Una guía completa sobre la grabación de discord live stream
Las aplicaciones de chat de juegos han empezado a establecer la plataforma de juego y a aportar métodos profesionales de comunicación con los jugadores de todo el mundo. Los jugadores se reúnen en todo el mundo para establecer un chat de voz a través de diversas aplicaciones como Discord. La aplicación Discord ha evolucionado más que una plataforma de chat. El discord live stream recording no es sólo una aplicación de chat, y es mucho más que eso.
Ahora, discord tiene su sistema de streaming, que permite al usuario capturar las aplicaciones, escritorios y ventanas y compartirlo en el feed con amigos y espectadores. Pero discord no ofrece hacer streaming a twitch, pero las características del streaming del cliente son una maravilla. Parecerá una locura, pero es cierto; apagar el flujo es más agitado que encenderlo. Para ayudarte con la transmisión en directo de Discord, aquí tienes algunos pasos para configurar la transmisión en directo de Discord.
Parte 1 ¿Cómo hacer streaming en Discord?
Paso 1: Únete al canal de voz
Hacer una transmisión en vivo en la Discord requerirá pocas cosas. Las propias aplicaciones se encargan de las decisiones de software y hardware más complicadas, pero existen ciertas limitaciones. Las tarjetas gráficas y procesadores más antiguos no te permitirán jugar bien con la función de streaming de Discord. Te sorprenderá la potencia que se necesita para compartir las partidas y las pantallas con los amigos de Discord a través de la aplicación. En primer lugar, tendrás que unirte a uno de los canales de voz del servidor.

Los canales de voz están marcados con el icono del altavoz, y los jugadores pueden distinguirlos de los canales de texto del servidor. Los canales de texto se marcan con el hashtag. Haz doble clic en los canales de voz para moverlos.
Paso 2: Haz clic en el botón "Stream"
Si el usuario se une al canal de voz, es el momento de iniciar el streaming. Las aplicaciones de Discord han añadido el botón dedicado para streaming que se encuentra debajo de la esquina izquierda del cliente. Se encuentra encima de los iconos de configuración de la discord, auriculares, micrófono e imagen de la pantalla. Los jugadores deben buscar el monitor con un recorte de flecha con la etiqueta "pantalla."

Si los jugadores han conectado una webcam, también puedes convertir los canales de voz en encuentros cara a cara. Pero si sólo buscan compartir la pantalla, entonces el icono del monitor será su opción preferida. Haciendo clic en el icono de la pantalla accederán al paso 3.
Paso 3: Transmitir una sección específica o todo el monitor
Tras hacer clic en el botón "Stream", te aparecerá una ventana que te permitirá elegir el tipo de streaming que deseas realizar. Los usuarios pueden elegir entre la aplicación de intercambio único como Chrome, steam, y otras aplicaciones que la discord y reconocer como abierto. Así es como se utiliza el streaming de las funciones de discord, especialmente cuando se trata de transmitir gameplays.
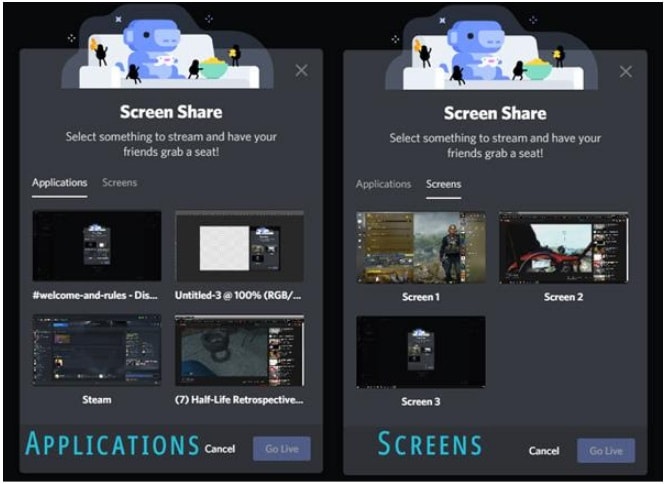
Otra opción es compartir todo el monitor. Significa que compartirá todo lo que haya en el monitor, incluidas las ventanas abiertas, los archivos y el escritorio del usuario. Los espectadores pueden verlo todo. Será una opción más fácil si el usuario está intentando capturar el juego en el modo sin bordes o con ventanas.
El "Pantallas" será una excelente opción para explicar el concepto, lo que ayuda a solucionar problemas de la computadora del amigo, lo que les permite solucionar sus propios problemas a través de las opciones de streaming de Discord. Una vez que el usuario haya seleccionado la aplicación o pantalla que desea compartir, haga clic en "Go Live" en la esquina inferior derecha para continuar.
Paso 4: Elige la calidad de transmisión
Después de seleccionar las opciones de captura, se abrirá otra ventana y las opciones de streaming final para elegir a los jugadores que pueden iniciar el stream real. La Discord nos recuerda sobre el jugador que monitorea, el programa transmitido, y el canal de Discord Livestream. A menos que el usuario se suscriba al servicio premium Discord nitro, el Livestream estará limitado a 720p o 480p. El streaming de alta calidad sólo está disponible en la suscripción nitro de discord.

Las mismas reglas se aplican a la frecuencia de imagen. El usuario gratuito está limitado a un máximo de quince y treinta fotogramas por segundo. El servicio de transmisión de Discord permite a los miembros de Nitro hacer streaming a sesenta frecuencias de cuadro por segundo. No es una gran diferencia, y 720p es ideal para la mayoría de los usuarios.
Paso 5: ¿Cómo terminar la transmisión?
Te sorprenderá saber que la fase final es la más agitada de este proceso. Los usuarios están muy acostumbrados a pulsar el botón "desconectar" para salir del chat de voz, y podrían caer en la tentación de pulsar el mismo botón para terminar la transmisión. Sin embargo, hay un botón explícitamente diseñado para terminar la transmisión, pero la mayoría de los usuarios tienden a pasarlo por alto. El botón está justo encima del botón de desconexión familiar de la discord, y los usuarios seleccionarán el icono del monitor con la "X" para detener el stream.
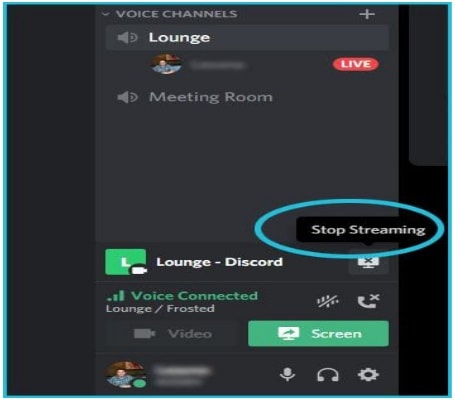
¡Eso es todo! La única restricción de esta aplicación es que los usuarios sólo pueden transmitir dentro del canal de voz. Todo gracias al límite incorporado de la discord para decidir cuántos usuarios pueden entrar a la vez, lo que significa que las cajas de discordia no sustituirán a las de twitch en ningún momento. Las opciones de streaming de discordia están dirigidas a los amigos y a los momentos que suceden en el juego. Pero esto podría cambiar pronto.
Parte 2 ¿Cómo grabar transmisiones en directo de Discord?
Wondershare DemoCreator es un potente grabador de pantalla y software de edición de vídeo que permite a los usuarios compartir, personalizar y capturar vídeos de forma instantánea y sencilla con fines educativos, comerciales y personales.
Este software es versátil, accesible y fácil de usar, y permite a los usuarios distribuir y producir múltiples vídeos de conocimientos. Algunos ejemplos son los vlogs, la grabación de jugadas, los tutoriales de demostración y los cursos de formación. También puedes grabar simultáneamente el micrófono, el sistema, la cámara web y la pantalla del PC. Incluso puedes seleccionar la frecuencia de imagen y el área específica de grabación.
Cuando se trata del DemoCreator para la grabación de audios y videos de manera eficiente a través de las plataformas como la discord, sigue directrices sencillas. Aquí están algunos pasos para que tú determines cómo grabar discord live stream con Wondershare DemoCreator.
Paso 1: Descarga el Wondershare DemoCreator
En primer lugar, tendrás que descargar el software desde el sitio web oficial. Una vez finalizada la descarga, tendrás que instalar el software siguiendo las instrucciones. Tras instalar la aplicación, dispondrá de autonomía para registrarse en la plataforma.
Para ello, tendrás que elegir entre la licencia mensual, anual o perpetua para tener acceso al software.
Paso 2: Inicie sesión en Discord y seleccione el contenido de la grabación
En un escritorio similar, puedes ejecutar la discord a través del navegador web o instalar la aplicación. Tras iniciar la aplicación específica de discordia, tendrás que iniciar sesión en la cuenta y seleccionar el contenido que quieres grabar.
Paso 3: Selecciona la pestaña "Capturar"
Una vez instalado correctamente el programa, puedes iniciarlo. Tendrás que seleccionar la sección "Capturar" de entre dos opciones que aparecen en la pantalla de inicio de la aplicación.
Paso 4: Activar la grabación de audio
Con la pantalla en la parte frontal, tendrás que configurar los ajustes necesarios antes de configurar la grabación de audio de Discord. Tendrás que observar las distintas opciones y seleccionar la sección "Audio" en el panel izquierdo. Mueva el cursor por los ajustes y active "Computer Audio" cambiando el ajuste a "Capture".
Paso 5: Seleccionar la pantalla de Discord y grabar
Con la configuración de audio para la grabación de pantalla, también tendrás que seleccionar el área concreta de tu pantalla que quieres grabar. Para seleccionar esto, tendrá que acceder a la pestaña "Pantalla" en un panel similar para cambiar "Captura de pantalla" a la ventana de destino particular de la discord.
Después de que haya terminado con la configuración de grabación, puede pulsar sobre el "F10" o "Screen Recording" para proceder con la iniciación. El software cuenta hasta tres antes de iniciar la grabación en pantalla del flujo de discordia.
Paso 6: Arrastra los archivos grabados a la línea de tiempo
Cuando hayas terminado de grabar la transmisión en directo, puedes arrastrar los archivos grabados a la línea de tiempo de la plataforma para editarlos. Este software permite editar el vídeo añadiendo varios efectos de transición y editando fotograma a fotograma antes de darle el toque final.
Paso 7: Exportar el archivo
Después de la grabación y edición de vídeo, tendrás que mover el archivo a las ventanas de exportación para exportar otros archivos. Ahora tendrá que mover la grabación de audio y la plataforma le proporciona para elegir el archivo en particular con el nombre y la ubicación. Ajusta el formato a Mp3.
También se ofrecen varias opciones de sonido que se pueden cambiar fácilmente, incluida la configuración de la frecuencia de muestreo, los números de canal, el codificador y la velocidad de bits del archivo. Pulse "Exportar" para ejecutar el proceso.
Preguntas frecuentes
- ¿Qué es la Discord?
Discord es un software diseñado específicamente para jugadores. La plataforma permite compartir vídeo y voz, así como especializar imágenes y texto.
- ¿Se puede grabar la discord con software?
Sí, puedes grabar la discord con el software. Si te gustan los juegos y quieres comunicarte con la gente de forma eficaz, hay mucho software dedicado disponible.
- ¿Cómo grabar Discord en Windows Pc?
Hay mucho software disponible en Internet. Puedes elegirlos para grabar la discordia en un PC con Windows. Configura las fuentes de audio y otros parámetros. Graba el streaming y guárdalo en los formatos disponibles.
Conclusión
Quieres saber, se puede grabar discord stream? Los pasos anteriores te ayudarán a grabar y transmitir. Grabar la discordia es una tarea fácil. Tendrás que seguir los pasos, y te facilitará el trabajo.


David
chief Editor