Revisión de DU Recorder para PC
La grabación de pantalla se ha convertido en una norma de hoy en día para creadores de contenido, tutores, estudiantes y trabajadores de oficina. Con el uso generalizado de software de grabación de pantalla, nunca debes perderte de uno que hace el trabajo más allá de la satisfacción.
DU Recorder para PC Windows 10 es uno de los mejores programas de captura de pantalla: con un proceso de grabación simple y capturas de pantalla de alta calidad. También admite la edición de videos y te ayuda a transmitir en vivo, brindándote videos claros y de calidad.
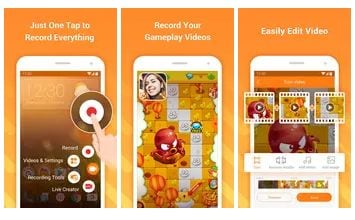
El DU Recorder fue desarrollado y lanzado al mercado por Beijing Xiaoxiong Bowang Technology Co, LTD. Los desarrolladores del programa afirman que es más adecuado para grabar juegos y videos instructivos.
Du Recorder es confiable y fácil de usar. Se utiliza para grabar en pantalla y también para crear transmisiones en vivo. El software graba el video de tu pantalla y lo guarda automáticamente localmente en tu PC. También puede admitir la transmisión en vivo de tu pantalla a varias plataformas de redes sociales, incluidas Facebook, YouTube, Twitter y muchas más.
¿Por qué deberías usar DU Recorder para PC con Windows 10?
DU Recorder para PC con Windows 10 es un grabador de pantalla fiable con un rendimiento excelente. Ofrece múltiples razones para elegirlo sobre otro software, aquí hay algunas.
Grabación de pantalla
DU Recorder se encuentra entre los mejores y más utilizados software de grabación de pantalla, y esto se debe a que ofrece un nivel avanzado de grabación con su versión gratuita. Esta aplicación de grabación tiene varias resoluciones de hasta 1080p, que prometen videos de calidad HD.
La aplicación de grabación DU tiene funciones que te permiten realizar grabaciones de pantalla desde tu cámara frontal. Esta aplicación te permite detener la grabación de la forma más sencilla posible, todo lo que se requiere es agitar el dispositivo que estés utilizando y la grabación se detiene. Con esta excelente grabadora, puedes pausar y reanudar tus grabaciones rápidamente.
Transmisión en vivo
La aplicación de grabadora DU contiene una característica interesante y llamativa, la grabación DU en vivo. La función te permite transmitir tu pantalla a muchas plataformas de redes sociales, programas de televisión, películas e incluso, grabar videos de juegos.
El software DU Recorder tiene una característica única. Con esta función de transmisión en vivo, puedes ver la cámara frontal de tu dispositivo. La aplicación te permite establecer la configuración de los niveles de privacidad, a la vez que de comentar tu transmisión en vivo. La aplicación de grabadora DU presenta un video de alta calidad.
Edición de video
DU Recorder para PC con Windows 10 hace todo lo posible para editar videos y así lograr la calidad deseada. Esta alucinante aplicación es suficiente para que los creadores de video graben y editen su video en la misma aplicación. Con esta excelente función de edición de video de la grabadora DU, fácilmente puedes recortar tu video y deshacerte de las partes innecesarias en el mismo.
Esta función también te permite agregar subtítulos a tus videos simples, una breve descripción y detalles. La grabadora DU también te permite ajustar el volumen de tu video, rotarlo y recortarlo. Si te gusta crear GIFs, el software admite la generación de GIFs a partir de videos grabados.
Además, permite fusionar varios videos y agregar audio de fondo si es necesario. La aplicación te permite hacer cualquier edición elegante que quieras en tus videos y convertirlos en lo que desees.
Cómo descargar e instalar DU Recorder en tu PC
DU Recorder es un software multiplataforma creado para Android, iOS, macOS y Windows. También se ofrece a través de una extensión del navegador Chrome. Instalarlo en tu PC es sencillo.
Simplemente, visita el sitio web oficial de la grabadora de pantalla, du-recorder.com, y elige la versión de Windows de la aplicación. Cuando hagas clic en el ícono de Windows, serás redirigido (a) y el archivo ejecutable de la aplicación comenzará a descargarse.
Una vez que hayas terminado con la descarga, ubica el archivo y haz doble clic para iniciar la instalación. El ejecutable te indicará qué hacer desde la instalación hasta su finalización. Y ya está, instalaste con éxito DU Recorder en tu PC.
Cómo usar DU Recorder en tu PC
Usar el DU Recorder para PC Windows 10 es muy fácil y sencillo. Aunque usar esta grabadora de pantalla es sencillo, aún puede ser desalentador para algunos.
Si has usado una aplicación de grabación de pantalla anteriormente, no deberías preocuparte por usar DU Recorder, porque todo queda claro una vez que ejecutas la aplicación. Aquí tienes una guía sobre el uso de la grabadora de pantalla.
- Después de instalar el software, busca el icono de acceso directo en tu escritorio y haz doble clic en él para iniciar el programa.
- Una vez que se carga la ventana de la aplicación, haz clic en el botón rojo grande para comenzar a grabar.
- Una vez que hayas completado la grabación, haz clic en el botón rojo nuevamente para detener la grabación. También puedes hacer clic en el icono "detener" en la esquina superior derecha de tu pantalla.
- Una vez que finaliza la grabación, el video se guarda automáticamente en la sección de videos grabados. En lugar de esforzarte por ubicar la ubicación de almacenamiento de archivos físicos en tu PC, DU Recorder tiene la pestaña Videos grabados en la ventana principal del programa. Puedes acceder a tus videos grabados en cualquier momento que desees y editarlos.
Ventajas
- Interfaz de usuario altamente intuitiva y fácil de usar.
- Admite transmisión en vivo de la sesión de grabación.
- Ofrece múltiples opciones de grabación de pantalla.
- Graba videos de alta calidad de hasta 60 cuadros por segundo.
- Proceso de edición de video sencillo.
- Agrega un asistente virtual para facilitar la grabación.
Desventajas
- La versión gratuita deja marcas de agua en los videos.
- La edición de video carece de funciones avanzadas como agregar anotaciones.
¿Cuál es la mejor grabadora de pantalla alternativa? – DemoCreator
Si bien DU Recorder sorprende a muchos con su simplicidad, carece de muchas funciones que un desarrollador de contenido dedicado querría en un software de grabación de pantalla. Si quieres lograr algo más que grabar y compartir tu pantalla, lo mejor es buscar otras alternativas mejores.
DemoCreator siempre se ha destacado como una grabadora de pantalla confiable, y como la mejor alternativa a casi todas las demás aplicaciones de grabación de pantalla existentes. Está lleno de funciones que facilitan la producción de videos de alta calidad.
¿Qué es DemoCreator?
DemoCreator es una aplicación de Windows que permite a los usuarios grabar sus pantallas y cámaras webs simultáneamente, a la vez capturando el sistema y el audio del micrófono. Incluye muchas funciones, como agregar anotaciones, editar videos y subtítulos para ayudar a crear diferentes videos.
La aplicación te permite crear emocionantes demostraciones en video, tutoriales prácticos, presentaciones atractivas y juegos. DemoCreator juega un papel importante en la grabación de video, la captura de pantalla y la edición, sin importar el tipo de grabación que necesites realizar.
Este fantástico programa es un recurso valioso para Youtubers, jugadores y tutores que comparten su contenido de video en varias plataformas como Twitch. El software también contiene excelentes funciones, ya que emplea funciones de dibujo de pantalla en tiempo real y de spotlight de ratón.
Cuando estas funciones se combinan, hacen que el proceso de captura del sonido del sistema, el micrófono y el contenido de la cámara web sea personalizado y sencillo.
Hay muchos otros programas de grabación de pantalla por ahí. Aun así, DemoCreator supera al resto con su capacidad de empaquetar su función de grabación de pantalla con un editor de video y audio fenomenalmente intuitivo. Esto procesa la capacidad de convertir videos poco interesantes en algo hermoso.

Características de DemoCreator
El DemoCreator cuenta con funciones avanzadas como el "aumento gradual del audio" para regular la claridad del audio de la grabación. También ofrece una galería completa de efectos de pantalla verde, efectos de transición, anotaciones y stickers. Estas características lo convierten no solo en un grabador de pantalla digno, sino también en un notable editor de video.
Las siguientes son algunas características que DemoCreator tiene para ofrecer.
Grabación de pantalla
DenoCreator es ampliamente conocido por la simplicidad de la grabación de pantalla. Una vez que abres la aplicación en tu dispositivo, te encuentra con un gran botón rojo que te invita a presionarlo y comenzar la grabación. Todo lo que se requiere de ti es que hagas clic en el botón de grabación en la herramienta, y comenzará a grabar en pantalla los datos en función de tu relación de aspecto, tallada manualmente.
Dibujo de pantalla en tiempo real
DemoCreator tiene otra característica que te hace elegirlo sobre otras herramientas de grabación de pantalla. Esta herramienta permite a sus usuarios resaltar su contenido, dibujar líneas, flechas y otros símbolos, y escribir en su pantalla mientras se realiza la grabación de la pantalla.
El dibujo de pantalla es una de las funciones más valiosas, especialmente para crear videos instructivos o tutoriales. Antes de hacer clic en el botón de grabación, primero debes habilitar el modo de dibujo de pantalla. Automáticamente, obtendrás una barra de herramientas para seleccionar el color, el cursor para escribir y dibujar en la pantalla de grabación continua.
Esta función de dibujo de pantalla en tiempo real ofrece simplicidad, haciendo que DU Recorder para PC con Windows 10 sea más fácil de usar.
Captura de cámara web
Otra función fantástica de DemoCreator es la captura de cámara web. Esta función permite a los usuarios capturar sus rostros a través de la cámara web y al mismo tiempo grabar lo que sucede en la pantalla.
Esta característica se adapta a los creadores de contenido que quieren mostrar sus rostros mientras comparten con su audiencia. También es efectivo para jugadores en línea y comentaristas de video.
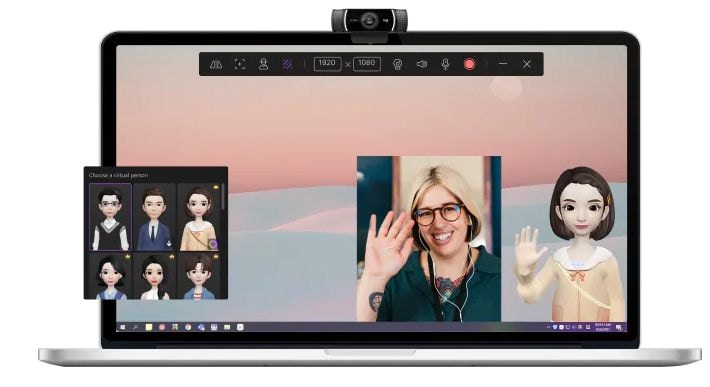
Captura de sonido del micrófono y del sistema
Para aquellos que hacen presentaciones en pantalla sin mostrar sus rostros, Wondershare DemoCreator es la mejor opción. La herramienta captura audio directamente desde tu micrófono y del sistema, para que los videos sean más atractivos.
Esta aplicación mantiene el audio grabado separado del video grabado, para admitir ediciones posteriores (de ser necesario). El editor de video DemoCreator te permite fusionar, mezclar y separar videos fácilmente, haciendo que tus videos sean únicos.
Aparición y desaparición gradual del audio
Esta función es esencial, ya que te permite subir gradualmente el volumen de tu audio desde el silencio, con la opción de aparición gradual. De manera similar, te ayuda a reducir el volumen al silencio total con el desvanecimiento.
Exportación rápida sin editar
Esta función admite grabación y uso compartido rápidos. Si quieres exportar el video grabado rápidamente sin editarlo, la Exportación rápida funciona de maravilla. Para habilitar la exportación rápida, simplemente haz clic derecho en el video grabado en la biblioteca y selecciona la opción Exportación rápida.
También puedes agregar un título a tus videos y elegir tu ruta guardada preferida en tu dispositivo. Tu video se exportará automáticamente al destino seleccionado en poco tiempo.
Anotación
La anotación es una función conveniente para los creadores de tutoriales o los usuarios que realizan videos de demostración. Es común en la mayoría de las grabadoras de pantalla. Aun así, DemoCreator viene con una función de anotación única que permite al usuario agregar rápidamente textos y diagramas, en cualquier momento, en una línea de tiempo de grabación de video.
La anotación de DemoCreator también permite a los usuarios agregar gráficos, dibujos, burbujas y pancartas en diferentes estilos, para enfatizar o resaltar varias secciones.
El efecto de pantalla verde
Esta función es esencial, ya que las pantallas verdes son una excelente manera de crear un fondo dinámico y visualmente atractivo para tus clips. DemoCreator proporciona una de las funciones más complejas cuando los usuarios aplican el efecto de pantalla verde a sus videos.
Simplemente, importa tu video grabado en pantalla verde y el fondo que te gustaría aplicar a su biblioteca. Debes arrastrar ambos archivos a la línea de tiempo del editor de video y arrastrar el efecto de pantalla verde, desde la sección de biblioteca de DemoCreator a la línea de tiempo.
A continuación, puedes eliminar el fondo verde o de cualquier otro color simplemente seleccionando el color del que quieres deshacerte. Aparecerá una ventana de propiedades en el lado derecho de la pantalla. Aquí, puedes aplicar el efecto mientras refinas el video con otro software: como borde de pluma, grosor de borde, etc.
Agregar transiciones
Un editor de video requiere efectos de transición para mejorar la apariencia visual de tu video. DemoCreator tiene una variedad de efectos de transición para elegir. Estos efectos están en el lado derecho de tu herramienta, y puedes seleccionar cualquier resultado y agregarlo a la línea de tiempo, donde necesitas que ocurra el efecto de transición. Este proceso es bastante simple, y cualquiera puede hacerlo.
Agregar subtítulos
La función de subtítulos es más aplicable cuando quieres un efecto más teatral en tus clips. Este efecto otorga el privilegio de agregar una tarjeta de título al comienzo de tus videos, o agregar créditos finales con un subtítulo listo para usar, disponible en la biblioteca de DemoCreator. Todo lo que necesitas es simplemente seleccionar el que te gusta y luego agregarlo a la línea de tiempo donde prefieres que aparezca el título.
Cómo usar DemoCreator para Windows
Capturar tu pantalla usando DemoCreator es fácil y no requiere que uno sea un experto en usarlo. El DemoCreator es una herramienta eficaz para todos los usos, seas un jugador o si quieres grabar un tutorial.
La aplicación ofrece una forma sencilla de comenzar a grabar, al igual que DU Recorder para PC con Windows 10. La siguiente es una guía simple para comenzar a grabar con DemoCreator.
Después de ejecutar la aplicación, haz clic en el modo Pantalla+Cámara web para grabar tu pantalla y la cámara web. Toma en cuenta que este es el modo de grabación predeterminado de DemoCreator. Al elegir esta opción, se mostrarán tres pistas con la pantalla, la cámara y el micrófono grabados. Esto te permite editar grabaciones individuales como quieras.
Si deseas capturar una región de tu pantalla, simplemente configura el área de captura de la misma. Esta opción te permite incluir otras entradas, como el micrófono, el audio del sistema y la cámara web.
Debajo de la grabación de la cámara, puedes especificar la dirección del espejo de tu cámara web y el reconocimiento automático de rostros. Una vez que hayas terminado de personalizar tu configuración de grabación, presiona la tecla F10 o haz clic en el botón rojo de grabación para comenzar a capturar.
Si quieres pausar la sesión de grabación, simplemente presiona la tecla F9. Para detener la grabación, presiona F10 o ve a la barra de tareas y haz clic en el ícono DemoCreator, luego detén el botón de grabación.
La ventana del editor aparece una vez que finaliza la grabación, lo que te permite editar el video grabado. Siempre puedes agregar más estética a tu video con las diversas herramientas de edición disponibles en DemoCreator. A diferencia del DU Recorder para PC con Windows 10, DemoCreator incluye muchas funciones que puedes aprovechar para hacer que tu grabación sea más atractiva.
Ventajas
- Ofrece una interfaz simple, intuitiva y fácil de usar.
- El editor de video tiene muchas funciones, lo que facilita la perfección del video grabado.
- La aplicación admite la especificación de la función de cuadros por segundo para crear videos de alta calidad.
- Admite ampliar y grabar una sección específica de la pantalla.
- Permite la grabación simultánea de pantalla, cámara web, audio del sistema y micrófono.
- El micrófono, el audio del sistema, la cámara web y la grabación de pantalla se mantienen en pistas separadas para facilitar la edición.
- Permite grabar una sección o la pantalla completa.
- Ofrece una buena cantidad de efectos, animación y muchas más opciones que te permiten crear videos únicos.
Desventajas
- La versión gratuita deja una marca de agua en los videos.
- Menos efectos de transición.
- El micrófono puede permanecer encendido incluso después de que finalice la grabación.
Veredicto Final
El DU Recorder para PC con Windows 10 es una excelente herramienta de grabación de pantalla que incluye funciones para ayudar a crear presentaciones y grabar partidas de juegos. Es ideal para grabaciones menos intensivas y básicas.
Si deseas una grabadora de pantalla más confiable y con todas las funciones que logren más allá de lo básico, debes considerar DemoCreator. Es una aplicación creada para usuarios de Windows y Mac. Una de las funciones únicas de la grabadora de pantalla es grabar la pantalla, la cámara web, el sistema y el audio del micrófono por separado para que puedas editarlos de forma independiente.
DemoCreator también ofrece muchas funciones de edición de video, anotación y subtítulos que mejoran la calidad de los videos grabados. Su capacidad para admitir velocidades de cuadro personalizadas es útil para mejorar la calidad de grabación de video. Esta aplicación es la más adecuada para todas tus necesidades de grabación, desde la creación de contenido de YouTube, videos de partidas de juegos, tutoriales y reuniones.


David
chief Editor