Cómo arreglar 'OBS dejó de funcionar' [SOLUCIONES]
Open Broadcast Software, u OBS, es un grabador de pantalla de código abierto gratuito que se usa comúnmente para la grabación de video y la transmisión en vivo. Actualmente, se conoce como OBS Studio y funciona en muchos sistemas comunes, incluidos Windows, Mac y Linux. Puedes capturar video/audio en tiempo real y a altas velocidades con esta sofisticada herramienta de grabación de pantalla. OBS, o abrir Broadcaster Software, es un programa gratuito de código abierto para grabación de video y transmisión en vivo que se ejecuta en Windows, Mac OS X y Linux. Incluye recopilación de videos en tiempo real de una variedad de fuentes y dispositivos, diseño de escenas, codificación, grabación y transmisión, entre otras capacidades. Elige entre una variedad de transiciones personalizables y obtén una perspectiva de alto nivel de tu producción con la mejor alternativa que se muestra a continuación.
Parte 1. ¿Cuál es la necesidad de utilizar OBS Studio?
Open Broadcast Software Studio es un programa que te permite transmitir en vivo y grabar deportes. Los usuarios pueden usar numerosas fuentes y mezclarlas para hacer una transmisión utilizando la solución de código abierto. Los usuarios pueden contribuir con un clip de un juego grabando audio y agregando videos. La pequeña aplicación es fácil de usar y brinda excelentes resultados tanto para clientes comerciales como no comerciales. Es simple grabar y capturar video de pantalla usando OBS Studio. Simplemente, asegúrate de que tus recursos de hardware cumplan con los requisitos de OBS Studio. Por cierto, puedes conectar muchos dispositivos como fuentes, incluido tu teléfono, si ese es tu dispositivo de grabación principal. Graba pantallas o videos de juegos en tiempo real usando OBS Studio y mezcla carretes previamente grabados para una comparación lado a lado, o haz imagen en imagen (PIP) para comentarios en vivo. Un mezclador de audio, opciones de configuración, diferentes temas, filtros de video, un panel de configuración y captura de audio/video son algunas de las características de la aplicación.
Pros y contras de OBS
Es simple grabar y capturar video de pantalla usando OBS Studio. Simplemente, asegúrate de que tus recursos de hardware cumplan con los requisitos de OBS Studio. Por cierto, puedes conectar muchos dispositivos como fuentes, incluido tu teléfono, si ese es tu dispositivo de grabación principal. Los usuarios pueden simplemente transmitir videos desde OBS Studio Windows 7 u OBS Studio para iPhone a sitios de transmisión de redes sociales como Facebook Live y YouTube Live, así como Hitbox y Twitch, el último de los cuales es muy elogiado por muchos creadores de videos debido a su bajo latencia y reproducción casi perfecta.
VENTAJAS
- La descarga es completamente gratuita.
- Hay disponible una gran cantidad de opciones de configuración.
- Mezclador audiovisual con controles intuitivos.
- Capacidad de captura audiovisual de alta calidad.
- Transiciones que se hacen por encargo.
- Resultados excepcionales.
- Transmite a las redes sociales y otros canales de transmisión con facilidad.
DESVENTAJAS
- Los usuarios novatos pueden sentirse intimidados.
- Android no es compatible.
Parte 2. Alternativa a OBS - DemoCreator
Puedes utilizar OBS para grabar videojuegos, capturar tu pantalla e incluso transmitir a YouTube. Cualquiera puede utilizar DemoCreator, un editor de video OBS en línea gratuito. Funciona con los navegadores Chrome, Firefox y Safari y le permite hacer hermosas películas en minutos. También te brinda acceso a millones de recursos de medios libres de regalías, como películas, música y fotografías, así como herramientas de edición potentes y gratuitas para crear videos de apariencia profesional. Ahora puedes editar como un profesional. Siempre grabarás ciertos bits que no deseas durante el procedimiento de grabación. DemoCreator es un sencillo programa de edición de OBS. Cuenta con una interfaz de usuario básica y fácil, por lo que incluso si no tiene ningún conocimiento de edición, puedes modificar videos OBS. DemoCreator también incluye una serie de increíbles transiciones, efectos y títulos. Además, te permite dividir, recortar, combinar, editar audio de video y mucho más. Esta utilidad también puede ayudarte a cambiar el formato de video OBS. Se admiten 3GP, MOV, AVI, FLV, MKV, MP4, MPG, VOB, WMV y RMVB.
Si eres un creador o desarrollador de contenido experimentado, OBS Studio es una fantástica herramienta de grabación y edición. De hecho, el producto final es de una calidad excepcional. Sin embargo, si eres nuevo en el desarrollo de contenido, esto podría ser demasiado complejo para ti. En tal escenario, DemoCreator, una alternativa más simple que sería una buena opción. Además, puedes usar esta herramienta para dividir, cortar, unir y recortar tus películas OBS. Filmora Screen Recorder también puede satisfacer tus necesidades si deseas una grabación más flexible. Con un solo clic, puedes elegir manualmente la fuente de audio y la ubicación de grabación. No es necesario mencionar que todos los accesos directos, las propiedades de salida y los movimientos del ratón son completamente personalizables. Además, los usuarios pueden crear encabezados espectaculares combinando varios colores y fuentes con el texto. También, a diferencia de OBS, que requiere experiencia, el programa es relativamente simple de usar. Puedes comenzar a grabar tu pantalla de inmediato usando el atajo de teclado.
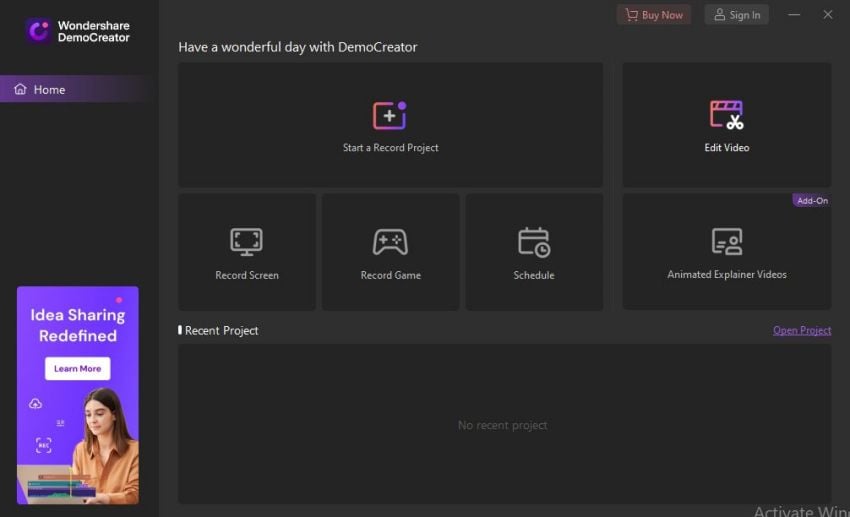
Características
- El primer paso en la edición es eliminar cualquier segmento innecesario o incorrecto de tu video para hacerlo más compacto.
- Puedes grabar solo el audio o también la pantalla al tiempo.
- Las anotaciones te ayudan a llegar e interactuar con tu público objetivo. Como resultado, no olvides incluir burbujas de diálogo, flechas, botones de suscripción, títulos, focos y otras anotaciones en tus videos.
- Los usuarios pueden utilizar efectos de imagen para crear una imagen. También lt brinda la flexibilidad de insertar videoclips en cualquier parte del contenido.
- La aplicación puede capturar y ampliar pantallas de computadora.
- Eres libre de grabar pantallas sin ninguna limitación.
- Según los estudios, es más probable que un video de alta resolución se destaque entre la multitud. Se recomienda exportar tus películas en una resolución más alta.
- Es posible grabar la salida de tu cámara sin grabar la pantalla.
- Usando herramientas de configuración complejas, puedes exportar películas en cualquier formato que elijas.
Parte 3. ¿Cómo grabar y editar video con OBS?
Open Broadcast Program Studio (abreviado como OBS) es el programa "a elegir" para transmisiones gratuitas (y de código abierto). Los gráficos son un componente crucial de tu transmisión, tal como lo son en otros tipos de medios, y brindan información adicional importante a los espectadores. Las superposiciones, pancartas, paneles, alarmas y logotipos son componentes visuales importantes para el video en vivo. Las imágenes de transmisión son esenciales para que tu audiencia te reconozca a ti y a tu transmisión al instante y, quizás, se conecte emocionalmente contigo y tu trabajo. Es una excelente herramienta para agregarle brillo y profesionalismo a tu transmisión, ya que la interfaz de usuario es fácil de usar y te permite personalizar tu video con imágenes. Veamos algunas de las formas en que puedes desear utilizar gráficos y cómo hacerlo en OBS.
Añadir escenas
Las escenas son un medio para personalizar el diseño, las fuentes de video y la configuración de audio para un cierto tipo de transmisión en OBS. Si generas películas con una variedad de temas, si eres un jugador que transmite muchos juegos o si tienes dos o más fuentes de video (una cámara en un host y una captura de pantalla de tu juego.
Agregar texto en OBS
Aunque el texto no cae dentro de la categoría de elementos visuales, existen dos métodos para incluirlo en OBS. El primer método es ingresarlo directamente en el menú Fuente (Agregar > Texto), mientras que el segundo es hacerlo en otro lugar y luego importarlo como una imagen. Para mantener el fondo translúcido, guárdalo como archivo PNG. Luego selecciona Agregar > Imagen en el cuadro Fuentes.
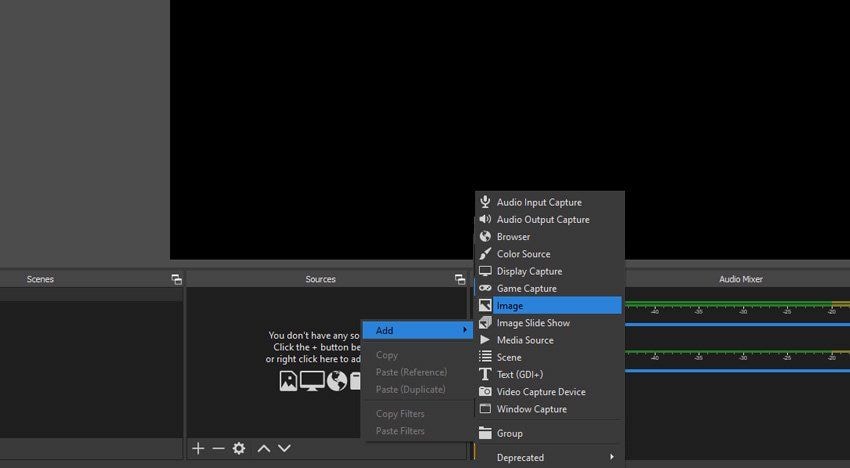
Insertar tu superposición
Para agregar una superposición, usaremos este ejemplo de Placeit, que he cambiado un poco, ve a Fuentes > Agregar > Imagen y luego elige la Escena a la que deseas agregarla (la mía es 'Prueba').
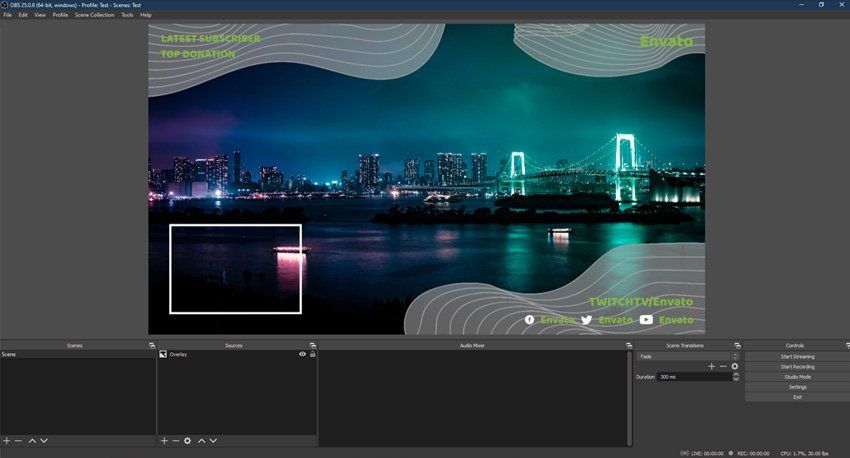
En OBS, puedes agregar gráficos en movimiento
Si bien no podrás editar o actualizar directamente el material en OBS, puedes construir cosas como tercios inferiores o logotipos animados y renderizarlos para incluir un MP4 u otro archivo de video en tu escena. En lugar de una amplia combinación de cosas, intenta tener algunas piezas de diseño consistentes y bien hechas que utilices con regularidad. Es una buena idea utilizar Perfiles y Escenas para dividir transmisiones distintas y, si lo deseas, darle a cada una su identidad única. La capacidad de utilizar gráficos animados en lugar de simplemente fotos en OBS Studio abre un nuevo universo de posibilidades en términos del tipo de gráficos que puedes crear. Puedes acceder a una gran variedad de plantillas que puedes cambiar y luego renderizar, brindándote un banco de imágenes para utilizar, además de crear cosas desde cero en una suite de edición.
Parte 4. ¿Cómo agregar efectos con OBS?
OBS está diseñado principalmente para la transmisión en vivo: si alguna vez has visto a alguien jugar en Twitch, lo más probable es que esté usando OBS. Sin embargo, puedes usarlo para capturar películas (es, con mucho, la herramienta más poderosa para esto) y es gratis, por lo que es una excelente opción. Se pueden agregar filtros a cualquier fuente de captura de imágenes, medios o videos. Cuando hayas terminado de agregar tu fuente, haz clic derecho para que aparezca un menú. Selecciona la opción de filtrado de este menú. Ahora puedes elegir entre una amplia gama de filtros, sin embargo, recomendamos los siguientes cinco para OBS.
Ajuste de color
Los usuarios que realizan transmisiones a veces pasan tanto tiempo adornando sus hogares con brillantes luces RGB y tiras de LED que se olvidan del impacto una vez que encienden la cámara.
Recortar/Almohadilla
Utilizando el filtro de recorte/almohadilla, puede 'cortar' los lados y la parte superior de tu fuente de imagen o video para que encaje en áreas y marcos estrechos. Simplemente, cambia los valores numéricos en las opciones de filtro y tu cuadro de vista previa te mostrará una imagen más pequeña a medida que aumenta los números.
Mezcla de imagen/Máscara
Podría decirse que este es uno de los filtros menos apreciados de OBS. ¡Una excelente máscara de imagen realmente puede hacer que tu transmisión se destaque entre la multitud! La mayoría de las máscaras se crean como imágenes en blanco y negro con el blanco eliminado o viceversa. Como puedes ver en la imagen de arriba, aplicamos una máscara circular en la fuente de la cámara y eliminamos el negro. Esto implica que tus visitantes solo verán el video que se encuentra dentro del área blanca.
Croma
Este efecto se puede mejorar mediante el uso de un filtro Croma, que se puede aplicar a una variedad de tonos. Asegúrate de que tu pantalla verde esté apretada y bien estirada. Después de aplicar la croma, cualquier arruga o pliegue generará sombras y manchas oscuras. ¡Pretenderemos que tu pantalla es verde por el bien de este artículo! Este es el 'umbral' para el grado de verde que se elegirá para la transparencia. Cuanto mayor sea el valor, más indulgente será la clave y más tonos de verde cubrirá. Cuanto más bajo sea el precio, más selectivo será.
Desplazamiento
El desplazamiento se puede usar con fotos y videos, sin embargo, observamos que se usa con texto la mayor parte del tiempo. Los nombres de los suscriptores, donantes o miembros recientes se desplazarán suavemente por la pantalla o por un marco para los transmisores. El filtro 'desplazamiento' se utiliza para hacer esto. Asegúrate de que la casilla de bucle esté marcada si deseas que la pegatina siga repitiéndose durante la transmisión. La combinación de los dos puede dar como resultado algunos efectos de desplazamiento sorprendentes, pero ten cuidado de no marear a tu audiencia.
Conclusión
Es posible que desees realizarle algunas modificaciones a tu video después de grabarlo usando OBS, como eliminar los bits extraños, resaltar lugares particulares, acelerarlo, agregar anotaciones, etc. OBS, por otro lado, no ofrece edición de video. Si necesitas posproducción, debes usar un editor de video OBS de un proveedor externo. Ahora sabes cómo editar videos OBS usando DemoCreator, el mejor editor de videos OBS. Ahora es tu oportunidad de intentarlo. DemoCreator, por cierto, no es solo para editar videos. Es un creador de video conveniente y poderoso que te permite crear rápidamente espectaculares películas comerciales y de redes sociales. Puedes elegir entre una gran cantidad de temas de video completamente personalizados.


David
chief Editor