Problema y soluciones a la caída de tramas OBS
Desde sus inicios, la videografía se ha basado en la premisa de que un vídeo es un conjunto de imágenes fijas reproducidas de forma coherente para asemejarse a una imagen en movimiento. Se mire como se mire, esto sigue siendo válido para las grabaciones actuales, aunque a un nivel innegablemente más desconcertante. Quizás el problema más conocido que experimentan las decoraciones son las caídas de fotogramas. La razón más reconocida es que la fuente que estás transmitiendo está creando un número de bordes mayor para el que está diseñado el codificador. Para arreglar las caídas de fotogramas en OBS, hay que hacer algunas concesiones, se diría.
A fin de cuentas, las desventajas de que se te caigan los esquemas no son demasiado negativas. En esencia, hace que la reproducción de vídeo para tu público se sienta algo menos refinada y experta. En caso de que estés comprometido con la interacción continua despiadada por dinero en efectivo, aquí hemos reunido los medios para hacerlo. Para corregir las caídas de contorno en OBS cuando está brotando en Twitch o en algún otro paso además, debe coordinar su velocidad de contorno de renderizado con la de su velocidad de fotogramas de transmisión en una proporción de 1:1. Así que si de algún modo consigues hacer streaming a 60 fps, y puedes ofrecer más de 60 fps en el juego, entonces, en ese punto, necesitas en la medida de lo posible que tu juego sea a 60 fps.
Soluciones a la ambigüedad del marco de eliminación de OBS:
Cada imagen que sucede en tu vídeo o "arreglo" es a lo que aludimos como borde. Cuantos más bordes aparezcan dentro de un periodo determinado, más suave parecerá la imagen al observador. Los casquillos se estiman normalmente en FPS o fotogramas por segundo. Cuanto mayores sean los FPS, mayor será la calidad. En el mercado actual se considera que 30 FPS es la calidad básica OK, y se tiende a 60 FPS.
Manera 1. Actualizar el controlador de red
La "caída de carcasas OBS" también puede deberse a un controlador de conector de organización obsoleto. De este modo, puede intentar actualizar el controlador de adoptantes de su organización para deshacerse del problema. ¿Cómo actualizar el controlador del adoptador de red en Windows 10? El ejercicio de instrucción está debajo.
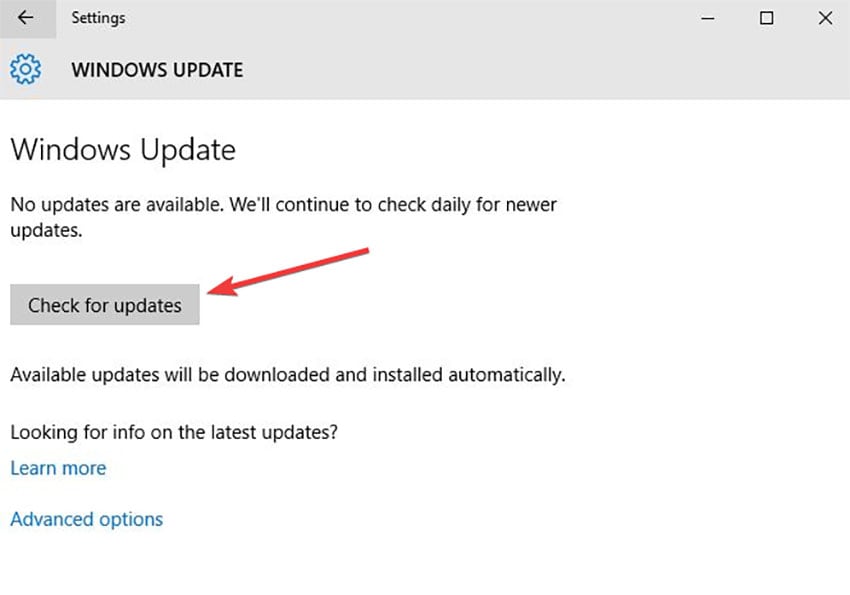
Paso 1: Pulsa Windows + X para ir al menú de Windows y después selecciona Administrador de dispositivos.
Paso 2: Una vez que se abra la ventana del Administrador de dispositivos, haz crecer la clasificación de Conectores de red y luego haz clic con el botón derecho en la lista para seleccionar Actualizar controlador.
Paso 3: Selecciona Buscar en consecuencia para actualizar la programación de controladores.
Paso 4: Sigue las instrucciones que aparecen en pantalla para completar la actualización.
Manera 2. Prueba a reducir la tasa de bits
Una de las soluciones demostradas para el problema de los bordes caídos de OBS es reducir la tasa de bits. El bitrate es responsable de la naturaleza del vídeo y el sonido que vemos en la web. En el caso de que la alta tasa de bits sea el problema en tu situación, intenta cambiar la configuración de la tasa de bits (bajar la tasa de bits de vídeo) para solucionar el problema. Para ello, sigue los pasos que se indican a continuación,
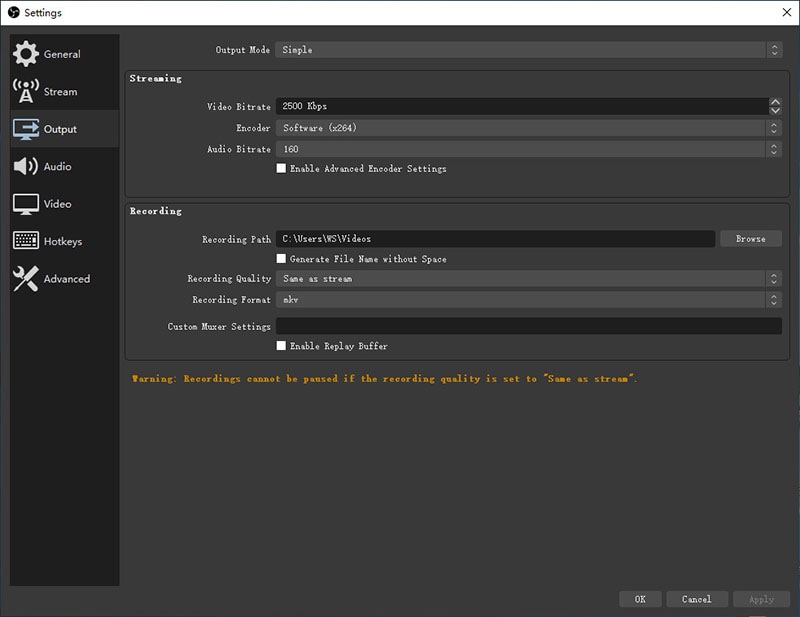
Inicialmente, abra el estudio OBS. A continuación, en ese punto, ve a Archivos, que puedes ver en la esquina superior izquierda de la pantalla, y selecciona Configuración a partir del menú desplegable.
En la ventana Configuración, selecciona en la parte izquierda la pestaña Salida. A continuación, en ese punto, en el segmento Streaming, desde la hoja de la derecha, baje el Bitrate de vídeo y pulse el botón OK para guardar los cambios.
Para la situación de OBS Studio 24, el elemento incorporado, Dynamic Bitrate te permite cambiar el Bitrate naturalmente de acuerdo a tu red web.
Manera 3. Cambiar Servidores
Puede que exista la posibilidad de que se produzca el problema de los bordes caídos de OBS cuando esté asociado a los servidores predeterminados y los utilice. En esta situación, para deshacerse del problema es necesario cambiar el servidor e intentarlo una vez. Para ello, siga los pasos que se indican a continuación,
Abre OBS y ve a Archivos y, a continuación, selecciona la opción Configuración del menú desplegable.
En el menú de la izquierda, selecciona la opción Stream. A continuación, selecciona la ayuda que deseas utilizar y pulsa en la opción Conectar cuenta. A continuación, inicia sesión utilizando el nombre de usuario y la clave secreta. Cuando termine el ciclo de inicio de sesión, en la lista desplegable del servidor, cambia el servidor y pulsa OK para guardar los cambios.
También puedes probar diversos servidores accesibles hasta que consigas uno que puedas transmitir sin problemas. El problema de los cuadros que se caen de OBS no es genuino y tiende a ser abordado por uno mismo sin la ayuda de manos especializadas. Las razones de dicho problema pueden ser unas cuantas y cada una comprende también un arreglo particular.
Manera 4. Comprobar Firewall/Router/Antivirus
No sólo los conmutadores y los controladores, incluso el cortafuegos y el antivirus introducido son responsables de los problemas de caída de carcasas OBS. En este sentido, es un mejor plan estar activado/desactivado del firewall y hostil a la infección en cualquier momento que enfrente este problema. Para ello, sigue los pasos que se indican a continuación,

De buenas a primeras, en la barra de búsqueda del área de trabajo escribe Firewall de Windows y abre el Firewall de Windows Defender desde el elemento de consulta.
En la ventana Firewall de Windows Defender, en la parte izquierda, selecciona la opción Activar o desactivar Firewall de Windows Defender.
A continuación, en la ventana recién abierta, en Configuración de red de dominio, Configuración de organización privada, Configuración de organización pública, pulse el botón de opción que no sea Desactivar Firewall de Windows Defender (no recomendado) y pulse el botón Aceptar.
Cuando hayas terminado, comprueba si el problema está resuelto y, si lo está, añade una exención para OBS32.exe/OBS64.exe a tu enemigo de infecciones o cortafuegos. Desactivar el firewall de Windows no se encuentra en cada uno de los pasos sugeridos, ya que puede hacer que un par falle, por lo tanto, después de desactivar el firewall de Windows, aún no se soluciona el problema, luego, en ese punto, restablezca el configuración que actuó en el Firewall de Windows Defender.
Manera 5. Comprobar el router y el hardware de red
La transmisión en directo a través de WiFi puede ser inimaginablemente temperamental, ya que la intensidad de la señal puede cambiar continuamente durante la transmisión. Intenta transmitir una transmisión en vivo mientras usa un enlace de Ethernet conectado directamente al módem. Si esto detiene las caídas de bordes, es probable que tengas problemas con el WiFi. Suponiendo que el WiFi sea la opción principal, está prescrito descubrir un canal WiFi que sea el más desatascado, utilizando una aplicación como 'WiFi Analyzer' accesible en Android. Utilizar un enlace Ethernet garantizará una asociación web mucho más estable. Sigue estos controles esenciales,

Lo primero y más importante es echar un vistazo al interruptor. De vez en cuando, el interruptor puede no funcionar como se esperaba e incluso se pega los signos en el interruptor real, como una respuesta que necesitamos para interconectar el módem directamente a la estructura bordeando el interruptor de la manera.
Comprueba si el enlace Ethernet está dañado. Suponiendo que este sea el caso, entonces, en ese momento, intenta cambiar el enlace. Por último, te recomendamos que realices la transferencia a través de una asociación por cable en lugar de Wi-Fi, ya que la asociación por cable es más estable que la asociación Wi-Fi. Asegúrate también de que tu canal WiFi no esté en "Auto". En cualquier momento en que se desencadene el problema de "bordes caídos OBS", la principal actividad que debe realizar es investigar los problemas del equipo. De hecho, la investigación se encargará de descubrir en caso de que haya algún problema con el equipo. Después de seguir los arreglos anteriores, todavía, se enfrenta a la OBS dejando caer los bordes problema, entonces, en ese momento, siga el siguiente arreglo que podría ser la justificación de su problema.
Manera 6. Utiliza un grabador de fotogramas estable
Los contornos caídos en OBS pueden ser increíblemente desconcertantes, sin embargo, como le mostramos anteriormente, hay maneras de arreglarlo. Afortunadamente, los 5 consejos anteriores pueden ayudarte a resolver estos problemas y ponerte en buena forma en tu vocación de streaming! Dicho esto, habrá mucho menos peso en su marco en caso de que sea una decoración "simplemente hablada" o "musical". Una diferencia en el centro directo tal vez todos juntos si otro arreglo no es aceptable para ti. En consecuencia, necesitas un alijo de herramientas como Wondershare DemoCreator para resolver esta cuestión. DemoCreator es un grabador de pantalla para PC que acompaña a su supervisor de vídeo implícito. Da igual que seas un principiante o un cliente de alto nivel. La capacidad de grabación y modificación de la pantalla de DemoCreator permite a todo el mundo hacer un vídeo de la forma que necesite.
Lo que es extremadamente instintivo con respecto al producto es que es cualquier cosa menos una simple programación de grabación como otras. Ofrece funciones como Dibujo de Pantalla e Iluminar para aportar inventiva durante la grabación. Los dos se pueden utilizar de inmediato con rutas alternativas de la consola, que son valiosas para mantener el mouse en el centro. Asimismo, el producto ofrece ajustes totalmente configurables, por ejemplo, la captura del sonido del marco, la grabación de la boquilla, la inclusión de la cámara web y la configuración del objetivo antes de la grabación. Si necesitas utilizar el aparato de dibujo en pantalla, asegúrate de darle la vuelta antes de grabar. Incluso hay una selección de cursores para ayudar a dirigir los ojos de los espectadores a partes significativas del espectáculo. Posteriormente, sus grabaciones se vuelven más inteligentes y se parecen menos a una sala de estudio.
Pasos para grabar con DemoCreator
Dado que la caída de fotogramas es un problema vital con OBS, la solución DemoCreator te saca de él por completo. Para empezar a grabar tus vídeos directamente desde la solución de grabación DemoCreator, a continuación te indicamos los pasos necesarios para hacerlo:
Paso 1: Instala y ejecuta DemoCreator
Para ello, basta con consultar el sitio de DemoCreator y descargar su instalador para el PC. Puedes disponer de este software en las versiones especificadas, ya sea su Windows o Mac respectivamente.

A continuación, abra el instalador de inmediato y haz que se instale mediante la configuración de instalación predeterminada. Ahora, una vez finalizada la instalación, puedes ejecutarlo desde tu PC e iniciar el procedimiento de grabación con los siguientes pasos sin problemas.
Paso 2: Configura tu pantalla
Dentro de la ventana DemoCreator, puedes ver la siguiente interfaz, donde tienes que seleccionar una única opción de las varias disponibles. Para grabar, debes hacer clic en el botón Capturar para proceder a la captura de la pantalla de vídeo:

En la zona de la pantalla, puedes especificar la interfaz que deseas capturar en el vídeo final. Después de seleccionarlo, puedes personalizar fácilmente los ajustes de tu grabación en el cuadro de ajustes de la esquina, como se muestra en la interfaz. Sólo tienes que hacer clic en la pestaña y estar con las personalizaciones de tus vídeos como quieras. También puedes activar la cámara web y las opciones de audio para grabar la cámara web y el audio junto con el vídeo.
Paso 3: Iniciar/Detener la grabación
En el paso principal, después de que haya terminado con las personalizaciones, ahora tienes que iniciar la grabación. Para ello, sólo tienes que pulsar el botón Iniciar grabación dentro de la ventana de la grabadora como se indica a continuación. Ahora tu captura de pantalla se iniciará después de darte un temporizador de 3 segundos.

Por otro lado, para detener la grabación cuando hayas terminado, pulsa el botón rojo en forma de cuadrado y la grabación se detendrá en el acto.
Paso 4: Exportar/Compartir en YouTube
En el último paso, si quieres exportar las grabaciones de inmediato, simplemente pulsa el botón Exportar en la parte superior de la interfaz del editor de vídeo y listo. Además, si deseas compartir tu grabación en una plataforma social como YouTube, presiona la barra de menú de YouTube de la lista e inicie sesión en tu canal para compartirla fácilmente. También puedes guardarlo en el formato que desees.
Conclusión
Como hemos mencionado recientemente, la disminución de la velocidad de fotogramas puede parecer un paso más. En cualquier caso, si lo que se pretende es llegar a un compromiso para que la transmisión se pueda ver, ¡éste es sin duda el camino a seguir! DemoCreator es una respuesta general para hacer asombrosos ejercicios de vídeo de instrucción, demostraciones, introducciones, etc. Este sencillo de utilizar y sencillo basado en la interfaz de usuario de programación de grabación de pantalla hará que el ojo-getting grabaciones en cuestión de minutos. Su gestor de vídeo inherente te hará la tarea mucho más sencilla. No tienes que poner peso adicional en tu PC/Laptop introduciendo un supervisor de video sustancial cuando DemoCreator desde ahora tiene este componente implícito.


David
chief Editor