El mejor software gratuito de captura de pantalla para Windows 10
Sabemos por qué estás aquí porque buscas la mejor aplicación de 2021 que te haga la vida más fácil cuando se trata de edición de video y grabación de pantalla. Las tareas de grabación de pantalla y edición de video se han convertido en una tarea diaria para todos los estudiantes, profesores y otros profesionales.
Antes de que acabe este artículo, te contaremos todo sobre la aplicación deslumbrante y emocionante del año 2021 que sigue siendo tendencia hoy en día. Te daremos toda la información de la aplicación, sus características, su funcionamiento, sobre todo a la hora de grabar la cámara web de la pantalla y el micrófono tanto por separado como al mismo tiempo.
Asimismo, informaremos de las situaciones en las que se puedes necesitar el la mejor solución de edición de video y grabación de pantalla si nunca se ha enfrentado a una situación en la que lo necesite. Por tanto, instamos a todos a leer el artículo hasta el final con toda concentración.
Parte 1. La mejor aplicación del año 2021 para grabación de pantalla y edición de video
Te enfrentarás a cientos de situaciones en tu vida en las que necesitarás la mejor aplicación que tenga las características y herramientas adecuadas desarrolladas para las tareas de grabación de pantalla y edición de video.
Al hablar de la variante Ómnicron, todos coincidiremos en que el mundo está desplazando de nuevo su forma de trabajar, aprender y reunirse hacia Internet.
Al trabajar, ganar o aprender en Internet a través de aplicaciones de reuniones en línea como zoom, ms teams, etc., necesitaremos una increíble aplicación repleta de cientos de funciones que nos ayuden a realizar las mejores presentaciones en línea, grabar nuestra pantalla, cámara web y micrófono, y mucho más.

Por ejemplo, un profesor necesita un grabador de pantalla para hacer tutoriales o conferencias para sus alumnos, o hablemos de los profesionales de oficina que también necesitan la mejor herramienta de edición y grabación en línea que te ayudará a presentar tus puntos mientras los grabas.
Cualquier creador de contenidos para redes sociales, ya sean vloggers, bloggers, YouTubers o gamers, necesitan una herramienta que les ayude a desarrollar sus jugadas, contenidos para redes sociales, vlogs, blogs, etc., en todo momento.
Por lo tanto, en este artículo, vamos a tratar de eliminar todos sus problemas acerca de las mejores aplicaciones que vamos a discutir a continuación y hacerte entender cada uno de los puntos enumerados a continuación tan pronto como sea posible.
Parte 2. Wondershare DemoCreator
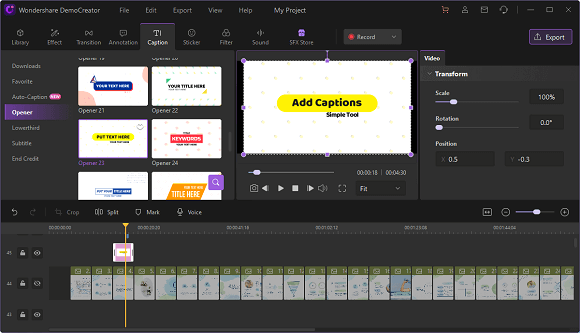
DemoCreator es la mejor y más popular aplicación que la gente ha querido desde que surgió la pandemia. Dicha aplicación fue desarrollada por una conocida organización llamada Wondershare para facilitar la vida de las personas que se dedican a aprender, trabajar y hacer reuniones a distancia.
- Es la mejor aplicación de Internet con más de quinientos recursos de edición de video. Permite a sus usuarios editar abierta y libremente sus videos con las funciones más avanzadas desarrolladas mediante inteligencia artificial y modelos de aprendizaje automático.
- Te permite importar tus archivos multimedia múltiples o individuales y añadir subtítulos, anotaciones, transiciones, textos, canciones, emojis, música de fondo, etc., a esos archivos multimedia. Dispone de funciones más avanzadas, como el dibujo en tiempo real, la edición automática, etc., que comprenderá cuando empiece a utilizar DemoCreator.
- Gracias a la edición de audio de DemoCreatpr, podrás eliminar, difuminar o eliminar el ruido de fondo o las voces; también podrás editarlos, añadir música de fondo, voces superpuestas, etc., a tus videos. Es tan inteligente que también puede modificar audio o videos gracias a los modelos de inteligencia artificial integrados.
- Por otra parte, DemoCreator tiene el grabador de pantalla más potente en comparación con otros cientos de aplicaciones de grabación de pantalla en Internet. Gracias a la función de grabación de la aplicación, es posible grabar la pantalla, la cámara web y el micrófono al mismo tiempo y por separado.
- DemoCreator dispone de cientos de funciones de grabación de pantalla, como grabación de audio, superposición de cámara web, dibujo en tiempo real, grabación programada, grabación a largo plazo durante las 24 horas del día, entre otras. Además, puedes incluir anotaciones, escribir en la pantalla, resaltar, hacer panorámicas y zoom, aumentar o reducir la imagen, etc., al mismo tiempo que te grabas a ti mismo y a la pantalla.
Parte 3. Cómo grabar tu pantalla de manera gratuita
Suficiente de leer o hablar, sigamos con la parte práctica del artículo en la que te guiaremos en cómo usar DemoCreator para grabar tu pantalla, cámara web y micrófono de manera eficiente. Créenos, la aplicación es muy fácil de usar.
Con DemoCreator, podrás grabar cualquier tipo de video que te interese para reproducirlo en la pantalla de tu computadora. Puede tratarse de un video perteneciente a cualquier plataforma de medios sociales como Twitter, Facebook, Snapchat, LinkedIn, Vimeo, TikTok, etc., ya que estas aplicaciones no nos dan la posibilidad de guardar esos videos con un solo botón.
Por otra parte, cuando entramos en la vida profesional o académica, DemoCreator también puede ayudarnos a grabar los vídeos de Zoom, Powerpoint, Ms - Teams, BlueJeans, Skype y Discord con resoluciones completas y de alta calidad.
Asimismo, la aplicación permite grabar los gameplays con varias características, porque la aplicación dispone de una herramienta independiente para grabar partidas con muchas características de juego.
Lo único que tienes que hacer para empezar a grabar con DemoCreator es descargar e instalar la aplicación desde el sitio oficial de la aplicación. Lo mejor es que se puede descargar e instalar fácilmente en equipos Windows, Mac y Linux.
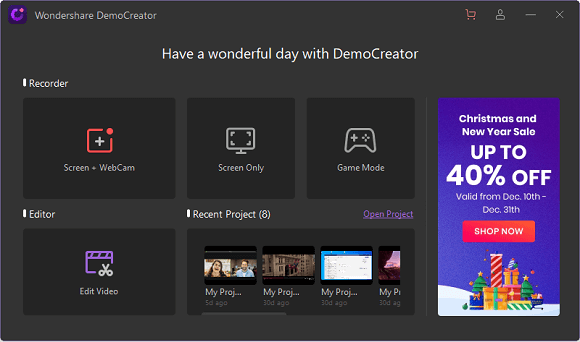
- Después de instalar la aplicación, ábrela haciendo doble clic en el icono de DemoCreator.
- Aparecerá una ventana en la que se te pedirá que elijas entre las distintas opciones de grabación de pantalla y edición de video. Incluye las opciones Pantalla + Cámara web, Solo pantalla, Modo de juego y Editar video.
- Una vez seleccionada cualquiera de las opciones de grabación de pantalla, aparecerá una pequeña ventana horizontal de configuración que te pedirá que configures la grabación que incluye Área de captura, Audio del sistema, Micrófono, Cámara web y un botón rojo para iniciar y detener la grabación.
- A partir de esa ventana horizontal, puedes configurar la pantalla, el audio, la grabación de la cámara web y la velocidad de fotogramas, así como la resolución al grabar.
Para grabar de forma dinámica
![]()
- Creación de videos dinámicos para la elaboración de tutoriales, conferencias, etc. También puedes hacer clic en Mayús+Ctrl+D, para abrir la barra de tareas con todas las opciones.
- Existen varias funciones en esta barra de tareas, como lápiz, resaltado, círculo, rectángulo, línea, flecha, etc. Puedes escribir y dibujar rápidamente mientras grabas.
Para grabar también la cámara web y el micrófono junto con la pantalla.
- A través de la grabación simultánea de DemoCreator, puedes grabar la pantalla junto con una cámara web y un micrófono.
- Abre la aplicación y haz clic en la opción Pantalla + Cámara web.
- Aparecerá una ventana en la que se te pedirá que configures las Resoluciones de pantalla, el Micrófono y la Cámara Web.
- Configúralo a tu gusto y haz clic en el botón rojo para iniciar la grabación.
- Haz clic en el mismo botón rojo para detener la grabación o pulsa F9 para pausar la grabación y F10 para detenerla. Las mismas teclas de acceso rápido funcionan perfectamente en otras opciones de grabación de pantalla.
Parte 4. Funciones avanzadas de grabación de pantalla para usuarios de Windows y Mac
Es suficiente con una guía de usuario porque a continuación vamos a hablarte de las funciones avanzadas de grabación de pantalla del DemoCreator que necesitarás al grabar o editar tus videos. DemoCreator dispone de cientos de funciones avanzadas desarrolladas mediante inteligencia artificial y modelos de aprendizaje automático, algunas de las cuales se enumeran a continuación.
Varios modos de grabación de pantalla
Se trata de una opción que prácticamente no está disponible en otras herramientas de grabación de pantalla y edición de video, sin embargo, esta función ayuda mucho en muchos aspectos. Diversas funciones de grabación de pantalla dan a los usuarios la oportunidad de grabar la parte específica de la pantalla o una pantalla entera. Y si lo prefieres, también puedes grabar cualquier aplicación específica que se ejecute en tu escritorio.
La función te ayudará mucho si quieres grabar los partidos o si estás haciendo un video tutorial o una conferencia, entonces grabar o mostrar la parte específica de la pantalla puede ayudarte de manera eficiente.
Grabación de entrada y salida de audio
En el caso de que quieras grabar los sonidos procedentes de tu computadora junto con tu voz grabada a través del micrófono, DemoCreator también te permite hacerlo. Solo haz clic en el icono de Bocina. Graba todas las voces de tu escritorio y te da la salida después de configurar.
Puedes también ajustar la voz pasando el ratón por encima de los puntos. Puedes utilizar esta opción también para grabar las voces de fondo para tus ediciones o grabaciones.
Debajo del icono del altavoz, puede hacer clic en el icono Micrófono si también quieres grabar tu voz. Asimismo, puedes ajustar la voz a tu gusto.
Efecto clic del ratón
El efecto de clic del ratón es la característica más importante del DemoCreator. Esta función resulta muy útil, sobre todo para los presentadores de conferencias o presentaciones de PowerPoint. Permite crear aumentos, resaltes de cursor, focos, aumentos de cursor, anillos de clic y sonidos de clic.
Gracias a esta función podrás crear animaciones mientras grabas la pantalla, la cámara web y el micrófono.
Efecto Chroma-key (conocido como reconocimiento facial por cámara web en DemoCreator)
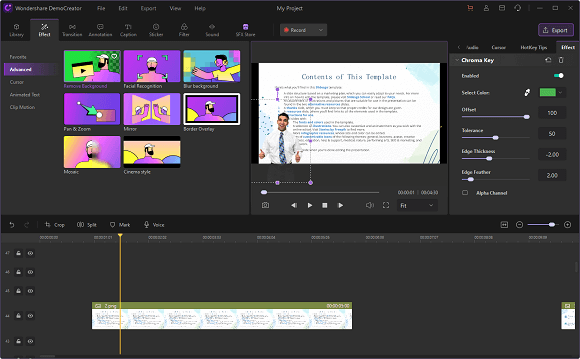
Por lo general, el efecto Chroma Key se encuentra en smartphones modernos más que en las aplicaciones que se ejecutan en los equipos de sobremesa, pero aquí, DemoCreator permite a los usuarios utilizar esta función para que la cámara web reconozca automáticamente la cara durante la grabación y ajuste los píxeles o las resoluciones en función de la cara.
Cómo seleccionar la carpeta de salida
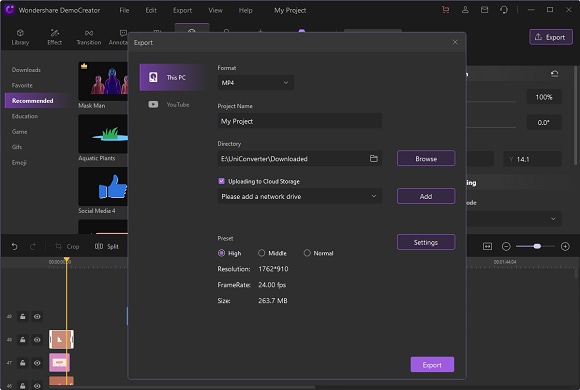
También puedes seleccionar la carpeta de salida para subir tu grabación o proyecto después de editarlo con DemoCreator. Por otra parte, también puedes subir tus grabaciones a plataformas en la nube. Haz clic en el botón Exportar.

El mejor grabador de pantalla y editor de video
 Descarga protegida
Descarga protegida Descarga protegida
Descarga protegidaParte Final. Conclusión
Te hemos dado una breve entrada sobre la aplicación tendencia del año 2021 que es el DemoCreator. Además, te indicamos los puntos que te ayudarán a utilizar DemoCreator. Puedes seguir explorando el software después de descargar o instalar la aplicación.


David
chief Editor