Grabación de video Google Meet
¿Cómo grabar en Google Meet? ¿Podrías grabar Google Meet como miembro? Cada vez hay más personas que tienen problemas con este tipo de preguntas. Si eres uno de ellos, este artículo es para ti.
A lo largo de él, hemos aclarado la forma más habitual de grabar una reunión en Google Meet.
Parte 1. Utilizar la herramienta integrada
Google Meet ofrece a los usuarios la posibilidad de grabar reuniones, pero solo en condiciones estrictas y no todos saben cómo hacerlo correctamente. Si tienes una cuenta personal en Google Meet, no puedes grabar las llamadas. Para poder hacerlo, debes tener un plan Empresarial y una cuenta de Google Suite. Actualmente, muchos de nosotros estamos participando en más reuniones y videoconferencias que nunca, y gracias a servicios como Google Meet y Zoom, conectarse con otros es tan fácil como hacer clic en un botón. Si bien, comenzar y unirse a reuniones es bastante sencillo, debes guardar una grabación de la reunión a la que perteneces para revisar los temas que se discutieron, volver a las explicaciones de tu profesor o tutor, o simplemente mantenerlos guardados como recuerdo. A continuación te explicamos cómo grabar una llamada de Google Meet.
Paso 1. Iniciar la reunión
Inicia una reunión o únete a ella. Una vez en la reunión, haz clic en el símbolo con los tres puntos verticales de la parte inferior derecha de la pantalla. Aparecerá un menú, y en la parte más alta del mismo, verás la opción "Grabar reunión".
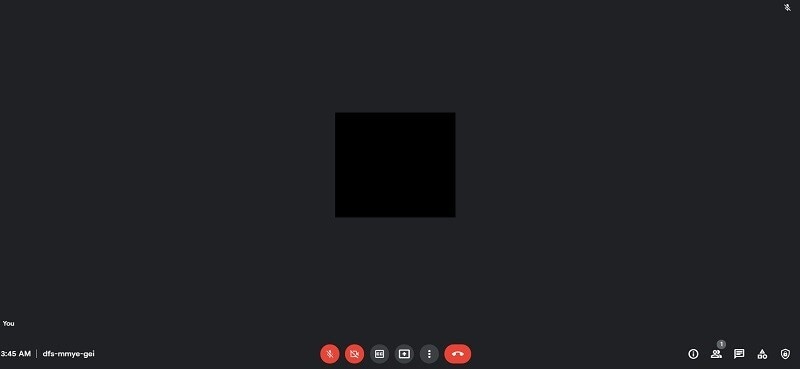
Paso 2. Iniciar la grabación de la reunión
Después de eso, haz clic en "Grabar reunión" en la parte superior de la ventana emergente. Pulsa "Confirmar" en el botón "Solicitar asentimiento" de la ventana emergente. Haz clic para empezar a grabar. Se iniciará la grabación. Como indica Google, el coordinador de la reunión o cualquier persona con una asociación similar a la del anfitrión puede grabar una reunión.
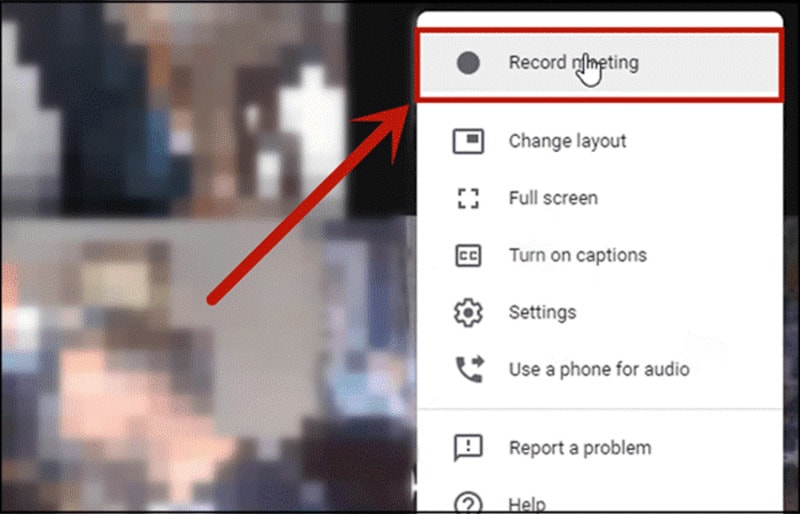
Paso 3. Detener y guardar la grabación
Para dejar de grabar, pulsa los tres puntos una vez más. Haz clic en "Salir de la grabación" que aparece en el menú y luego, afirma con "Salir de la grabación", lo cual aparece en la ventana emergente. Para localizar la reunión de Google grabada, accede a Google Drive del coordinador de la reunión y busca el directorio "Grabaciones de reuniones" dentro del equipo.
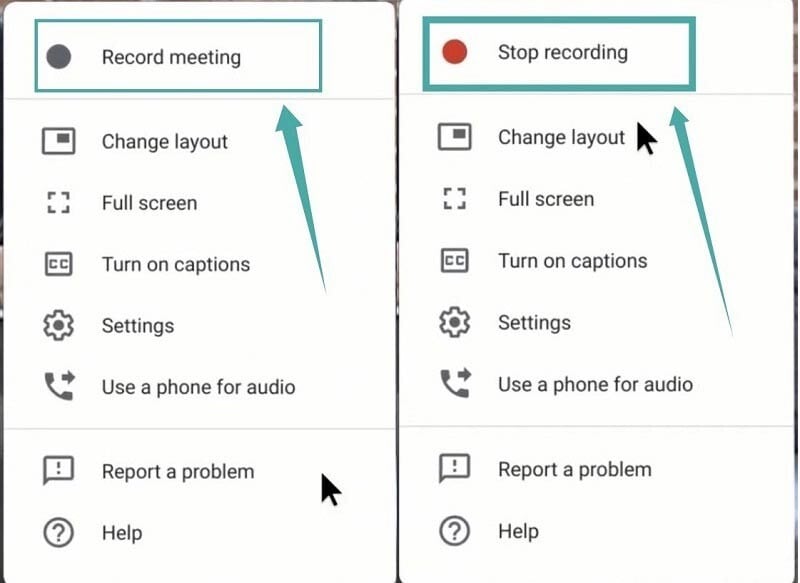
No obstante, al disponer de la utilidad de grabación a través de la cuenta de G Suite, utilizar la opción de grabación dentro de Google Meet tiene algunos inconvenientes. Primero hay que solicitar a cada una de las personas que participan en una llamada o reunión su consentimiento para grabar los ejercicios de la llamada. Esto puede ser útil para la clasificación y la protección, aunque esperar a que todos los miembros den su consentimiento antes de empezar a grabar una reunión puede resultar tedioso y un desperdicio.
Parte 2. Utilizar un grabador de video de terceros
Grabar un video utilizando Google Meet no es algo complicado. La plataforma te brinda la opción de grabar el video sin muchos problemas. Sin embargo, primero debes obtener el permiso del anfitrión. DemoCreator es un programa completo pero liviano de grabación de pantalla, compatible con Windows y Mac. Las funcionalidades básicas de este grabador de pantalla de alta calidad se pueden dividir en tres categorías: grabación de pantalla de PC, grabación de sonido y grabación de cámara web. La opción de editor de video al principio te permite modificar libremente la región de grabación, lo que significa que puedes grabar la región de Google Meet sin recortar el video grabado posteriormente.
Con DemoCreator, puedes grabar el sonido del sistema, el sonido del micrófono o grabar ambos al mismo tiempo. Para grabarte en Google Meet, este software te permite grabar la cámara web conectada a tu PC y también la cámara web incorporada. DemoCreator es pequeño y fácil de transportar, lo que lo convierte en una buena opción para grabar videos. Los pasos realizados anteriormente pueden ser tus notas de referencia al grabar reuniones de video de Google Meet con DemoCreator. Esta herramienta de grabación todo en uno te proporciona una gran capacidad para realizar una gran cantidad de personalizaciones mientras grabas en tiempo real. Esa es definitivamente la característica que has estado buscando. Además, la pantalla también es personalizable y te brinda mucho espacio para editar a nivel profesional según tus especificaciones deseadas. Aquí está cómo hacerlo.
Pasos para grabar con DemoCreator
Paso 1. Iniciar DemoCreator
Una vez abierto el DemoCreator, desde la interfaz principal, haz clic en el icono "Grabar" situado en la esquina superior izquierda de la pantalla, como se indica a continuación.
También puedes optar por esta opción al principio de DemoCreator, donde dispones de opciones para elegir un editor de video o iniciar una nueva grabación.
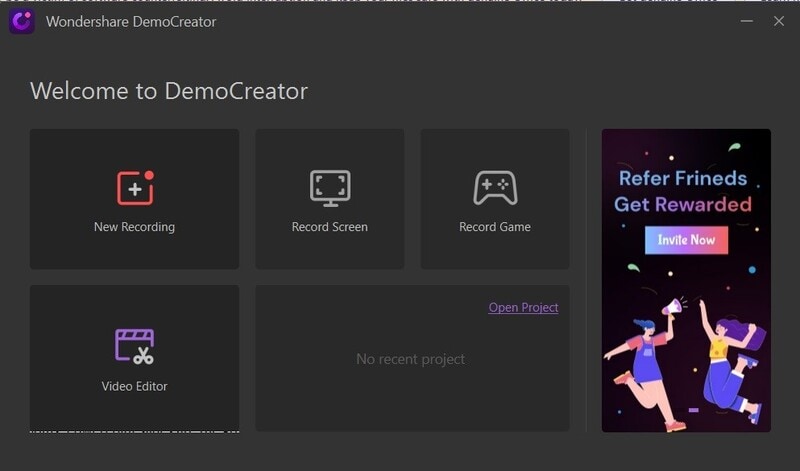
Paso 2. Seleccionar fuentes de grabación
Dentro de la ventana del grabador de pantalla de Wondershare DemoCreator, se puede personalizar fácilmente la pantalla de grabación para las grabaciones a medida. Es posible capturar la actividad de la pantalla de tu computadora.
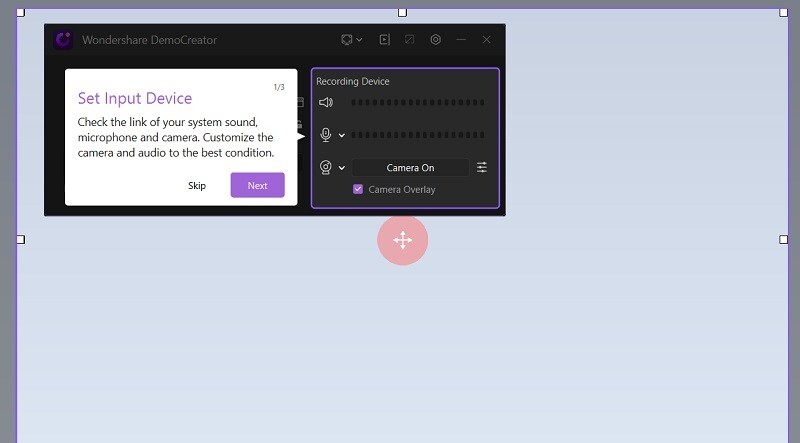
Para ello, accede a la ventana de grabación, donde podrás establecer el tamaño de la pantalla para la grabación, activar la herramienta de dibujo de pantalla, con la que podrás dibujar fácilmente en la pantalla mientras grabas, y también podrás grabar el sonido del sistema, del micrófono o de la cámara web, como se muestra en la figura anterior.
Paso 3. Iniciar la grabación de la reunión
Una vez que hayas finalizado la personalización de la pantalla de grabación y hayas preparado la pantalla de grabación de Google Meet, puedes iniciar la grabación de la reunión con el botón "Nueva grabación", que es un círculo rojo situado dentro del grabador de pantalla.
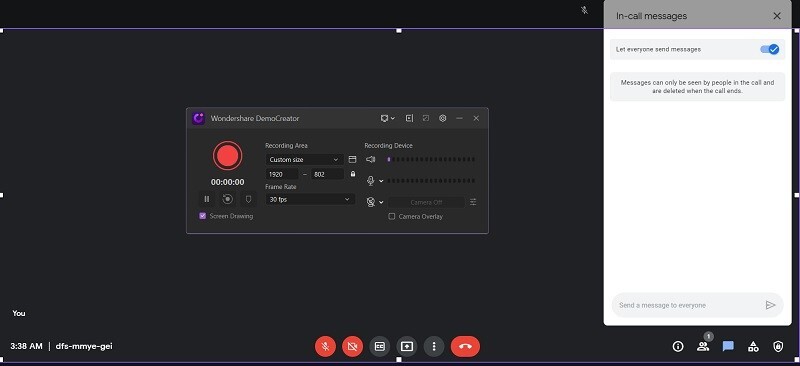
Paso 4. Salir y guardar la grabación
Con Wondershare DemoCreator podrás grabar tus presentaciones de diapositivas favoritas en contenido de video para todo el mundo desde la comodidad de este software. El menú "Exportar" permite guardar los archivos en la computadora, como se muestra a continuación:
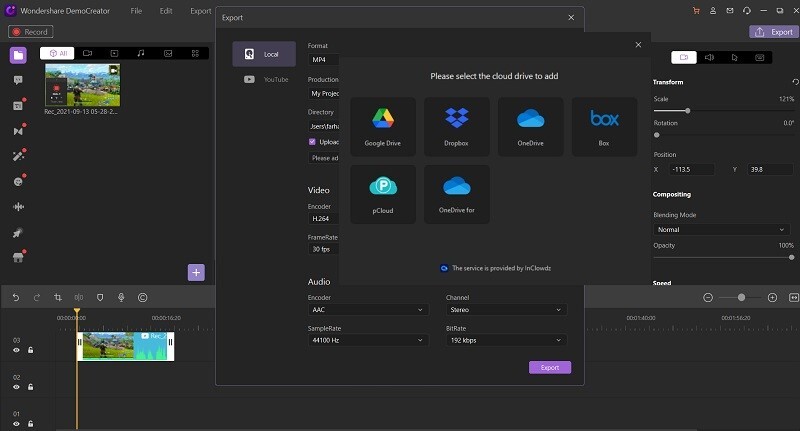
Por otra parte, puedes compartir tus contenidos de video en algunas plataformas de prestigio en línea tan pronto termines de grabarlos. A la derecha del menú "Exportar", puedes compartirlo a YouTube con solo hacer clic en la barra de menú de YouTube en la esquina izquierda de esta ventana como sigue:
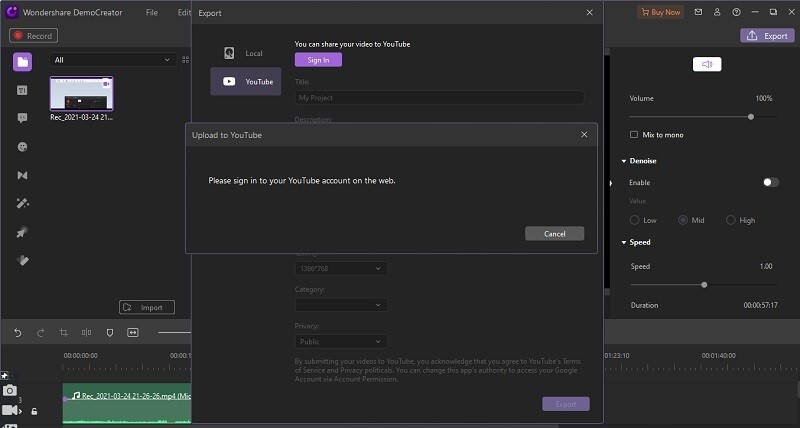
Para ello, basta con que accedas a la cuenta de tu canal de YouTube y lo compartas directamente con la audiencia. Asimismo, puedes exportar tu proyecto de video con rapidez a la ubicación y el formato que desees. Haz clic con el botón derecho del ratón en el archivo grabado dentro de la sección Media de la interfaz principal:
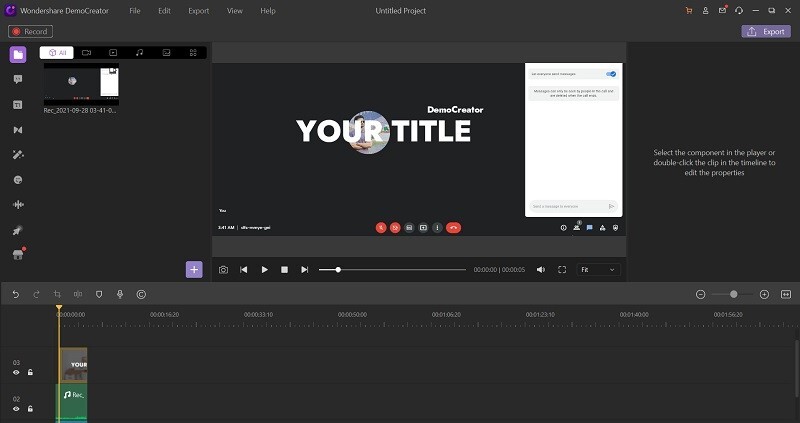
Al margen de funcionar como grabador de Google Meet; también puedes aludir a otros proyectos desarrollados para grabar sonido de Google Meet. En comparación con lo anterior, con el aparato de referencia, solo puedes obtener las grabaciones o sonidos en el nivel extremadamente esencial, incluyendo el rendimiento de sonido y calidad de video. En ese caso, si lo que quieres es grabar el sonido de Google Meet en lugar del video, puedes recurrir a una grabadora de sonido experta que te guste. Si no estás contento con la grabadora implícita de Google Meet, DemoCreator podría ser otra alternativa que puedes elegir. Antes de grabar sonido, recuerda modificar la fuente de sonido.
Conclusión
En pocas palabras, suponiendo que necesites analizar el contenido de una reunión de Google Meet, lo ideal es grabar la reunión mientras se desarrolla. Google Meet tiene una capacidad de grabación implícita. De cualquier modo, tienes que cambiar la configuración de tu gadget para utilizar esta capacidad incorporada. Si prefieres no cambiar la configuración, necesitas una grabadora externa. Tanto para clientes de Windows como de Mac, DemoCreator es sin duda la decisión más idónea. Incluye un grabador de pantalla completo y fácil de usar, ya que está pensado en su mayor parte para principiantes. Si no tienes mucha experiencia en grabar una reunión de Google Meet, deberías intentarlo. Descarga e introduce el producto pulsando el botón.

 Descarga protegida
Descarga protegida
David
chief Editor