Cómo incrustar una cámara facial y eliminar el fondo con DemoCreator
Seguro que has visto videos en los que se ve a un narrador en una parte más pequeña de la pantalla mientras explica algo de la parte más grande. El video de la parte más pequeña de la pantalla se incrusta con la ayuda de la grabación de la cámara facial. Pero, ¿cómo se puede hacer esto?
Aparte de la grabación con cámara facial, también se conoce como grabación imagen en imagen o video en video.
La grabación con cámara facial es muy conocida entre los usuarios que crean tutoriales, publican videos tipo Let's Play en YouTube, realizan presentaciones en línea, etc. Agregar una cámara facial a los videos permite una mejor interacción y atrae a un público más amplio.
En esta guía, vamos a hablar de una de las grabadoras de cámara facial más populares y con más funciones. DemoCreator posee una gran variedad de funciones que te permitirán convertir las grabaciones de pantalla y de la cámara facial en impresionantes videos. Aprenderás a grabarte a ti mismo; después de todo, hay varias situaciones en las que este tipo de videos hacen maravillas.
Así que, ¡siéntate y descubre las increíbles ventajas de DemoCreator!
Parte 1. Características de DemoCreator como grabador de pantalla con cámara facial
● Imagen en imagen
Hay dos formas de agregar imagen en imagen usando DemoCreator. También se llama superponer el video con otro video. Si quieres poner en capas distintos videos o archivos multimedia, la funcionalidad PIP es lo que necesitas. Todo lo que tienes que hacer es importar tus videos en el editor y arrastrar ambos videos a la línea de tiempo. Después, puedes ajustar el tamaño del archivo multimedia que quieras mantener más pequeño en la imagen.
● Grabar el área seleccionada
Siendo un grabador de cámara facial y grabador de pantalla, Wondeshare DemoCreator puede grabar toda la pantalla. Sin embargo, corresponde al usuario decidir las dimensiones del espacio de grabación. Puedes hacerlo con facilidad haciendo clic y arrastrando las asas del marco del espacio de grabación que aparece en la pantalla. Puedes seleccionar una de las dimensiones predefinidas del espacio de grabación o establecer una dimensión personalizada.
● Chroma Keying
Wondershare Democreator también está equipado con la función Chroma Key. Es una forma fantástica de cambiar el fondo de tu video. Puedes agregar cualquier imagen de otro color al fondo de tu video. Funciona mejor si usas una pantalla verde mientras grabas tus videos.
● Resaltar, dibujar y escribir
Los grabadores de pantalla como Wondershare DemoCreator son una forma estupenda de crear videotutoriales, dar conferencias, etc. Si eres un profesor o un estudiante que necesita entender algo mejor, las herramientas Resaltar, Herramientas de dibujo y Escribir son un complemento magnífico para tu grabador de pantalla. DemoCreator te permite usar su herramienta de dibujo para dibujar en pantalla en paralelo y dar instrucciones o enseñar de forma más eficaz.
● Locución
DemoCreator te permite agregar locuciones a tus videos. Agregar locuciones es especialmente útil para doblar archivos de video.
Para agregar locuciones a tu video, arrastra y suelta el archivo en tu línea de tiempo y luego inicia la grabación de voz.
Parte 2. ¿Cómo grabar la pantalla y la cámara facial al mismo tiempo?
Si estás trabajando en un proyecto en el que necesitas sobreponer tu cara en la grabación de la pantalla,
puedes utilizar el software Wondershare DemoCreator como grabador de pantalla y cámara facial. Te permite agregar tu cámara facial al video mientras grabas la pantalla de forma simultánea.
Pasos para grabar pantalla y cámara facial al mismo tiempo:
En primer lugar, debes descargar e instalar DemoCreator en tu computadora. A continuación, sigue estos pasos:
- Abre DemoCreator en tu computadora y presiona el botón "Nueva grabación" para comenzar a grabar.

- Ahora tienes que asegurarte de mantener el micrófono activado y seleccionar la cámara web en "Cámara activada".
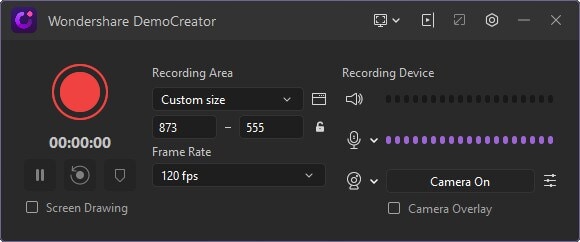
- Para iniciar la grabación de la pantalla y de tu rostro, presiona el gran botón rojo. También te permite utilizar las herramientas de dibujo de pantalla para explicar mejor algo en tu video. Si quieres terminar la grabación, simplemente pulsa F10.
Parte 3. ¿Cómo editar videos después de la captura de pantalla y cámara facial?
Hablemos de algunas de las herramientas de edición comunes y avanzadas del Editor DemoCreator. Puedes utilizarlas para obtener un video muy atractivo y profesional.
Cortar
Cuando abras la grabación en DemoCreator Editor, puedes usar la herramienta "Cortar" para deshacerte de las partes no deseadas.
- Lo único que tienes que hacer es colocar el marcador en el punto que quieras cortar.
- Selecciona la herramienta "Cortar" en la barra que se encuentra justo encima de la línea de tiempo del video.
- Selecciona el área y haz clic en "OK".
Recortar
Si quieres recortar una parte específica del video, puedes utilizar la herramienta "Recortar".
- Abre el video y coloca el cursor en el borde del clip en la línea de tiempo.
- Arrastra el cursor y selecciona una longitud específica del clip en la línea de tiempo para recortar esa parte.
Ajustar
Puedes recortar tu video con facilidad para eliminar algo no deseado de un fotograma específico.
- Todo lo que tienes que hacer es seleccionar tu clip y hacer clic en el botón "Ajustar" justo encima de la línea de tiempo del video.
- Se abrirá una ventana en la que podrás redimensionar el área visible. Mantén esa zona alejada de los marcadores que quieras eliminar.
- A continuación, selecciona "OK" para ajustar el video.
También puedes agregar dimensiones personalizadas.
Dividir
Puedes dividir con facilidad un clip en DemoCreator.
- Abre el video en DemoCreator Editor.
- En la línea de tiempo, mueve el marcador a la posición en la que quieras dividir.
- A continuación, haz clic en el botón "Dividir".
- Después, reorganiza los clips.
Combinar
Es muy sencillo fusionar dos o más videos en DemoCreator.
- Todo lo que tienes que hacer es agregar los videos a tu línea de tiempo.
- Al agregarlos a la línea de tiempo, los video clips se fusionan en uno solo.
También puedes agregar una transición entre ellos.
Agregar efectos
● Reconocimiento facial
Su herramienta de reconocimiento facial puede identificar automáticamente la cara y fusionarla con el video para darle más vida.
● Máscara
Puedes usar el efecto "Máscara" para hacer invisible el video de tu cámara web cuando no quieras que tus espectadores te vean en el video.
Encuentra el efecto "Máscara" en la barra de herramientas "Efectos" y aplícalo al clip de video en la línea de tiempo. En el área de propiedades, haz clic en el icono "Efecto máscara" para ajustar la configuración. Puedes ajustar la ubicación, el tamaño, el borde y otras características de la herramienta.
● Espejo
Cuando grabas con tu cámara web, la duplicación no es una opción. Sin embargo, puedes lograrlo utilizando DemoCreator. Puedes usar el efecto "Espejo" de DemoCreator desde su barra de herramientas "Efectos" para voltear el video de tu cámara web horizontal o verticalmente.
● Mosaico
Si por alguna razón quieres ocultar tu rostro, puedes aplicar el efecto "Mosaico" a la grabación de tu cámara web.
Ruido de fondo
La eliminación de ruido de video es bastante simple de hacer en Wondershare DemoCreator. Para ello:
- Haz clic derecho en el área de propiedades y luego en el icono de audio.
- Marca la casilla correspondiente para habilitar el filtro de ruido.
Puedes establecer el alcance de la cancelación de ruido de audio ajustando el valor en la pestaña "Eliminar ruido".
Girar/Invertir
Para girar un clip:
- Selecciona el clip en tu línea de tiempo y abre la herramienta "Propiedades visuales".
- Ahora, ajusta la configuración de "Girar" a tu gusto.

Wondershare DemoCreator - Grabador de Pantalla & Editor de Video Todo en Uno
- Graba la pantalla del escritorio y la cámara web simultáneamente
- Edita clips grabados rápidamente con una amplia gama de herramientas profesionales
- Numerosas plantillas y efectos integrados
- Exportación a MP4, MOV, MKV, GIF y múltiples formatos
 Descarga Segura
Descarga SeguraConclusión
Hoy en día, muchos profesionales, educadores, jugadores y creadores de contenidos en línea necesitan agregar la cámara facial a sus grabaciones de video. Si eres uno de ellos, esta guía te resultará muy útil. Desde las características hasta el uso, hemos explicado bien Wondershare DemoCreator en este artículo.
Esperamos que esta guía te resulte útil e informativa.


David
chief Editor