Cómo grabar las partidas de tus juegos de consola
Grabar la partida de un juego desde una fuente externa o una PC es una tarea simple y aprender a realizarla es el primer paso para iniciar un canal de YouTube especializado en videojuegos. A su vez, puedes grabar tus partidas para mostrárselas a tus compañeros.
¿Cómo grabar las partidas de tus juegos de consola sin una tarjeta de captura? Para poder hacer esto, tienes que usar una técnica bastante simple, pero es indispensable contar con el equipo necesario. Windows y Mac tienen estrategias subyacentes para grabar videos.
Parte 1. Reseña de la aplicación Elgato Capture
Elgato Game Capture HD es un software que te permite grabar la actividad de tu PlayStation o Xbox desde una Mac o PC para luego compartirla con tus amigos y seguidores. Con equipo de codificación de última generación, podrás obtener videos con una asombrosa calidad HD en archivos relativamente livianos. La actividad llega a la TV con excelente calidad mediante un cable HDMI.
Elgato Game Capture HD no necesita un montón de enlaces ni un suministro de fuerza para grabar tus partidas; con la información directa de tu Xbox 360 o tu PlayStation 3, obtendrás un enlace único para poder asociarlo a tu consola. La función especial "Grabación en retrospectiva" te permite desplazar la actividad actual en el tiempo, para que puedas volver a la programación de tu Mac o PC y pulsar el botón de grabación de forma retroactiva. Con un solo clic, podrás compartir tu contenido con tus amigos y seguidores de YouTube, Facebook y Twitter.
Parte 2. Pasos para descargar la aplicación Elgato Capture HD
La aplicación Elgato Game Capture HD funciona a la perfección si tu computadora cumple con los requisitos de sistema. Si tu PC apenas cumple con estos requisitos de sistema, es probable que la ejecución sea costosa, en particular si estás intentando realizar varias actividades al mismo tiempo.
1. Descarga Elgato Video Capture
Descarga Elgato Game Capture desde el sitio oficial de Elgato. Instala y abre el programa. Si estás usando Elgato HD60 S+, tienes que instalar también Elgato 4K Capture Utility.
2. Configura la consola
Elige la opción "Captura de video" desde el menú desplegable "Selecciona tu producto". Si la consola todavía no está encendida, préndela; deberías ver la grabación tanto en la aplicación Elgato Game Capture como en la pantalla en la que la estás haciendo. Si llega a ocurrir que el programa se detiene, podrás solucionarlo cerrando y reanudando el programa.

3. Elige el sistema que vas a usar
Desde Elgato Game Capture, podrás seleccionar distintas tasas de fluctuación, velocidad de bits y objetivos. Podrás hacerlo desde el ícono ubicado en la esquina superior derecha, junto al nombre del gadget. También puedes cambiar otros ajustes desde el ícono del engranaje que se encuentra un poco más arriba. Desde el menú deplegable de la derecha, selecciona Mac o Windows.
Parte 3. Pasos para grabar con Elgato Capture
Ahora que ya tienes preparado tu equipo y tu producto, es el momento ideal para realizar unas últimas pruebas antes de comenzar la transmisión en vivo. La aplicación Elgato Game Capture HD puede reconocer una entrada de video de una fuente similar a la PC a la que está conectado el equipo. Sigue estos pasos para comenzar la grabación.
1. Detecta la señal de salida
Comienza con la señal de salida de tu PC pasándola a la entrada HDMI del equipo de Elgato Game Capture HD.

2. Conecta la consola de juegos
Terminado el primer paso, es momento de asociar tu PS4 a tu PC. Para que todo esté en su lugar, necesitarás un cable HDMI y el cable de USB-C a USB 3.0 que viene con Elgato HD60S. Une la PC al equipo de Elgato Game Capture HD mediante el cable USB 2.0.
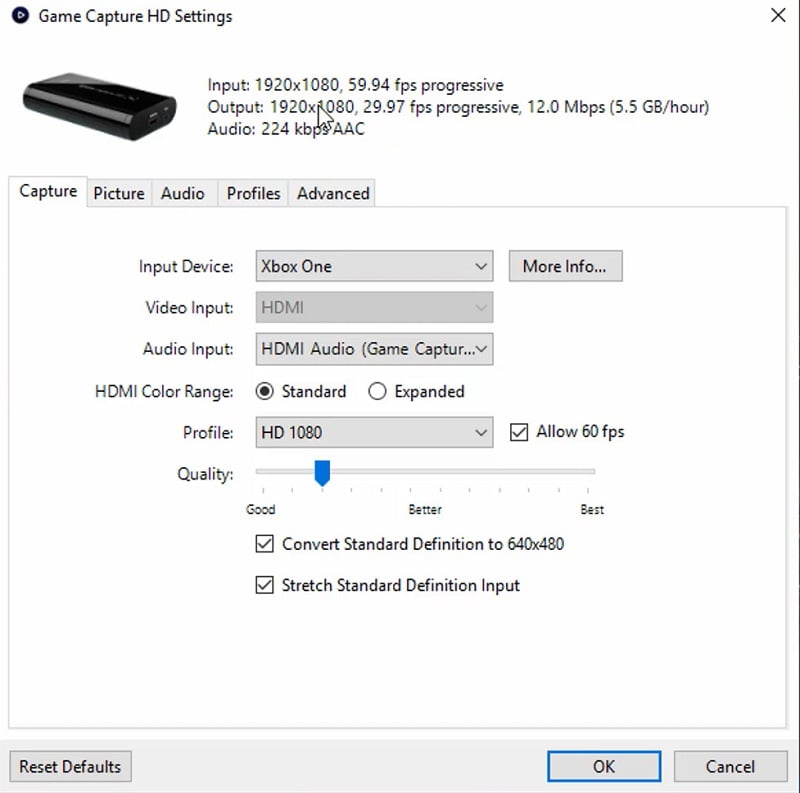
3. Ajusta las configuraciones de pantalla
Puedes acceder a las configuraciones de pantalla haciendo clic derecho en el escritorio de tu PC y seleccionando "Resolución de pantalla". Desde el menú "Múltiples pantallas" selecciona "Duplicar estas pantallas".

4. Comienza a grabar la partida
El proceso de grabación es extremadamente básico. Cuando empieces a jugar, tendrás dos opciones. Puedes comenzar otra grabación con el botón "Compartir", que grabará el periodo indicado en las configuraciones o hasta que vuelvas a presionar el botón "Compartir".

5. Termina la grabación de la partida
Ahora, una señal de video debería dejar la PC y el equipo del Elgato Game Capture HD se encargará de esto y lo devolverá a una PC similar. Habrá dos segundos de respiro para el equipo de la PC. Luego, se abrirá una ventana de la aplicación Elgato Game Capture HD. La grabación comenzará cuando presiones el botón "Grabar" y terminará cuando lo vuelvas a presionar.

La PC mostrará la aplicación Elgato Game Capture HD con una cantidad interminable de arreglos de pequeñas pantallas. Minimiza la aplicación Elgato Game Capture HD cuando inicie la grabación para poder obtener una captura de la pantalla completa.
Conclusión
No te llevará mucho tiempo hacer una transmisión si ya configuraste la grabación con Elgato Capture. Sigue los pasos brindados anteriormente para realizar esta tarea y añadir recursos. El proceso es bastante similar, con la única diferencia de que, en lugar de presionar el botón "Grabar", tienes que presionar el botón "Transmitir". Grabar tus partidas y usar Elgato Capture no es una tarea difícil, pero la mejor manera de aprender es poniéndolo en práctica. Pon a prueba este producto y graba cualquier actividad. Así, lograrás obtener los mejores ajustes para tu trabajo. Ten en cuenta que no necesitas tener la mejor PC del mercado para comenzar a grabar partidas de juegos porque puedes usarla de una manera mejor.


David
chief Editor