Cómo grabar gameplay en Xbox One
Como jugador empedernido que eres, seguro que has vivido muchos momentos que deseas compartir con tus amigos o con otros jugadores, lo cual sólo es posible con una grabación.
Si estás deseando mostrar tus habilidades de juego en las plataformas sociales y ganar algo de fama y popularidad, este post podría tener algo vital para ayudarte con ello. Así que, si quieres saberlo todo sobrecómo grabar gameplay en Xbox one? Lea detenidamente el artículo.
- Parte 1. ¿Cómo grabar la jugabilidad de Xbox?
- Parte 2. Visualización y exportación de clips de juego
- Parte 3. Grabación de la jugabilidad de Xbox con un metraje más largo
- Parte 4. ¿Cómo grabar el juego de Xbox One sin una tarjeta de captura en tu ordenador?
- Parte 5. ¿Cómo grabar vídeos en Xbox One con la tarjeta capturadora?
Parte 1 ¿Cómo grabar la jugabilidad de Xbox?
Los siguientes pasos te ayudarán a grabar el juego de Xbox:
Xbox one incluye un práctico búfer que te permite grabar los últimos cinco minutos de la partida y te ofrece suficientes opciones para capturar tus momentos favoritos. Con Xbox One solo puedes grabar las secuencias de juego pero, si quieres capturar también los menús, necesitarás una tarjeta de captura externa.
- Selecciona el botón Xbox pulsando
Al pulsar el botón Xbox, se abre la guía. En la parte inferior de la pantalla y a la derecha de la guía, habrá algunas opciones que te permitirán grabar secuencias, hacer capturas de pantalla y ajustar las opciones de captura.
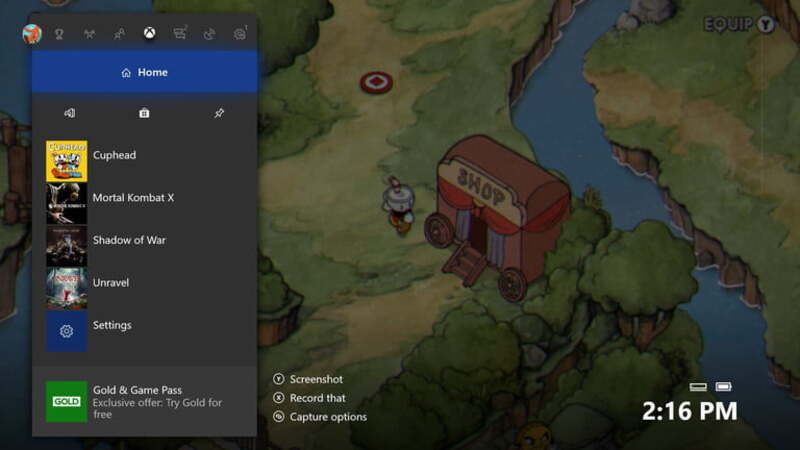
- Hacer capturas de pantalla
Para hacer una captura de pantalla, primero tienes que pulsar el botón Xbox y luego pulsar el botón Y para guardarla.
- Compartir jugadas recientes
Para compartir tus últimas partidas, sólo tienes que pulsar el botón X, tras lo cual tu Xbox capturará automáticamente los últimos 30 segundos de metraje que ya estaban guardados en su memoria intermedia. Este tiempo de 30 segundos es el tiempo predeterminado, que es más que suficiente para los momentos destacados del partido y los momentos especiales. En caso de que quieras acceder a grabaciones de más de 30 segundos, pulsa el botón de visualización para elegir la duración de la grabación. Con esta opción, puedes guardar la grabación durante un máximo de 2 minutos.
- Captura el juego con el botón de visualización
El botón de vista es una pequeña tecla circular situada en la parte superior del D-pad de tu mando. Cuando lo pulses en la pantalla de la guía, te dará muchas opciones para hacer capturas de pantalla y filmaciones. Estas opciones te permiten grabar las próximas partidas y guardar clips de distinta duración.
Parte 2 Visualización y exportación de clips de juego
Si quieres ver tu juego justo después de guardarlo, sigue los pasos que se indican a continuación.
Paso 1: Pulsa el botón Xbox después de confirmar que la grabación se ha guardado. Esta superposición te permite ver el clip, subirlo a Microsoft OneDrive o Xbox Live, gestionar las partidas guardadas y eliminar el clip.
Paso 2:Ahora, cuando hagas clic en Editar, te llevará a la aplicación Microsoft Free Upload Studio o te permitirá entrar en la tienda para empezar a descargar el juego.
Paso 3: Para ver los vídeos del juego, pulsa el botón Xbox para abrir la guía. A continuación, desplázate hacia la derecha para llegar a la opción Capturar y compartir.
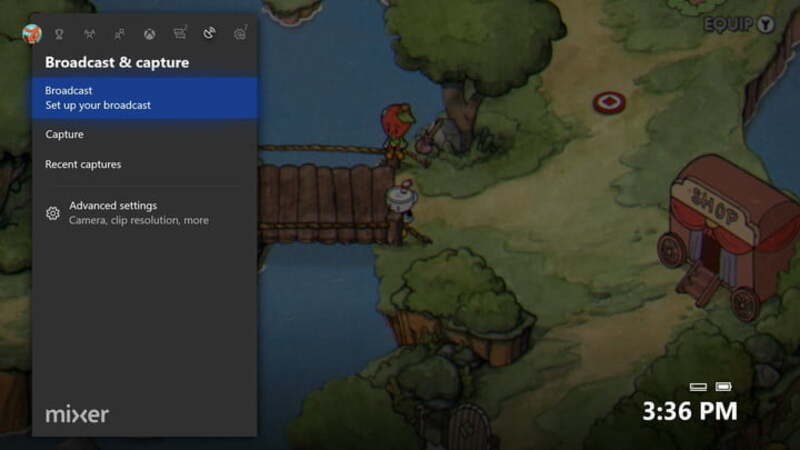
Paso 4:Después de esto, el menú mostrará las Capturas Recientes para que puedas seleccionar y ver los gameplays guardados. En la misma pantalla, también encontrarás una lista cronológica de los gameplays capturados.
También puedes gestionar tus clips seleccionando la opción VerTodo en la parte inferior de la pantalla y, a continuación, elegir la opción de eliminar, copiar y categorizar clips en tu página de Twitter, feed de actividad, clubes de Xbox, OneDrive, etc.
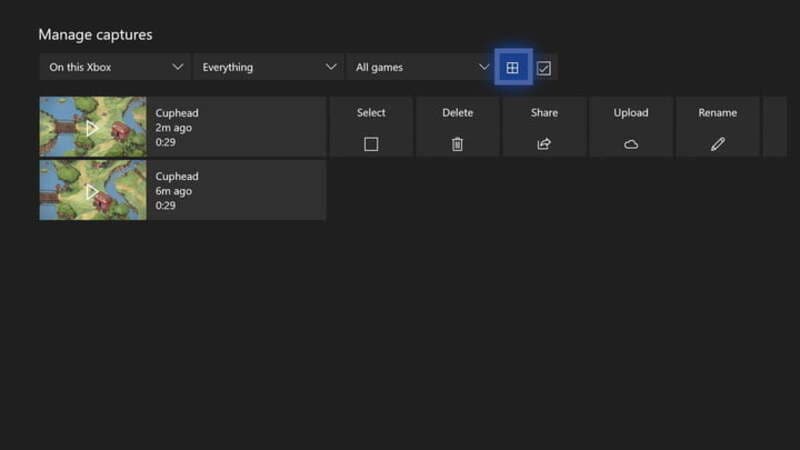
Parte 3 Grabación del juego de Xbox con un metraje más largo
En caso de que quieras grabar secuencias de juego más largas, en lugar de capturar y guardar pequeñas secuencias o momentos destacados, los siguientes pasos te permitirán hacerlo. El proceso es más o menos el mismo que para grabar pequeñas secuencias o momentos destacados.
Paso 1:Mientras juegas al juego del que quieres grabar el gameplay, pulsa el botón Xbox del mando para abrir el menú.
Paso 2:Ahora, pulsa el botón de vista, situado en la parte izquierda del mando.

Paso 3: A continuación, en el menú, haz clic en "Grabar desde ahora" y pulsa el botón A. Tu partida empezará a grabarse cuando reanudes el juego.
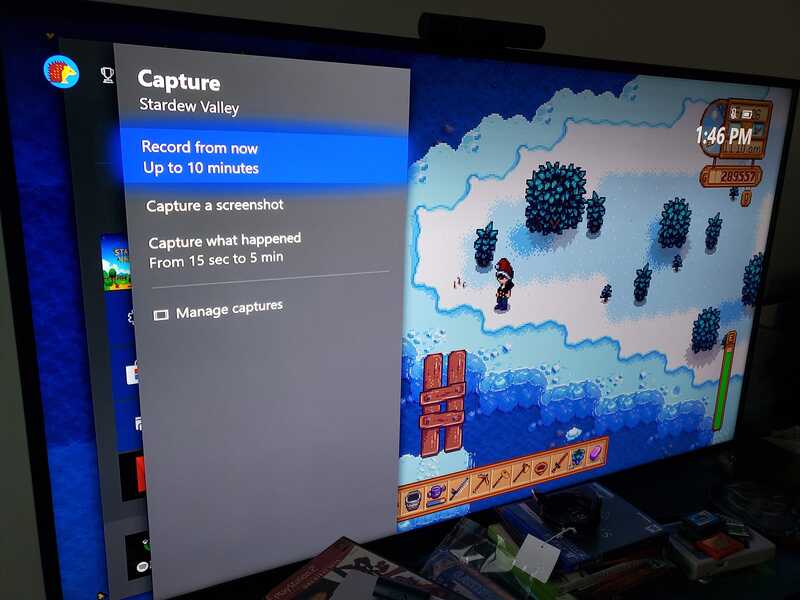
Paso 4:Ahora, para detener la grabación, primero pulsa el botón Xbox y después el botón X del mando.
Nota:Puedes grabar partidas de hasta 10 minutos en el almacenamiento interno de tu Xbox. Pero si quieres grabar un juego durante más tiempo, por ejemplo una hora, tendrás que utilizar el almacenamiento externo.
Parte 4 ¿Cómo grabar la jugabilidad de Xbox one sin una tarjeta de captura en tu dispositivo informático?
Existen varias formas de grabar partidas de Xbox. En caso de que quierasrecord Xbox one gameplayen tu ordenador Windows, hay una opción por defecto para lo mismo. Puedes utilizar Game DVR o cualquier aplicación de terceros para grabar.
- Grabación de partidas de Xbox con la Game Bar
No necesitas instalar ninguna aplicación de grabación de juego en tu ordenador con Windows 10 para grabar el juego. Unas cuantas funciones básicas de grabación pueden ayudarte a capturar tus mejores momentos de juego.
Windows 10 y 11 vienen con una función integrada llamada Xbox Game Bar que permite grabar el juego con audio y capturas de pantalla.
Paso 1:Para empezar a grabar pulsa simultáneamente las teclas Windows+G, y se abrirá la barra de juegos de Xbox.
Paso 2: Ahora, asegúrate de que tu juego se inicia en modo Windows.
Paso 3: A continuación, haz clic en el botón Grabar para iniciar la grabación.
Paso 4:A continuación, vuelve a abrir la Barra de Juego y pulsa sobre el botón Detener para finalizar y guardar la grabación.
- Grabación de pantalla en Xbox One con Game DVR
Xbox incluye una opción Game DVR que te permite capturar y compartir partidas en distintas plataformas. Aunque sólo es capaz de grabar vídeos a 720P y 30 fps, por lo que puede no ser la mejor opción para un canal de YouTube.
Sin embargo, esta herramienta incorporada tiene muchas características personalizables que le permiten seleccionar la duración de la grabación en función de sus necesidades, mientras que le permite editar el juego grabado para ser cargado en OndeDrive o así. Para saber cómo funciona esta característica, echa un vistazo a los siguientes pasos.
Paso 1:Mientras juegas, pulsa dos veces el botón Xbox de tu mando.

Paso 2:Ahora, desde el menú "Snap an app", selecciona "Game DVR".
Paso 3:Después de esto, puedes personalizar la duración de la grabación desde la opción "Finalizar clip ahora", que te permite guardar la reproducción de 30 a 45 segundos.
Paso 4: En este paso, haga clic en Iniciar grabación y Detener grabación opción según su necesidad.
Paso 5:Por último, haz clic en "Ver todas las capturas" y, a continuación, selecciona Guardar para guardar la grabación.
Parte 5 ¿Cómo grabar vídeos en Xbox One con la tarjeta capturadora?
Antes de empezar a grabar vídeo con la tarjeta de captura, asegúrate de que dispones de lo siguiente.
- Cable USB
- Tarjeta de captura de juegos
- HDMI
Paso 1:Conecta un lado del cable USB al puerto de salida de la tarjeta capturadora y conecta el otro extremo al dispositivo de tu ordenador.
Paso 2:Ahora, necesitarás dos cables HDMI. Uno de los cables se conecta a la consola Xbox mediante la tarjeta de captura, y el otro debe conectar la tarjeta de captura con el ordenador.
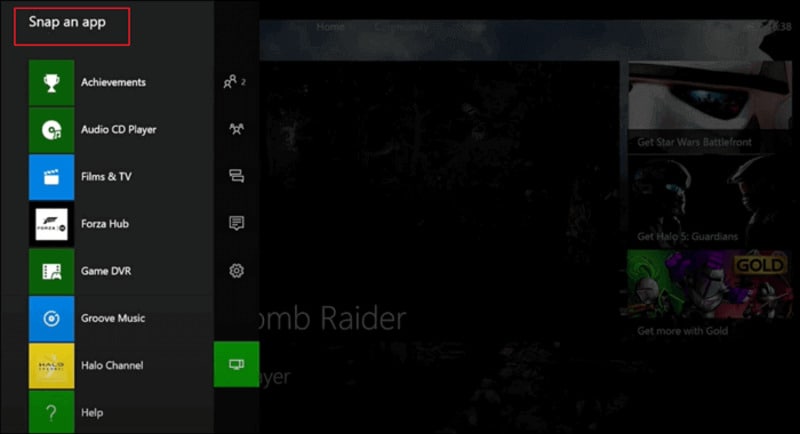
Paso 3:Por último, inicia la grabadora de Xbox one utilizando la tarjeta de captura y juega al juego que quieras grabar mientras sigues los pasos que se te indicarán para grabar la partida.
Conclusión
Si eres un ávido jugador y te preguntascómo grabar la jugabilidad de Xbox one con voz para tu canal de Youtube para mostrar tus habilidades de juego, consejos y trucos, entonces no busques más y sigue los métodos dados arriba para capturar o grabar tu jugabilidad y lo más destacado. Esperamos que con estos pasos sencillos y factibles puedas hacer los vídeos más impresionantes y ofrecer todo lo que quieras a tus espectadores.


David
chief Editor