Cómo grabar videos con XSplit
Aunque la mayoría de la gente ha oído hablar de XSplit debido a sus capacidades de transmisión en vivo, con muchos streamers en Twitch optando por usarlo para ese propósito, el programa en realidad también dispone de funciones de grabación de pantalla.
Al igual que con OBS, grabar tu pantalla con XSplit es sumamente sencillo. Lee nuestra guía y te convertirás en un experto en un abrir y cerrar de ojos.
Grabación de videos con XSplit
Nota: XSplit Broadcaster y Gamecaster son sumamente similares y funcionan de la misma manera, simplemente están orientados a públicos diferentes (la pista está en sus nombres). Aquí utilizaremos Broadcaster como programa de ejemplo.
Paso 1: Prepárate
Antes de empezar a grabar, debes asegurarte de que todos los ajustes estén a la altura para no tener problemas más adelante.
- Resolución:
En la esquina superior derecha encontrarás el menú Resolución. Aquí podrás escoger entre varias opciones. Si tu equipo lo permite, asegúrate de seleccionar la resolución más alta posible (1920 x 1080 o 1080p).
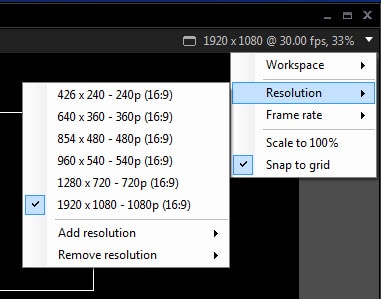
Dicho esto, la versión gratuita te restringirá a 1280 x 720, también conocido como 720p.
- Velocidad de fotogramas:
Esto dependerá sobre todo de lo que estés grabando. Para un video instructivo, 30FPS está bien. Para grabar un videojuego, sin embargo, deberías optar por grabaciones a 60FPS, ya que se verán mucho mejor y todas las páginas populares lo soportan.
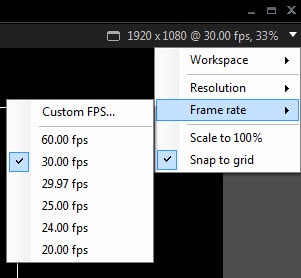
Ten en cuenta que la versión gratuita te limita a 30FPS.
- Ajustes de audio:
El audio es muy importante, así que ve a Herramientas > Configuración > Audio y asegúrate de que XSplit lo ha configurado todo correctamente.
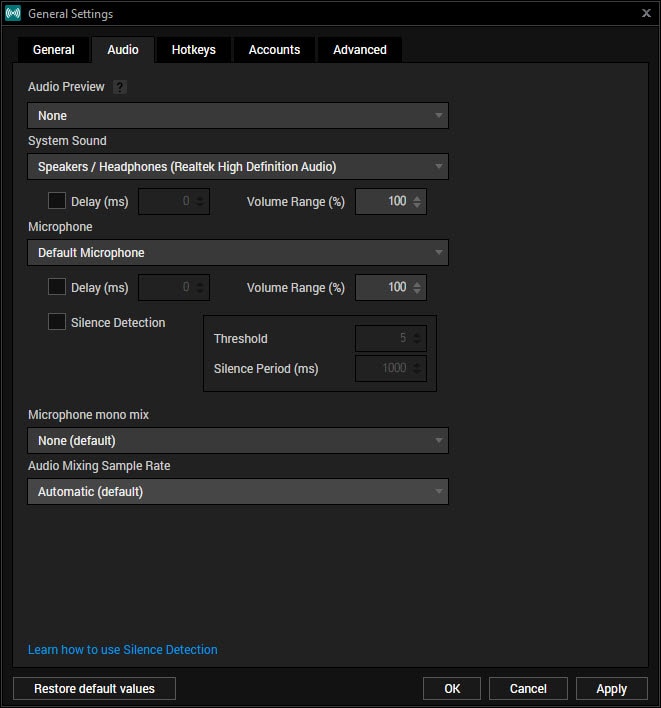
Si utilizas la versión de pago, también podrás controlar la salida de audio, ya que tu público la oirá.
- Teclas de acceso rápido:
Ve a Herramientas > Configuración > Teclas de acceso rápido y configura todas las funciones que vayas a usar de inmediato. Sin duda, querrás configurar botones para activar grabaciones, así como para cambiar escenas.
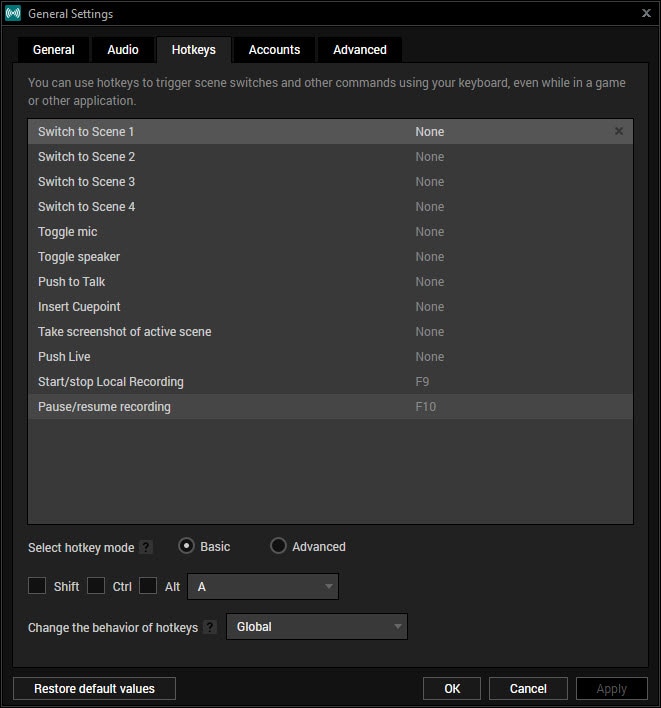
Solo tienes que asegurarte de que tus teclas de acceso rápido no interfieran con otros programas o con el juego que vayas a grabar.
Paso 2: Empezar a grabar
Ahora que los ajustes de fondo están listos, tienes que configurar las escenas de grabación y las fuentes.
En la esquina inferior izquierda, presiona el botón Agregar para incluir tus fuentes. Pueden ser cualquier cosa, desde un juego hasta tu cámara web, pasando por la imagen de un logotipo o cualquier otra cosa.
Con la función de escenas, podrás combinar todas las fuentes en un solo video. Con XSplit es muy fácil redimensionar y reajustar cada ventana para adaptarla a tus necesidades.
Cuando todo esté listo, solo tienes que presionar la tecla de acceso directo que hayas configurado anteriormente para iniciar la grabación. Recuerda que la misma tecla de acceso rápido también detendrá la grabación.
Paso 3: Localiza tus grabaciones
En caso de que no sepas dónde están almacenadas tus grabaciones, encontrarlas es fácil. Ve a Herramientas > Grabaciones > Ubicación y haz clic en el botón Abrir carpeta para localizarlas.
Por defecto, los videos se guardarán en formato MP4, y podrás compartirlos prácticamente en cualquier sitio, como YouTube, Facebook, Twitter, etc.

En caso de que necesites cambiar algo en las grabaciones, necesitarás un programa de edición de video como Wondershare Filmora. Con él, podrás cortar y recortar el video, agregar transiciones, música de fondo y mucho más.
Alternativa recomendada – DemoCreator
Si quieres una alternativa sencilla a XSplit, te recomendamos que consultes DemoCreator. Este programa te permite capturar y editar tus videos y está específicamente dirigido a creadores de tutoriales y jugadores de videojuegos.
DemoCreator es probablemente la suite de captura/edición de video más fácil de usar del mercado. De hecho, podrás empezar a grabar a los pocos segundos de iniciar la aplicación. Y con el sencillo editor de video incluido, podrás hacer cambios rápidos en el momento.


David
chief Editor