Cómo grabar la cámara web en Bandicam
Cuando quieras empezar a grabar usando tu cámara web, grabar tu gameplay, o hacer ambas cosas simultáneamente, necesitas un buen programa que incorpore todas estas diferentes alternativas. Y Bandicam es uno de los mejores programas en el mercado que puede ayudarte con esto.
Su interfaz es sumamente sencillo de utilizar y los resultados serán casi siempre muy positivos. Gracias al modo "Grabación de dispositivos" de Bandicam, podrás grabar dispositivos externos que dispongan de webcam, con una alta resolución y una elevada relación de compresión. Puedes grabar únicamente un área específica o toda la pantalla de tu computadora.
Solo hay una pequeña desventaja: el audio es de baja calidad. Sin embargo, también te cubrimos las espaldas y te presentamos la mejor alternativa.
Los mejores ajustes para grabar con la cámara web en Bandicam
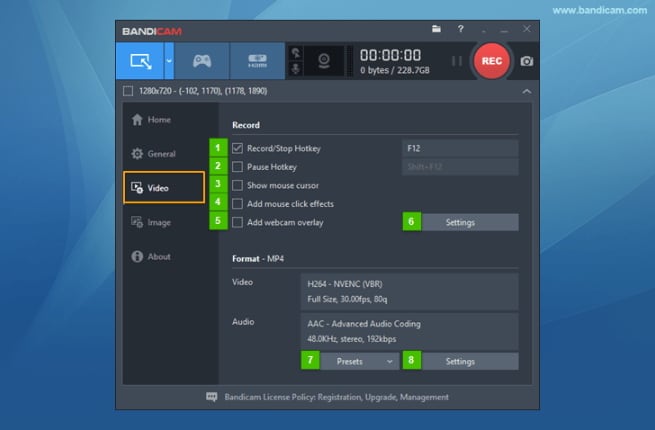
Para iniciar la grabación de la cámara web en Bandicam, tienes que hacer clic en la tercera pestaña. Se abrirá una nueva ventana y tendrás que presionar sobre el icono del centro. Esto abrirá los ajustes que quieras optimizar.
En esta ventana de selección de dispositivos, asegúrate de escoger la cámara web que vas a usar para grabar el video. También se te preguntará por el formato de tu video. La mejor opción que tienes es escoger el códec acelerado por hardware (GPU). Este códec te permitirá grabar lo que necesites a gran velocidad y, al mismo tiempo, ofrece un video de alta calidad con una alta relación de compresión. En caso de que solo tengas disponible el y dado que vas a grabar en vivo, es posible que te ralentice porque tiende a usar más recursos del sistema. Si este es tu caso, deberías inclinarte por el códec Xvid. Ya es más rápido que MPEG-1 y su principal ventaja es que lo soportan la mayoría de reproductores multimedia, SmartTV, teléfonos inteligentes y reproductores de CD/DVD.
Después, simplemente haz clic en OK para cerrar la ventana y solo tendrás que presionar Rec para empezar a grabar tu video así como para detener la grabación.
Cómo grabar la cámara web y el gameplay al mismo tiempo
Si lo que buscas es grabar la cámara web y el gameplay al mismo tiempo, también puedes usar el programa Bandicam.
- Abre el programa Bandicam
- Selecciona Gamepad (la primera pestaña del programa Bandicam)
- Elige Video en el panel izquierdo
- Haz clic en el botón Ajustes de grabación
- En la nueva ventana que aparece, selecciona la pestaña Cámara Web:
- - Selecciona "Agregar superposición de cámara web al archivo de video de salida" y elige la primera opción (Agregar superposición de cámara web al archivo de video de salida).
- - Selecciona la cámara web que vas a usar y ajusta la configuración que desees. Normalmente, no es necesario cambiar nada.
- - En Formato, asegúrate de dejarlo como "Autodetectar formato".
- - Lo siguiente que tienes que escoger es la posición en la que vas a aparecer. Solo tiene que hacer clic en uno de los 9 círculos disponibles. Además, puedes añadir algunos márgenes tanto en la parte superior e inferior como en la izquierda y la derecha. Esto te permitirá colocar tu imagen exactamente donde desees.
- - Asegúrate de presionar el botón de vista previa para ver exactamente dónde vas a aparecer.
- - Por último, pero no por ello menos importante, tienes que marcar la opción "Vista previa de la cámara web en pantalla", así como "Activar tecla de acceso directo de alternancia de vista previa".
- Pulsa OK para cerrar la ventanilla y guardar la configuración.
Ahora puedes empezar a grabar la cámara web y el gameplay al mismo tiempo.
Cómo grabar la cámara web con Bandicam Alternative
Como probablemente recuerdes, ya hemos mencionado que el programa Bandicam no suele ofrecer la mejor calidad de audio. Por lo tanto, una de las mejores alternativas que puedes usar es Filmora scrn.
DemoCreator también te permite la posibilidad de grabar tu juego a 120fps, así como grabar usando una cámara web y desde tu computadora al mismo tiempo. Una de las mejores características de DemoCreator es, sin duda, la posibilidad de tener PIP ("Imagen en Imagen"). Esto te permite agregar un segundo video o imagen a tu grabación principal, al igual que agregar una cámara facial para juegos.
A continuación te explicamos cómo puedes grabar con facilidad la pantalla de tu computadora y la cámara web (o facecam, como la llama DemoCreator) simultáneamente:
- Abre DemoCreator y presiona en "Crear Nueva Película".
- Para grabar tu pantalla, tendrás que presionar el icono de la cámara (en el segundo icono de la parte inferior), en la parte superior de la línea de tiempo.
- Aparecerá una nueva ventana. Asegúrate de expandir los Ajustes en la esquina inferior derecha. Aquí podrás escoger dónde quieres guardar el archivo de grabación, la velocidad de fotogramas que quieras usar, la calidad, entre otros. No obstante, la característica más relevante en la que debe fijarse es la parte inferior. Asegúrate de marcar la opción "Grabar desde la cámara simultáneamente". En cuanto marques la casilla, podrás verte en la pantalla. Simplemente toma la imagen y ponla donde quieras. Incluso puedes cambiar su tamaño.
- Después, haz clic en el botón REC.


David
chief Editor