Cómo se graba la pantalla en Android
Puede que necesites grabar la pantalla de tu dispositivo Android cuando tengas que compartir el juego con otras personas o necesites demostrar cómo funciona una aplicación concreta. Hay muchas aplicaciones en Google Play Store que se pueden utilizar para grabar la pantalla de tu dispositivo Android. Muchos suelen ser muy fáciles de usar e incluirán audio del dispositivo y capturado de fuentes externas mediante el micrófono.
Si no quieres usar algo sofisticado, también puedes optar por utilizar la grabadora integrada en el sistema Android. Esta función no viene con muchas de las funciones avanzadas que encontrarás en aplicaciones de terceros, pero te servirá, sobre todo cuando no necesites una grabación demasiado elaborada. Echemos un vistazo a todas las opciones que tienes cuando necesitas grabar la pantalla de tu dispositivo Android, empezando por la solución nativa.
Cómo grabar con el grabador integrado de Android
La función de grabación de pantalla está disponible con las nuevas versiones de Android, a partir de Android 10. La función se desactivó más tarde, pero los propietarios de dispositivos Samsung y LG aún pueden encontrarla. Es una forma útil de grabar rápidamente lo que ocurre en tu dispositivo Android. Sin embargo, antes de poder utilizar esta función, tendrás que activarla en los ajustes del dispositivo.
Si tienes acceso a él, a continuación te explicamos cómo puedes utilizarlo para grabar la pantalla de tu dispositivo Android;

Paso 1: Desliza el dedo hacia abajo en la barra de notificaciones de tu dispositivo para acceder a la sección de Ajustes rápidos.
Paso 2: Deberías ver el botón "Grabación de pantalla" (en dispositivos LG) o el "Grabador de pantalla" (En dispositivos Samsung). Elige si quieres incluir audio con la grabación.
Paso 3: Pulsa sobre el botón "Iniciar" para comenzar la grabación. Debería aparecer un reloj de cuenta atrás en la pantalla. Es posible que tengas que conceder permisos especiales para continuar con la grabación y que algunas aplicaciones de tu dispositivo, sobre todo las que tienen contenidos protegidos por derechos de autor, como Netflix y YouTube, no puedan grabar.
Paso 4: Cuando estés satisfecho con la grabación, pulsa "Detener" para finalizar el proceso y guardar el vídeo.
Cómo editar una grabación en Android
Una vez finalizada la grabación, los vídeos estarán disponibles en la carpeta predeterminada del rollo de la cámara de tu dispositivo, que suele ser Google Fotos para la mayoría de los dispositivos Android. Sigue estos sencillos pasos para encontrar y editar los vídeos;
Paso 1: Abre Google Fotos en tu dispositivo y pulsa en "Fotos" en la parte inferior de la pantalla. Debería ver la grabación en la sección "Hoy".
Paso 2: Abre la grabación de pantalla en Google Fotos y, a continuación, toca el icono "Editar" situado en la parte inferior de la pantalla. Estará entre los iconos "Compartir" y "Papelera".
Paso 3: Arrastre la barra de la izquierda de la línea de tiempo hacia la derecha. Esto recortará el inicio del vídeo. Busca el punto donde quieres que empiece el vídeo y repite el proceso en el lado derecho para recortar el final del vídeo.
Paso 4: Una vez que hayas terminado con la grabación, toca "Guardar una copia" y tendrás tanto la versión original como la versión editada de la grabación de pantalla.
Cómo grabar pantalla en Android con Grabador de pantalla
Si quieres más opciones y formas adicionales de crear una grabación más profesional, prueba los siguientes grabadores de pantalla para Android;
AZ Screen Recorder
AZ Screen recorder es una de las mejores aplicaciones de grabación de pantalla para Android. Descargada y utilizada por más de 1 millón de usuarios, esta aplicación es fácil de manejar, no requiere que hagas root en tu dispositivo y no impone ningún límite en el vídeo grabado. Puedes grabar vídeos en muy alta resolución, HD e incluso Full HD y no habrá ninguna marca de agua en el vídeo grabado una vez que hayas terminado.
Para que AZ Screen Recorder grabe la pantalla de tu dispositivo Android, sigue estos sencillos pasos;
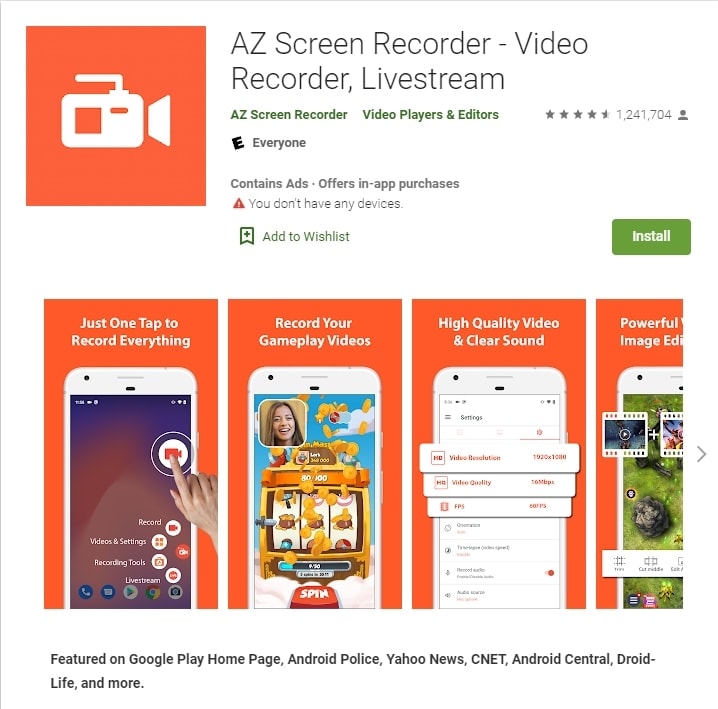
Paso 1: Instala la aplicación en tu dispositivo
Para empezar, es necesario instalar AZ Screen Recorder en su dispositivo. Como hemos visto en la sección de instalación más arriba, puedes optar por instalarlo desde Google Play Store o descargar el APK de AZ Screen Recorder desde la web principal de la app para instalar la aplicación.
Asegúrate de conceder a la aplicación todos los permisos necesarios para que funcione correctamente.
Paso 2: Configurar los ajustes
Una vez finalizada la instalación de la aplicación, ejecútala desde el cajón de aplicaciones.
Inmediatamente debería ver una superposición con 4 botones destacados. Pulse sobre el icono del engranaje para abrir los ajustes. Aquí puedes configurar los ajustes de grabación de vídeo como prefieras. Algunos de los ajustes que puedes cambiar son la resolución del vídeo, la frecuencia de imagen y la velocidad de bits que deseas utilizar.
Una vez que estés satisfecho con la configuración, pulsa el botón Atrás para volver a la ventana principal de la aplicación.
Paso 3: Iniciar la grabación
Ahora abre la aplicación que quieres grabar y cuando estés listo para empezar a grabar, pulsa el botón "Rojo" de grabación en la superposición AZ.
La grabación comenzará inmediatamente y podrás seguir utilizando tu dispositivo con normalidad mientras AZ graba tus actividades en segundo plano.
Cuando estés listo para finalizar la grabación, tira hacia abajo desde la parte superior de la pantalla para abrir la sección de notificaciones de la pantalla. Aquí puedes elegir entre pausar o detener la grabación.
A continuación, puedes tocar el icono de la imagen en la superposición AZ para ver el vídeo grabado, que se guardará en la aplicación Fotos del dispositivo.
Google Play Games
Puede que conozcas Google Play Games como el hogar por defecto de todos los juegos de tu dispositivo. Pero la mayoría de la gente sigue sin saber que, además de ofrecerte la mejor experiencia de juego, Google Play Games también tiene algunas funciones de grabación de pantalla muy útiles. Estas funciones de grabación de pantalla están diseñadas para ayudarte a grabar los juegos de tu pantalla, pero te permitirán igualmente grabar otras aplicaciones y actividades de tu dispositivo.
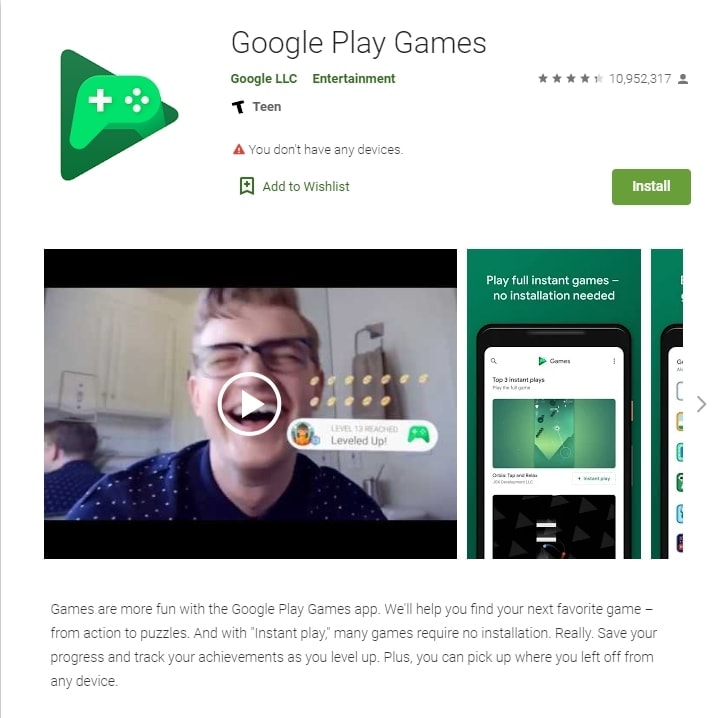
Puede que Google Play Games no te ofrezca tantas funciones como AZ Screen recorder, pero es una solución sencilla, sobre todo para grabar partidas. He aquí cómo utilizarlo;
Paso 1: Abre la aplicación Play Games en tu dispositivo y elige el juego al que quieras jugar y grabar.
Paso 2: En la parte superior, selecciona el icono "Grabar partida".
Paso 3: Elige la calidad de vídeo que deseas utilizar y toca "Siguiente".
Paso 4: Pulsa "Iniciar" y deberías ver aparecer una burbuja flotante con todos los ajustes de grabación que puedes personalizar a tu gusto.
Paso 5: Pulsa "Iniciar grabación" y, tras una cuenta atrás de 3 segundos, comenzará la grabación.
Paso 6: Para finalizar la grabación, arrastre la burbuja flotante al centro de la pantalla y sobre el icono "Cerrar".
Preguntas frecuentes relacionadas sobre la grabación de pantalla en Android
¿Tiene Android un grabador de pantalla?
El grabador de pantalla de Android del que hemos hablado anteriormente se introdujo en la versión beta de Android 10. Como tal, sólo los dispositivos que se actualizaron a Android 10 fueron capaces de obtener esta característica. Pero luego se dejó de utilizar cuando se lanzó la versión oficial de Android 10. Pero permaneció activa y accesible en algunos dispositivos LG y Samsung. Por lo tanto, si no puedes encontrar esta función en tu dispositivo, o bien el dispositivo no está ejecutando Android 10 o no es un dispositivo LG o Samsung.
¿Cómo puedo grabar mi pantalla en Samsung?
Dependiendo de la versión de Android y del modelo de Samsung que tengas, es posible que puedas utilizar la función integrada de grabación de pantalla de Android para grabar la pantalla. De lo contrario, le recomendamos que elija una aplicación de terceros como AZ Screen Recorder para grabar la pantalla, ya que le proporcionará un montón de características diseñadas para facilitar un proceso de grabación suave y sin problemas.
¿Cómo grabar la pantalla en Android 11?
La actualización de Android 11 trajo muchas novedades a los dispositivos Android. Una de ellas era la versión mejorada de la función de grabación de pantalla de Android 10. Por lo tanto, puede utilizar esta sencilla solución para grabar la pantalla de su dispositivo. Pero vale la pena señalar que esta función puede no estar disponible en todos los dispositivos Android. Cuando salió por primera vez, estaba disponible en los dispositivos Samsung, pero los dispositivos Google y Motorola no parecían tenerlo. Comprueba en los "Ajustes rápidos" si la función está disponible para tu dispositivo.


David
chief Editor