La manera más eficaz y eficiente de grabar webcam en Windows 7, 8 y 10
Hoy en día, grabar vídeo con una webcam ya no es un lujo o una novedad sino una verdadera necesidad y no solo porque la pandemia de Covid 19 nos ha obligado a trabajar desde casa, sino porque el teletrabajo ha venido para quedarse. De hecho, las habilidades y destrezas asociadas con el teletrabajo ya forman parte de la descripción de empleo en muchas empresas, por lo que saber al menos cómo grabar con cámara web en Windows 7 puede ayudarte a conseguir trabajo (y a conservarlo).
Por eso, si aun no sabes ni siquiera cómo grabar vídeo con webcam, es comprensible y hasta aconsejable que quieras comenzar familiarizándote con la aplicación Cámara de Windows, después de todo ya viene preinstalada en tu sistema operativo y está allí para que la uses cuando gustes.
Así aprenderás a tomar fotografías, grabar vídeos y hasta hacer videollamadas con tu cámara web. Sin embargo, cuando necesites participar en una videoconferencia con muchas personas o realizar una presentación de negocios insertando texto y efectos audiovisuales, entenderás por qué las empresas ya no usan esta aplicación.
Esta es la razón por la cual DemoCreator se ha venido posicionando como uno de los mejores programas del momento, pues no solo te permite grabar pantalla y webcam al mismo tiempo, sino que además pone a tu disposición las más poderosas herramientas de edición profesional. Lo que le convierte en la solución ideal para quienes no quieren descargar varias aplicaciones con el mismo fin, pero también para los que buscan un programa todo en uno que les permita sacar máximo provecho a las capacidades de su equipo.
Parte 1. Cómo grabar con cámara web en Windows 7, 8 y 10
A decir verdad, la aplicación Cámara de Windows no ha cambiado mucho desde que salió al mercado. Por lo tanto, si ya sabías cómo grabar con cámara web en Windows 7 u 8, entonces no tendrás problemas para grabar la webcam en Windows 10. De hecho, la diferencia más notable es que a partir de la versión preinstalada en Windows 10, cuenta con detección facial para ajustar el foco de la cámara y la exposición de la imagen de manera automática, de modo que ya no hace falta que nos coloquemos sobre un fondo blanco o un espacio muy bien iluminado para que nuestro rostro aparezca bien enfocado.
Además, a diferencia de grabar vídeo con webcam en Windows 7, esta versión reduce el parpadeo de la imagen cuando tenemos iluminación fluorescente o de neón y nos permite ajustar tanto la resolución como la cadencia de cuadros por segundo para mejorar la calidad de la imagen
Otra diferencia respecto de grabar vídeo con webcam en Windows 7, es la posibilidad de activar distintas retículas como la proporción dorada, mirilla telescópica, cuadrado o la regla de los tercios para mejorar la composición.
Si bien al grabar vídeo con webcam en Windows 10 te darás cuenta que el software de audio sigue siendo deficiente y se siguen echando de menos las funciones y herramientas de edición que caracterizan a los programas actuales.
Características principales de la aplicación Cámara de Windows.
- Permite compartir datos de geolocalización sobre una imagen fija.
- Posee un temporizador
- Puede tomar fotografías en rafaga.
- Se puede ajustar el brillo de la imagen
- Es fácil de usar, aun sin tener experiencia previa en captura de vídeo.
Guía paso a paso para grabar vídeos con tu cámara web y la aplicación Cámara de Windows.
En definitiva, no es el mejor programa para grabar con cámara web pero sigue siendo la opción más accesible por eso aquí te dejamos una guía de uso paso a paso:
Paso 1. Descarga, instala y ejecuta la aplicación Cámara de Windows:
Si necesitas descargar este programa para grabar vídeo de cámara web, debes visitar la página de Microsoft Store y descargar la versión compatible con tu sistema operativo.
Luego, como ya habíamos señalado antes, podrás ejecutar la aplicación clickeando el botón de Inicio de Windows y desplegando el menú de Aplicaciones para encontrar el icono de Cámara.
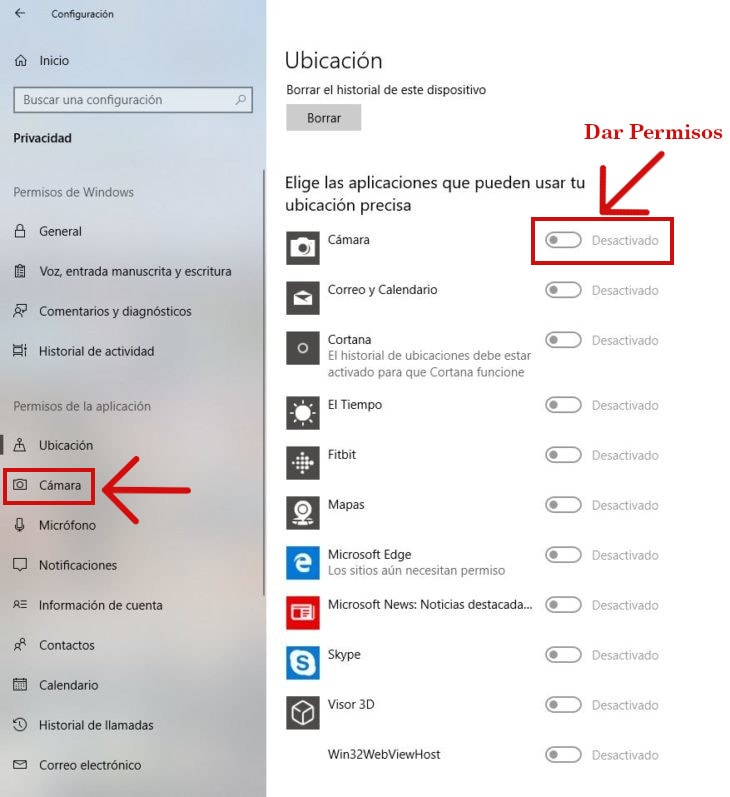
Al hacer clic en este icono, se abrirá la aplicación mostrando otra interfaz en la que aparecerá la imagen captada por la cámara y si es la primera vez que esto ocurre, aparecerá en tu pantalla un cuadro de diálogo en el que deberás responder si deseas compartir con tu audiencia tus datos de geolocalización.
Paso 2. Configura los parámetros de grabación:
En la esquina superior izquierda de la pantalla inicial, encontrarás el icono de Configuración y al desplegarlo encontrarás varias alternativas, por ejemplo: En el menú Cámara podrás activar el modo Pro o activar una retícula para tu pantalla.
En el menú Foto podrás regular la calidad de las imágenes fijas y en el menú vídeo, que es el que nos interesa, podrás regular tanto la resolución como la cadencia de cuadros por segundo.

Al cerrar el menú de Configuración, volverás a la pantalla inicial en la que aparece la imagen captada por la cámara y al margen izquierdo de esta encontrarás el icono de Brillo. Al presionarlo aparecerá un dial para regular la luminosidad de la imagen.
En la esquina superior derecha de la pantalla inicial, se encuentra el botón que permite alternar entre cámaras.
Paso 3. Inicia o detén la captura de vídeo:
Como ya habíamos dicho, al margen derecho de la imagen captada por la cámara se encuentra el botón de captura de vídeo (con la imagen de una cámara cinematográfica)
Al hacer clic sobre este botón, se iniciará inmediatamente la captura de vídeo y la imagen de cámara cinematográfica cambiara por un recuadro de color rojo. Además, encima de éste aparecerá el botón de pausa.
Si presionas el botón de pausa, la grabación se detendrá hasta que vuelvas a presionarlo y si presionas el botón con el que iniciaste la captura de vídeo (ahora identificado con un recuadro rojo) la grabación finalizará.
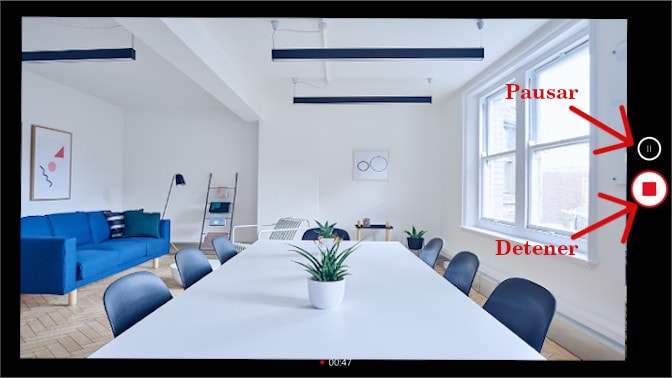
El archivo se guardará automáticamente en la carpeta establecida por defecto en la aplicación y en la esquina inferior derecha de la pantalla inicial aparecerá la miniatura del mismo, pudiendo hacer clic en ella para reproducirlo.

Paso 4. Gestiona y edita tus archivos:
Al abrir la carpeta del Explorador de Windows en la barra de tareas de nuestro escritorio y luego acceder a la Biblioteca de vídeos, encontraremos el vídeo que acabas de grabar.
Esta aplicación te permite exportar tus archivos a OneDrive, pero al momento de compartir tus vídeo, ten en cuenta que no es compatible con todos los editores del mercado y su uso implica que actualices constantemente sus controladores.
Parte 2. DemoCreator - El Mejor Programa para Grabar con tu Cámara Web
Así es, si lo que buscas es el mejor programa para grabar video webcam en Windows, Mac, Android o iPhone, entonces DemoCreator es tu mejor opción, pues combina las ventajas de los mejores reproductores multimedia, con las más poderosas herramientas de edición. Y es que en esta nueva realidad en la que el teletrabajo se ha vuelto tan importante, ya no es suficiente tener cualquier programa para grabar webcam online.
De hecho, si aún no sabes cómo grabar con la webcam Windows 7, 10 o 11. Solo descarga DemoCreator y aprovecha la sencillez de su interfaz que facilita todos los procesos a quienes se dedican a grabar con la webcam Windows 10, y descubre cómo grabar con una webcam de forma profesional aunque no cuentes con el mejor equipo.

Características principales de DemoCreator
 Descarga Segura
Descarga Segura Descarga Segura
Descarga SeguraGuia paso a paso para grabar videos con tu cámara web y DemoCreator.
En efecto, DemoCreator no solo es el mejor programa para grabar con tu cámara web, sino también una de las sofisticadas apps de edición multimedia y postproducción multiplataforma que hay en el mercado. No en vano, es el software predilecto de los aficionados a los vídeojuegos que acostumbran transmitir sus partidas en streaming. Por eso, si quieres aprender cómo grabar con una webcam o simplemente te mueres de ganas de probar el mejor programa del mundo para grabar webcam en Windows 10, te invitamos a seguir estos simples y sencillos pasos.
Paso 1. Descarga, instala y ejecuta DemoCreator:
No te conformes con cualquier programa para grabar vídeos desde tu cámara web gratis, visita el sitio web oficial de DemoCreator, escoge la versión apropiada para tu sistema operativo y sigue las instrucciones para que puedas descargarlo e instalarlo de forma correcta.
Luego podrás abrirlo presionando el botón de Inicio de Windows y desplegando el menú de Todos los Programas, para poder hacer clic en el icono de la aplicación y presionar el botón Nueva Grabación.

Paso 2. Configura los parámetros de grabación:
Haz clic en el menú área de Captura y selecciona la cámara con la cual deseas capturar el vídeo. Allí también podrás seleccionar la opción No Grabar Pantalla si quieres que se grabe solamente lo captado por la webcam.
En la pestaña de Audio podrás indicar si quieres que se grabe el audio interno del sistema, el externo proveniente de micrófonos, consolas e instrumentos musicales, o ambos de modo simultáneo.

Paso 3. Inicia o detén la captura de vídeo:
Al hacer clic en el botón rojo de Grabación o presionar la tecla F10, se iniciará un conteo regresivo de 3 segundos, luego del cual comenzará la captura de vídeo y al presionar el mismo botón o tecla, la grabación concluirá, quedando guardado el archivo en tu PC.
En cambio, si clickeas el icono de pausa o presionas la tecla F9, la grabación se pondrá en pausa hasta que la reanudes haciendo clic sobre el mismo icono o presionando la misma tecla con la que pusiste pausa.
Si no te ha gustado como quedó la grabación, puedes hacer clic en el icono Borrar y Volver a Grabar para que se elimine la grabación anterior y así quede todo listo para realizar una nueva de inmediato, antes que olvides lo que querías grabar.
A todo evento, siempre podrás abrir la carpeta en la que la app guarda por defecto tus archivos o la que hayas elegido para este fin al establecer los parámetros de grabación y borrar aquellas que no hayan quedado como esperabas.
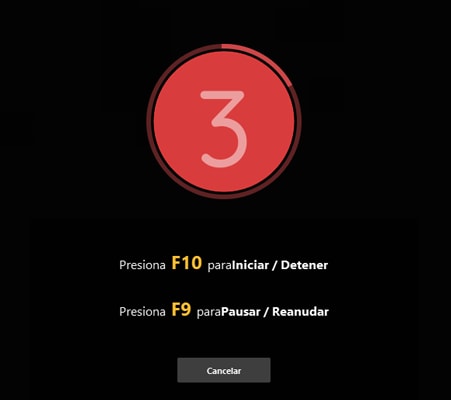
Paso 4. Gestiona y edita tus archivos:
Una vez que hayas terminado la captura de vídeo, podrás ingresar al panel de Editor para cambiar el formato del archivo, ponerle otro nombre, guardarlo en otra carpeta, exportarlo directamente a tu canal de YouTube o hacer una copia antes de dar rienda suelta a tu imaginación editando e incorporando diversos efectos.
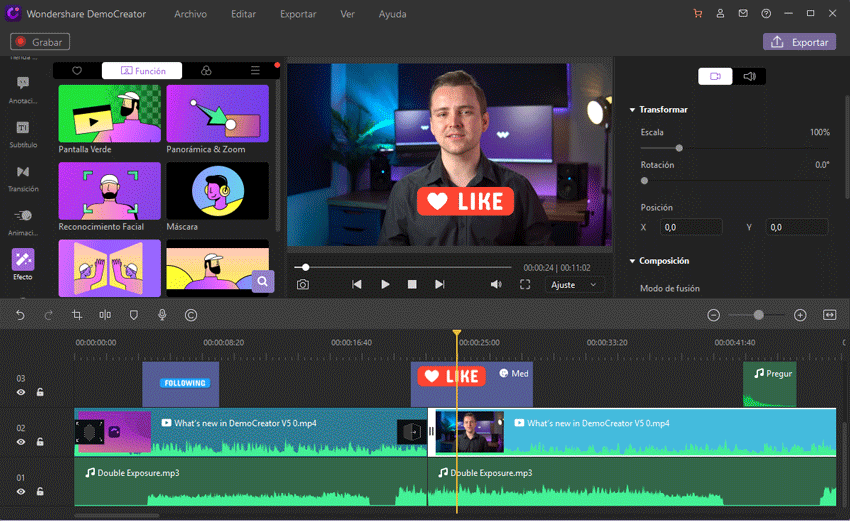
Conclusión
Como puedes apreciar, el mercado ofrece una amplia variedad de opciones para todos los gustos y bolsillos, pero si lo que en realidad estás buscando es la mejor aplicación disponible, entonces DemoCreator es la opción ideal para ti. Ningún otro programa te ofrece la sencillez y versatilidad de DemoCreator, ya que simplifica de forma drástica todos y cada uno de los procesos de captura, edición y postproducción a través de una interfaz amigable e intuitiva que hasta los más inexpertos aprenden a usar rápidamente.
Igualmente, quienes necesitan grabar webcam oculto para ampliar la cobertura de sus cámaras de vigilancia, han sabido sacar provecho de las bondades y virtudes de DemoCreator, así como quien graban y transmiten sus sesiones de juego, elaboran material instruccional, preparan contenidos para sus negocios. Así es que ya no tienes ninguna excusa, comienza a disfrutar de DemoCreator y pon a prueba todas las herramientas que trae esta increíble aplicación cuando vuelvas a grabar vídeos con tu cámara web.



David
chief Editor