Cómo girar un video en Camtasia
La importancia de la orientación correcta de la imagen suele pasarse por alto y algunos videógrafos menos experimentados se encuentran con frecuencia con este problema. La orientación habitual de los contenidos de video es horizontal ya que todos los formatos de video capturan imágenes que tienen una forma rectangular y una relación de aspecto de 4:3 o 16:9. A veces puede suceder que hayas capturado un video con tu Smartphone Android, iPhone o iPad que esté verticalmente orientado o al revés. En situaciones como estas, la herramienta de rotación es la única manera de solucionar este problema, a pesar de que la simple rotación de la grabación puede no ser suficiente para arreglar el video que tiene una orientación de imagen horizontal.
Camtasia 9, como la mayoría de los programas de edición de video, le permite a sus usuarios girar sus videos de la manera que deseen. A continuación te mostramos cómo puedes girar un video en Camtasia con unas pocas acciones simples que son fáciles de aprender y realizar.
Parte 1: ¿Cómo girar videos en Camtasia 9?
Hay dos maneras distintas de girar un video en Camtasia 9 y cada una de estas acciones es muy simple de realizar.
Método 1:
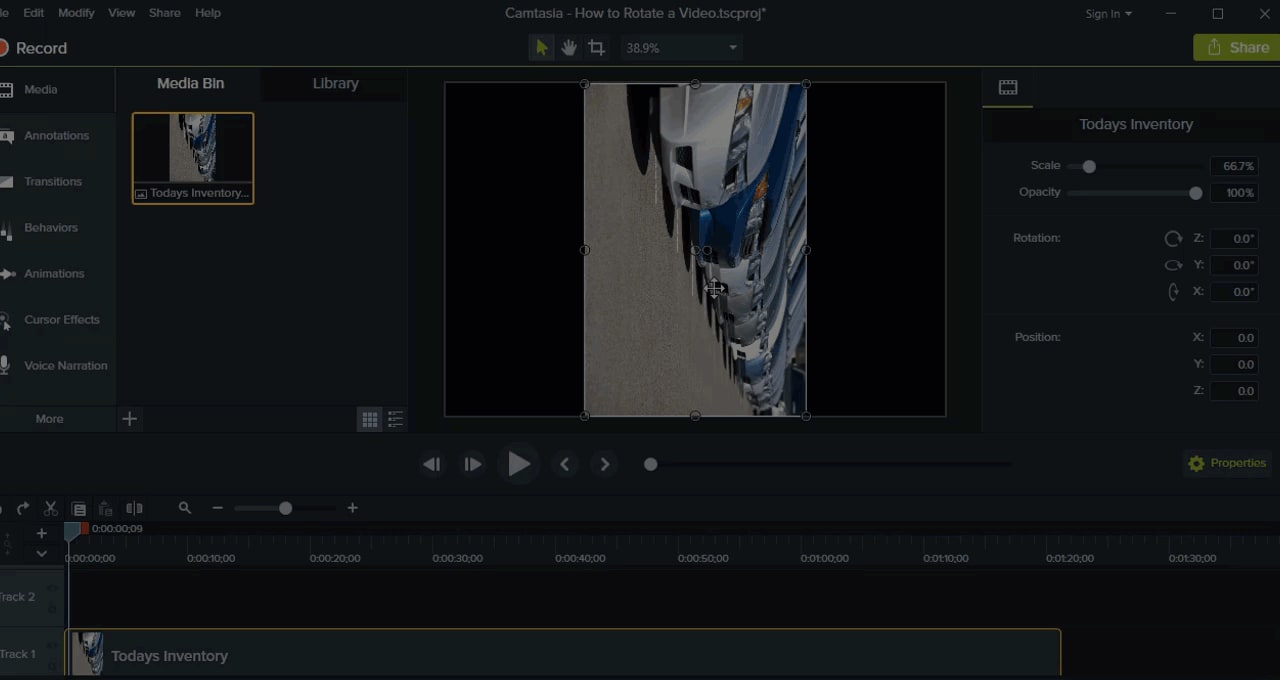
Importa el video clip que quieres girar en el editor de video Camtasia 9 haciendo clic en la función Importar Media y luego arrastra el clip desde la papelera de multimedia a la línea de tiempo. Una vez colocado el video en la línea de tiempo, selecciónalo y busca el icono de Propiedades ubicado justo encima de la línea de tiempo. Establece el ángulo de rotación ajustando el número de grados en las casillas Z, Y y X de la opción de rotación y el proceso habrá concluido. Después de realizar la acción de girar, asegúrate de que todo el video es visible en la ventana de vista previa, porque si no lo es, el editor no incluirá las partes del video fuera de la ventana de vista previa al procesar el archivo de video. Puedes ampliar el tamaño de tu archivo de video haciendo clic en el control deslizante de escala.
Método 2:
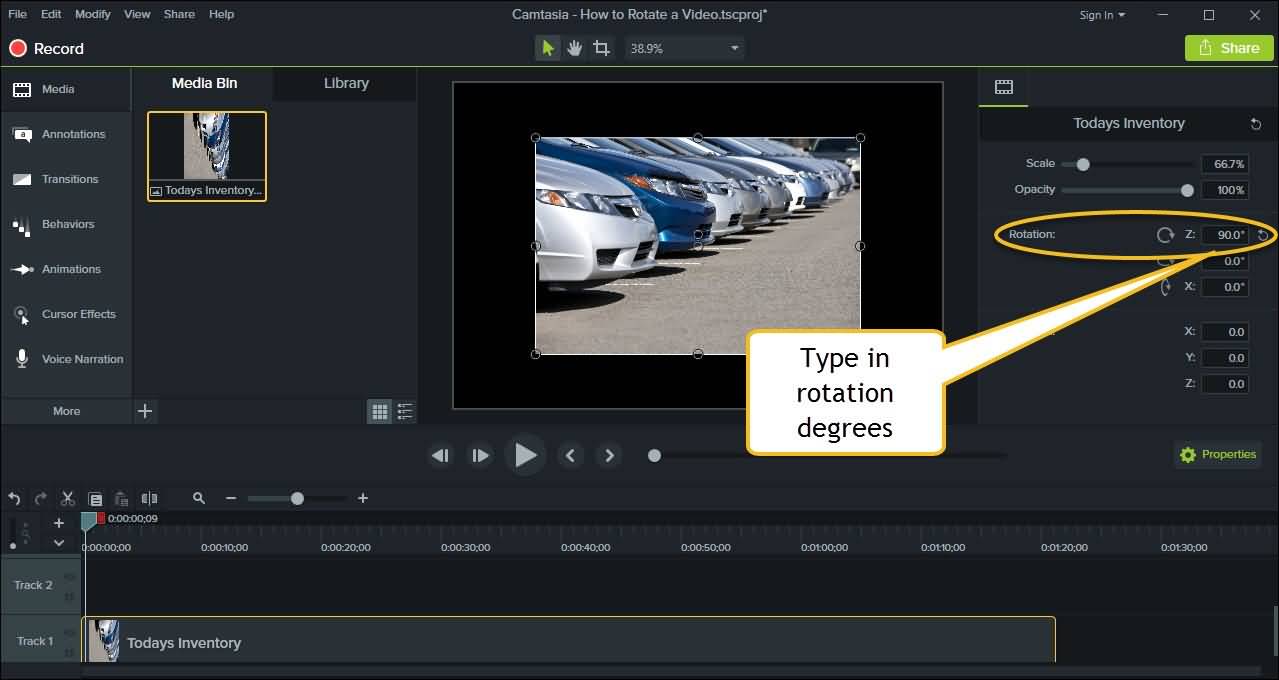
La otra manera de girar es más sencilla y contiene menos pasos que la anterior. Una vez colocado el video en la línea de tiempo, dirígete al centro de la ventana de vista previa del editor, donde se encuentra la función de rotación, y busca un punto verde. Gira el video para encontrar una posición perfecta y cambia su tamaño si hay partes que quedan fuera de la ventana de previsualización. También puedes cambiar el tamaño del lienzo para ampliar el área cubierta por la ventana de previsualización. Aunque el proceso de girar videos en Camtasia 9 es simple puedes experimentar algunos problemas después de haber girado con éxito tu video.
Parte 2: ¿Cómo solucionar el problema de la barra negra después de girar?
La rotación de los videos dejará una cierta cantidad de espacio libre en la ventana de vista previa y estas barras negras no se pueden llamar visualmente atractivas. Si quieres evitar este problema, amplía las esquinas del video a pantalla completa o escala el video hasta el 100% en el menú de rotación que se encuentra en la esquina superior derecha del editor de video.
Aunque el programa de edición de video te permite girar los videos, el contenido de la grabación no girará, por lo que si partes del video fueron capturadas de forma vertical y otras de forma horizontal, después de la rotación cambiarán de lugar. Crear videos con una orientación de imagen vertical solo reducirá la calidad y el atractivo visual de tus videos y evitarlo es la mejor manera de crear un video que tus espectadores disfruten viendo.
Parte 3: Utiliza alternativas de Camtasia para girar videos
Las funciones de rotación no están disponibles en todos los programas Camtasia, por lo que es probable que tengas que mejorar el programa para poder utilizarlas. Si ya debes pagar $99 o más para tener acceso a una simple función rotativa, por qué no usar una alternativa como DemoCreator que ofrece la misma función a un precio considerablemente menor.
Girar un video en el programa DemoCreator Recorder es de lo más sencillo. Solo tienes que colocar el video que quieres girar en la línea de tiempo y buscar un punto verde en el centro de la pantalla de previsualización del editor. Ajusta la posición del video según tus necesidades y asegúrate de que el video cubra el 100% de la pantalla de previsualización. El mismo proceso puede llevarse a cabo introduciendo el número de grados en el cuadro de rotación situado en el extremo derecho del editor de video. Si deseas tener más opciones de edición de video te recomendamos probar Filmora que también cuenta con funciones de grabación de pantalla, pero es un editor de video más potente que DemoCreator.


David
chief Editor