¿Cómo configurar la pantalla verde en OBS?
La pantalla verde es una herramienta muy usada en las transmisiones en vivo. Hoy en día, esta técnica es la preferida de muchos gamers que realizan transmisiones en vivo porque les permite incluirse a sí mismos en las sesiones y crear contenido más explícito para la audiencia.
Los programas para realizar emisiones en directo están equipados con funciones de pantalla verde. Este artículo te será de gran ayuda porque explicaremos cómo lograr este efecto con las configuraciones de pantalla verde de OBS.
Parte 1. Cómo configurar la pantalla verde en OBS
¿Te preguntas cómo configurar la pantalla verde en OBS? Déjanos decirte que este proceso es realmente sencillo e implementarlo lleva muy poco tiempo. No obstante, es necesario que tengas el equipo y la iluminación listos de antemano para que no tengas que prepararlos durante la sesión en vivo. Para aprender a usar la pantalla verde en OBS Studio, sigue las instrucciones que mostramos a continuación.
Paso 1: después de instalar OBS, ábrelo en tu sistema y, desde la pantalla principal, presiona el ícono "+" ubicado encima del cuadro de fuentes.
Paso 2: ahora, desde la opciones disponibles, elige "Dispositivo de captura de video" y ponle el nombre que quieras para tener un registro de las fuentes.
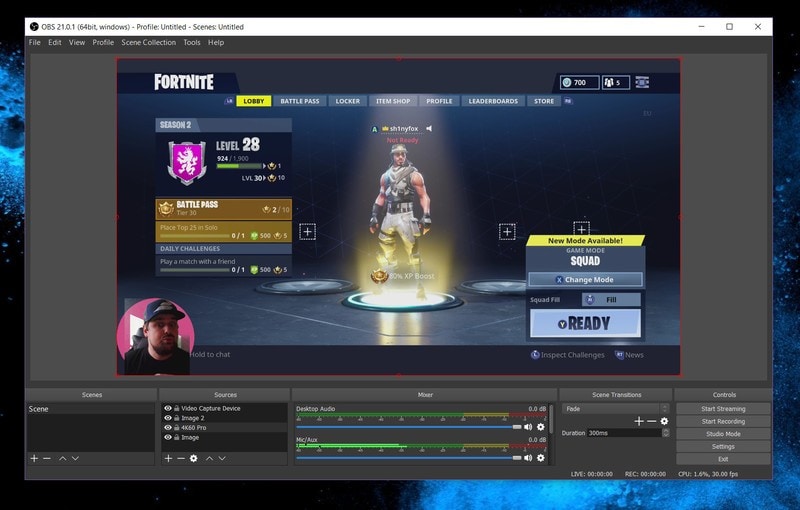
Paso 3: en caso de que ya tengas instalada la cámara web, debería configurarse automáticamente. Si no la tienes instalada o tienes varias cámaras, puedes elegir manualmente la que quieras usar.
Paso 4: haz clic en "OK" y, desde el cuadro de fuentes, haz clic derecho en el dispositivo de captura de video. Luego, desde el menú que aparece en pantalla, haz clic en "Filtros".
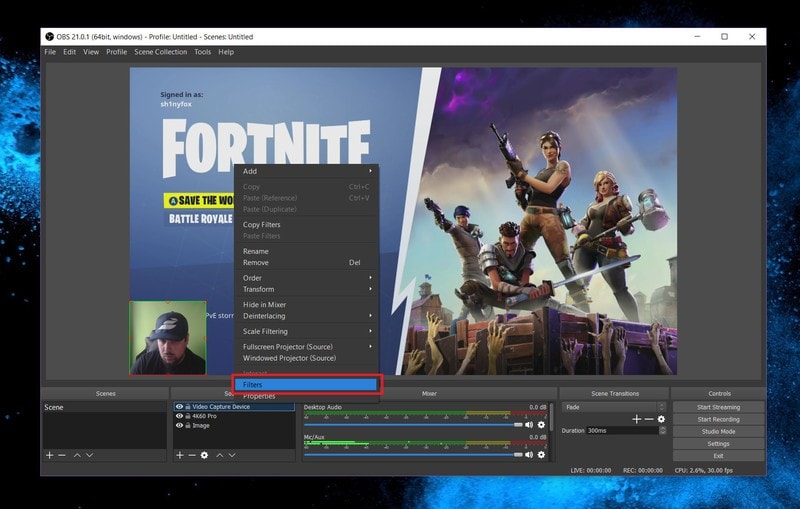
Paso 5: ahora, aparecerá una ventana emergente; haz clic en el ícono "+" debajo del cuadro de Efectos de filtros y elige "Pantalla verde" desde las opciones.
Paso 6: en este paso, selecciona el color de pantalla y ajusta la suavidad y otros parámetros similares hasta conseguir el resultado deseado. Estas configuraciones son personalizables y cada usuario puede cambiarlas según la distancia de la pantalla, la luz y la calidad de la pantalla verde.
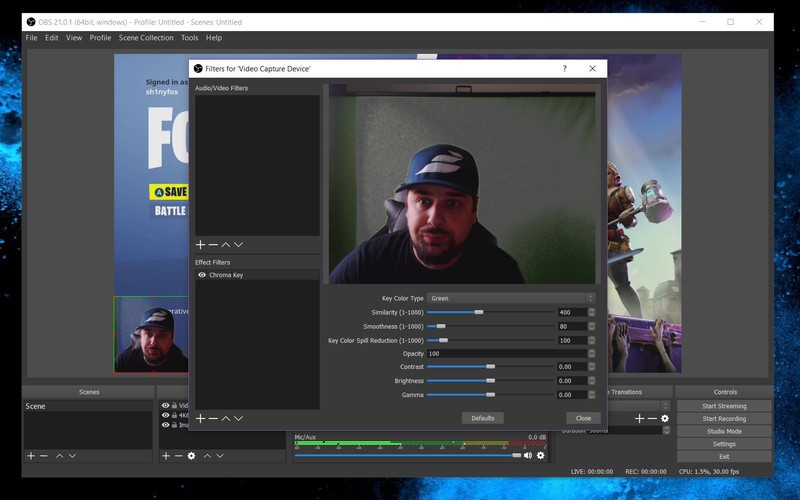
Paso 7: finalmente, guarda las configuraciones y prepárate para comenzar la transmisión en vivo.
Parte 2. Una alternativa de OBS para usar la pantalla verde en tus videos
1. ¿Qué es la pantalla verde?
Una pantalla verde es un fondo sobre el que se filma un video y al que luego puede superponérsele una toma grabada individualmente. Este efecto visual se llama pantalla verde, clave de croma o, en inglés, chroma keying.
La tecnología de pantalla verde es la base del efecto clave de croma que permite a los creadores de video individualizar el fondo verde del protagonista para obtener un fondo separado y editarlo en el proceso de posproducción.
Para aplicar el efecto pantalla verde a un video, no necesariamente tienes que usar OBS. Hay otros programas como Wondershare DemoCreator que te ayudarán a realizar la misma tarea.
 Descarga segura
Descarga segura Descarga segura
Descarga seguraWondershare DemoCreator es un programa pensado en el usuario que ofrece funciones de grabación de pantalla y de edición de video que permiten aplicar el efecto de pantalla verde. Esta herramienta profesional de excelente calidad cuenta con una interfaz interactiva y funciones eficaces, que la convierten en una asombrosa opción para usar la pantalla verde.
El objetivo de este programa es simplificar la edición de la pantalla verde. También sirve para crear demostraciones profesionales y videos para tu canal en línea sin mucho esfuerzo.
2. Cómo crear un video con pantalla verde desde Wondershare DemoCreator
Paso 1: descarga e instala Wondershare DemoCreator en tu sistema desde el sitio oficial. Descarga esta herramienta gratuitamente y espera hasta que se complete la instalación. Este proceso tarda unos segundos en terminarse y luego ya podrás abrir el programa.
Paso 2: tras haber descargado e instalado DemoCreator, ábrelo en tu sistema y selecciona la opción "Importar" para elegir los videos que quieras usar. Este proceso de importación tomará apenas unos segundos y, cuando los archivos estén cargados, aparecerán en el lado izquierdo de la sección de archivos, representada con el ícono de una carpeta. Después de esto, tus archivos estarán listos para editar con pantalla verde.
Paso 3: ahora, es momento de editar tus videos con pantalla verde. Para esto, arrastra el video con pantalla verde junto con los archivos de fondo a la línea de tiempo, que se encuentra en la parte inferior de la pantalla. A continuación, activa el efecto pantalla verde desde la pestaña "Efectos" y arrástralo al video correspondiente. También puedes optar por añadir animaciones, efectos, textos, sonidos y transiciones a tus videos. Ahora, edita la pantalla verde con DemoCreator.
Puedes revisar tu clip llevando el cursor a la miniatura multimedia. Para ver el video completo, haz clic en esa miniatura. Cuando termines de editar el video, puedes también añadir un nuevo audio y eliminar el original. Esta herramienta te permite cortar, dividir, recortar, rotar, cambiar el tamaño y realizar muchas otras tareas desde la ventana de propiedades que se encuentra a la derecha del reproductor de video.
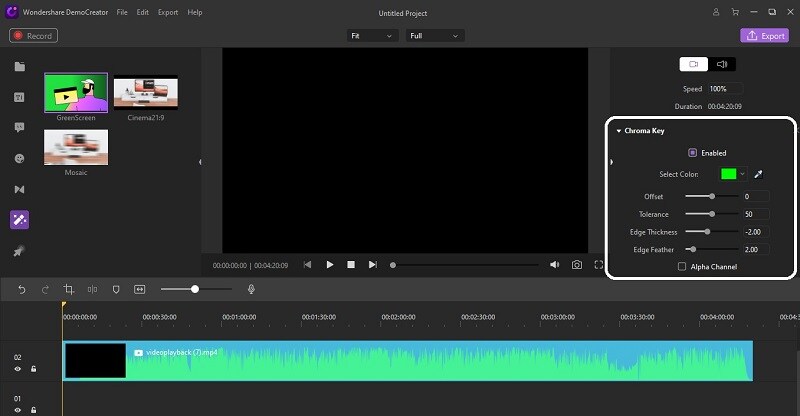
Paso 4: cuando el video esté listo, puedes hacer clic en la opción "Exportar", desde la esquina superior derecha de la pantalla. Al hacerlo, aparecerá una ventana emergente que te permitirá personalizar algunas configuraciones como codificador, resolución, etc. Después de hacer esto, puedes exportar el video directamente a tus redes sociales como YouTube.
Parte 3. Cómo mejorar el aspecto de la pantalla verde
La pantalla verde es una de las herramientas más útiles en la creación de videos. Es un proceso simple de fácil configuración que, cuando se combina con la clave de croma, crea resultados absolutamente increíbles. Para sacarle el máximo partido posible, tienes que tener en cuenta ciertos trucos que te simplificarán el trabajo.
- Nivel de iluminación
La iluminación desempeña un papel fundamental al momento de usar la pantalla verde, por lo que debes prestarle mucha atención. Este factor debería ser igual en el primer plano y en el fondo. En caso de que el fondo esté más iluminado que el primer plano, no podrás generar la ilusión deseada porque no habrá coherencia entre ambos planos.
- Sombras
Para obtener los mejores resultados con la pantalla verde, la iluminación debe ser suave y pareja. Si hay sombras o luz dispareja en el fondo, aparecerán distintas tonalidades de verde que dificultarán el proceso de posproducción o pueden causar inconvenientes a largo plazo. El fondo verde debe ser parejo y de un solo tono para que el proceso funcione a la perfección. Por lo tanto, tienes que asegurarte de que la persona esté al menos medio metro frente a la pantalla durante la grabación y que haya buena luz.
- Distancia de la cámara
Otro aspecto fundamental a la hora de trabajar con pantalla verde es la distancia de la cámara. Es necesario que la profundidad del primer plano y del fondo coincidan. Si no, la imagen se verá rara y distraerá a los espectadores.
- Estabilidad
La estabilidad es una cuestión que no puedes ignorar cuando estés usando la pantalla verde. Por lo tanto, para obtener el resultado deseado, tienes que ubicar tu cámara en un lugar estable. Cualquier tipo de vibración o temblor de la cámara puede perjudicar la estabilidad del fondo. Del mismo modo, hacer zoom o cambiar el foco afectará la estabilidad de tu toma.
- Nada verde
Además de tener en cuenta las cuestiones mencionadas anteriormente, es de suma importancia que no uses ropa ni accesorios verdes. Esto arruinará la escena con pantalla verde, así que te aconsejamos que evites incluir cualquier elemento de color verde.
- Alta velocidad de obturación
Se recomienda usar una alta velocidad de obturación en la cámara para evitar distorciones con el movimiento. En que caso de que la persona esté quieta, se recomienda que la velocidad de obturación sea el doble que la velocidad de fotogramas. Entonces, si estás grabado a 24fps, determina la velocidad de obturación a 1/48. Por otro lado, si el primer plano tiene mucho movimiento, deberías establecer la velocidad de obturación entre 1/80 y 1/100. Analiza cuidadosamente cuándo deberías cambiar la velocidad de obturación para evitar que afecte la exposición de imagen.
Conclusión
El uso de la pantalla verde no es nuevo, pues se ha estado implementando en cine desde hace mucho tiempo para capturar el interés del público. También puedes usar esta técnica para tus transmisiones en línea. Sigue los simples pasos detallados anteriormente para configurar la pantalla verde de OBS y ten en cuenta los consejos que brindamos para evitar cometer los errores más comunes.


David
chief Editor