Cómo utilizar XSplit Broadcaster: Tutorial para principiantes
Uno de los principales servicios de streaming, sobre todo para videojugadores, es XSplit, considerado entre los nombres más conocidos del sector. La mayoría de streamers decentes de servicios como Twitch están utilizando XSplit para grabar y mezclar sus streams con gran éxito.
Aunque XSplit está diseñado pensando en la facilidad de uso, es posible que las personas que hacen streaming y retransmisiones por primera vez encuentren la interfaz intimidante al principio.
A continuación, te ofrecemos un breve tutorial del programa para que puedas empezar a retransmitir de inmediato.
Cómo utilizar XSplit Broadcaster
Utilizar XSplit es muy sencillo, solo necesitas saber dónde se encuentra cada función. Una vez hecho, hacer streaming te resultará muy fácil.
Apartado 1: Añadir fuentes
Si has utilizado alguna vez un programa como OBS, XSplit te resultará íntimamente familiar. Sin duda, tampoco tendrán problemas para utilizarlo los principiantes.
Busca en la esquina inferior izquierda el botón "Añadir". Haz clic en él para que aparezcan diferentes opciones. A este punto, es necesario que conozcas dos cosas:
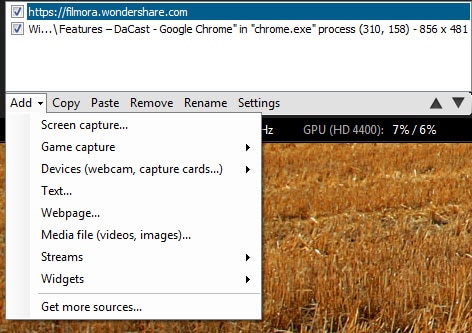
- Fuentes: Procedencia del video y audio
- Escenas: Cómo se muestran en la emisión
Usando el botón "Añadir", podrás introducir diversas fuentes en cada una de tus pantallas (4 en la versión gratuita). En pocas palabras, puedes grabar una partida, el video de tu webcam, tu navegador, una película en segundo plano y todo lo que quieras.
Añadir dispositivos: Cada vez que conectes un nuevo dispositivo a tu computadora (como una cámara de video nueva), XSplit lo detectará automáticamente para que puedas añadirlo a tus fuentes.
Añadir una captura de pantalla: Basta con seleccionar la opción "Captura de pantalla" y hacer clic en cualquier ventana de tu pantalla o incluso en todo tu escritorio. Además, XSplit es excelente para redimensionar y reajustar ventanas.
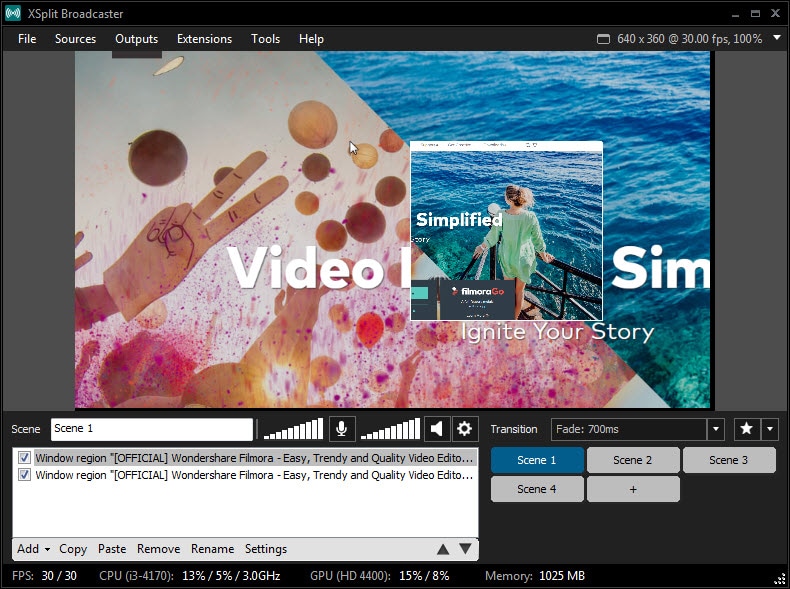
Añadir una captura de juego: Selecciona la opción adecuada y elige cualquier partida que XSplit haya detectado.
Texto: Utiliza esta opción para añadir texto y resaltar elementos o crear un efecto atractivo. Puedes elegir entre muchas opciones diferentes para crear texto personalizado.
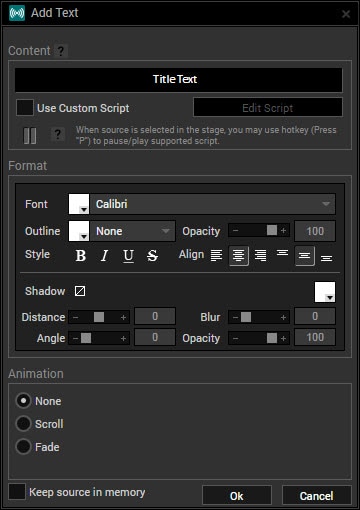
Archivo multimedia: Es útil cuando quieres añadir una marca de agua, logotipo, imagen de fondo o algo similar.
No olvides que puedes mover cualquier elemento como quieras, o hacer clic en los botones de flecha para cambiar su posición de forma sencilla.

Sección 2: Ajustar la configuración
Para cambiar la mayoría de los ajustes de la aplicación, deberás pulsar la opción "Ajustes Generales" que aparece en el menú "Herramientas" en la barra de herramientas.
Existen dos aspectos principales que deberías configurar enseguida:
Teclas rápidas: Asegúrate de configurarlas antes de iniciar la grabación, pues pulsar los botones manualmente resulta incómodo. Además, configura teclas de acceso rápido que no utilicen otros programas o el juego que vayas a jugar.
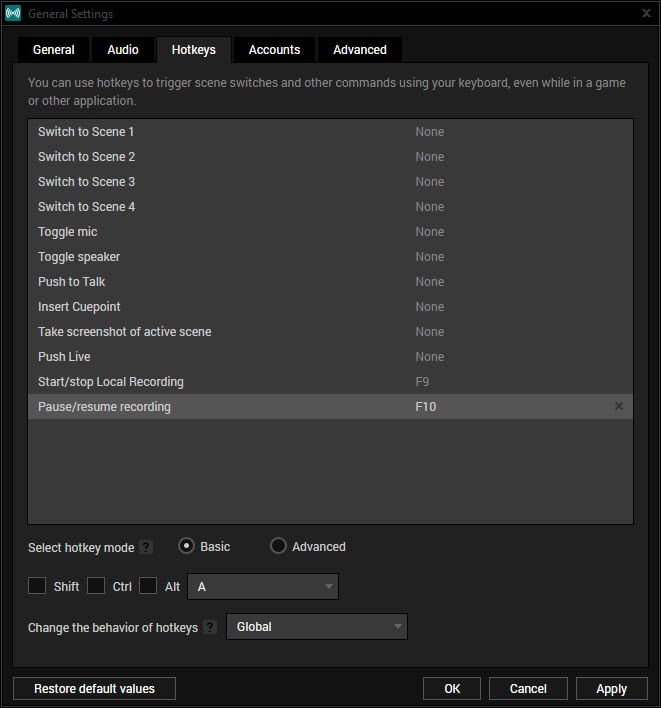
Audio: Comprueba que estos ajustes sean correctos Los ajustes predeterminados de XSplit suelen funcionar bien, pero es posible que necesites ajustarlos, dependiendo de tu equipo. En muchos casos, el audio es casi tan importante como el video, así que no es recomendable omitirlo.
En la esquina superior derecha de Xsplit, podrás ajustar las opciones de resolución, aunque en la versión gratuita se limitan a 720p@30FPS.
Sección 3: Inicia la grabación o la transmisión en directo
XSplit permite guardar tus grabaciones o transmitirlas en directo. Te explicamos cómo hacerlo.
Para iniciar la grabación:
Después de seleccionar todas las fuentes y configurar las distintas escenas, basta con pulsar la tecla de acceso directo que hayas configurado previamente para iniciar la grabación. Si te saltaste ese paso, simplemente haz clic en el menú "Salidas" y selecciona la opción "Grabación local".
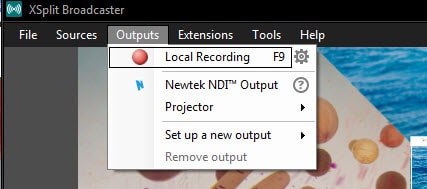
Para iniciar la transmisión en directo:
XSplit está integrado de forma directa con varios servicios:
- Twitch
- YouTube Live
- Facebook Live
- Mixer
- Ustream
- Dailymotion
- FC2 Live
- Transmisiones personalizadas
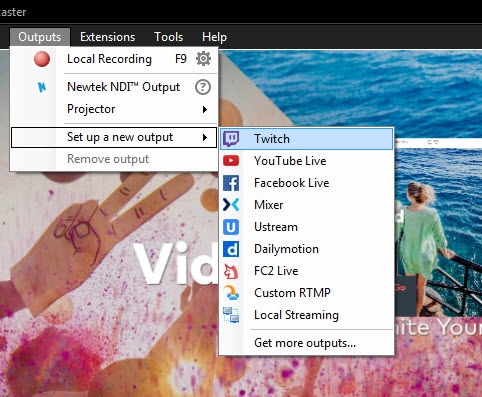
Dependiendo de la opción que elijas, se te pedirá que introduzcas tus datos de acceso e información opcional como descripciones, etiquetas, etc.
Tal y como se ha mencionado con anterioridad, la versión gratuita está limitada a 720p@30FPS, así que debes tenerlo en cuenta si planeas transmitir una partida.
Alternativa recomendada - Wondershare DemoCreator
Aunque XSplit es excelente, no es la única opción del mercado. El programa gratuito Wondershare DemoCreator está dirigido a principiantes y permite capturar fácilmente video desde dos fuentes diferentes sin demasiadas complicaciones.
Si prefieres no lidiar con infinidad de ajustes y opciones de configuración, DemoCreator puede ser una alternativa muy viable, sobre todo para quienes no utilicen funciones demasiado avanzadas.
Características principales de DemoCreator:
- Interfaz de usuario sencilla e intuitiva.
- Compatible con todos los formatos de archivo populares.
- Puedes utilizar todas las funciones de la Versión de Prueba Gratuita.
- Soporta un potente conjunto de herramientas para la edición de video, que te permitirá editar directamente la pantalla grabada.
No importa si se trata de grabar la pantalla de Mac o Windows, la interfaz de Wondershare DemoCreator es fácil de entender y puedes iniciar el proceso con un solo clic. Muchas de estas funciones atractivas y sencillas hacen de DemoCreator uno de los mejores programas para conseguir que la experiencia de grabación y edición sea agradable, cómoda y merezca la pena probarla.


David
chief Editor