Mejor aplicación para grabar la pantalla del iPad
Si buscas cómo grabar mientras juegas en un iPad? O si necesitas mostrar a alguien lo que estás haciendo en tu aparato portátil o en tu PC (por ejemplo, dando instrucciones sobre la mejor manera de trabajar con un programa específico), necesitarás grabarlo. Sin embargo, necesitas una aplicación de grabación de juegos para el iPad. Sin duda, no puedes simplemente sacar tu cámara e intentar grabar tu PC o gadget. La luz de la pantalla no hará que se note nada. Una forma de grabar tu pantalla es con el grabador de pantalla inherente de iOS, sin embargo, algunas aplicaciones pueden llevar tus cuentas al siguiente nivel. Para ayudarle a filtrar las aplicaciones accesibles, aquí hemos enumerado las mejores aplicaciones de grabación de pantalla para iPad mini que puede descargar para grabar la pantalla de su dispositivo.
Apple ha hecho que sea muy sencillo grabar la pantalla de tu iPhone con resaltes locales, pero imagina un escenario en el que necesites hacer algo más a tu vídeo mientras o después de grabarlo. La única forma de hacerlo es con un grabador de pantalla para iPad, iPhone, iPod y PC. ¿Qué tal si examinamos probablemente los mejores grabadores de pantalla para iPhone o iPad? Hay un montón de aplicaciones de grabación de juegos para aplicaciones de grabación de pantalla de iPad en la App Store de iOS que pueden ayudarle a hacer eso. Independientemente de si está intentando realizar grabaciones de ejercicios instructivos, demostraciones de aplicaciones o incluso transmitir una película interactiva, aquí tiene las mejores aplicaciones que puede descargar.
1. Grabadora integrada en iOS
La forma más rápida y sencilla de capturar tu pantalla es con el grabador de pantalla implícito en tu gadget. Sólo tienes que acceder a ella desde el Centro de Control, grabar lo que necesites y después tocar para dejar de grabar. En consecuencia, el vídeo se guarda en Fotos para que hagas con él lo que quieras. Además de ser un grabador de pantalla para iPad mini, también le permite dividir su pantalla entre su dispositivo portátil y su PC. Asimismo, le permite intercambiar eficazmente sus grabaciones empezando por un aparato y pasando después al siguiente.
El símbolo de la aplicación de grabación de pantalla del iPad mini en el Centro de control se parece al botón de sombra de la aplicación Cámara.Top 10 App para Grabar la Pantalla Apple / iPhone / iOS resulta ser un destacado entre otros grabadores de pantalla para iPad, iPhone y PC. Esto se debe a que el Grabador de Pantalla iOS no sólo graba su pantalla, sino que también hace un montón de cosas diferentes también. El Grabador de Pantalla iOS es viable con todos los dispositivos iOS, lo que hace que sea fácil de utilizar para cualquier persona con un elemento de Apple. Por tanto, si no lo ves, aquí tienes la forma de añadirlo.

Paso 1: Activa la grabación de pantalla en tu dispositivo iOS
Empieza a grabar abriendo la aplicación Ajustes de tu gadget y elige Centro de control > Personalizar controles. Mira hacia abajo y haga clic en el, también, para firmar cerca de Grabación de pantalla
Paso 2: Configurar la grabadora de pantalla
Desliza el dedo hacia arriba desde la parte inferior de la pantalla y pulsa el botón de grabación de pantalla, en ese momento selecciona Capturar. Pulse el botón Audio del micrófono si desea grabar sonido.
Paso 3: Grabar la pantalla
Pulse Iniciar emisión cuando esté preparado para comenzar la crónica. Cierra el Centro de Control y pasea por el ciclo que necesitas grabar. En el momento en que necesites salir de la grabación, desliza el dedo hacia arriba desde la parte inferior de la pantalla y toca la captura Grabación de pantalla, o toca la barra de estado roja en el punto más alto de la pantalla para salir inmediatamente de la grabación. Por fin, tu crónica está guardada y preparada para compartirla.
2. Recordit
iPad mini grabadora de pantalla aplicación RecordIt le permite grabar la pantalla y el sonido al mismo tiempo que la grabadora de pantalla local en iOS, sin embargo, además, le permite grabar la utilización de su cámara frontal para capturar sus respuestas a la pantalla. Esto puede ser útil si estás haciendo grabaciones para YouTube u otros medios de comunicación online como Instagram, ya que permitirá a tus espectadores ver tu cara mientras hablas y ver tu pantalla al mismo tiempo. Mientras grabas la pantalla puedes incorporar respuestas utilizando la Facecam, lo que puede ser útil, por ejemplo, al hacer grabaciones para YouTube. Mejor aún, querrás personalizar las respuestas ajustando la forma, la posición y el tamaño con ayuda de las grabaciones del Carrete.
RecordIt también te permite importar cuentas antiguas de tu Camera Roll y añadirles respuestas de vídeo, retratos sonoros y diferentes explicaciones. Esta aplicación tiene la capacidad de grabar sonido justo también que puede ser utilizado como un editorial para las grabaciones grabadas recientemente. Eso mejora. ¡Grábalo! Destaca un corrector de vídeo inherente que ofrece un alcance de dispositivos útiles una vez más de la caja. Tendrás acceso a la gestión, canales de vídeo, velocidad de reproducción personalizable, una alternativa para cambiar el contenido y girar las grabaciones según la necesidad.
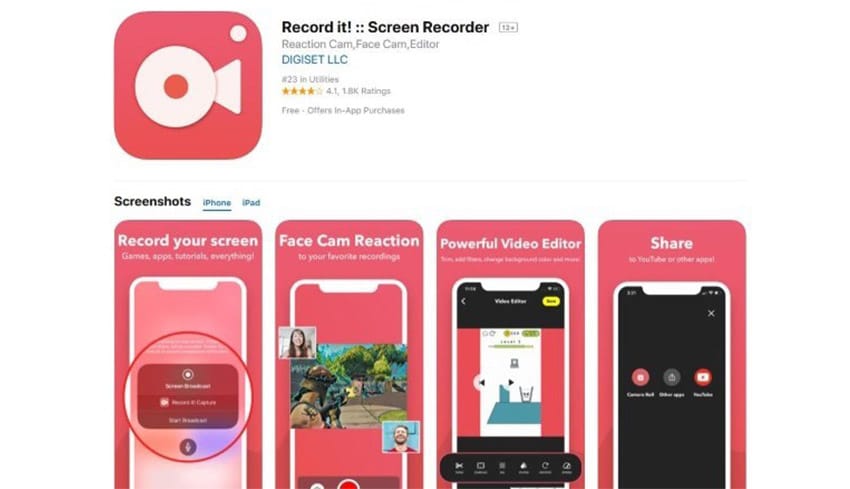
Paso 1: Descargar e instalar
Abre la aplicación RecordIt después de descargarla e instalarla desde tu App store.
Paso 2: Inicie RecordIt Recording
Ahora dentro de la aplicación en su iPad, seleccione la pantalla que desea grabar y pulse el botón de grabación
Paso 3: Guarda la grabación
En el último paso, una vez finalizada la grabación, pulsa el botón Detener y guarda el archivo grabado en tu iPad.
3. Grabador de pantalla DU
En caso de que sólo estés utilizando DU Recorder para grabar la pantalla de tu iPhone, probablemente no verás nada excepcional en ello. Lo que hace que la aplicación sea tan increíble son todas las cosas que puede hacer. Acompaña una configuración de instrumentos y canales de vídeo cambiantes, pero además te permite transmitir en directo la pantalla de tu iPhone directamente a YouTube, Facebook o incluso Twitch. Se permite la descarga, pero se estampará una marca de agua en la totalidad de tus grabaciones. Puedes deshacerte de la marca de agua actualizándola con una compra dentro de la aplicación.
DU Recorder es un dispositivo grabador de pantalla iOS fiable y de uso generalizado que sirve como creador de retransmisiones en directo. Con él, usted querrá grabar o transmitir en vivo cualquier sustancia de decisión incluyendo la interacción en curso, programas en vivo, e incluso juegos entre otros. Independientemente de si estás simplemente grabando la pantalla o retransmitiendo en directo, DU te ofrece un control absoluto sobre la calidad con la que quieras trabajar. Ofrezca sustancia, de la mejor calidad, con esta aplicación sin molestias. Además, se proporciona un corrector de vídeo inherente para garantizar que el último vídeo cumple sus directrices y necesidades. Una parte de los dispositivos incluidos incorpora la gestión, el corte, la adición de bandas sonoras, el recorte y la adición de comentarios de texto, entre otros.
Paso 1: Descargar e instalar
Abre la aplicación DU screen recorder después de descargarla e instalarla desde tu App store.
Paso 2: Inicie RecordIt Recording
Ahora dentro de la aplicación en su iPad, seleccione la pantalla que desea grabar y pulse el botón de grabación
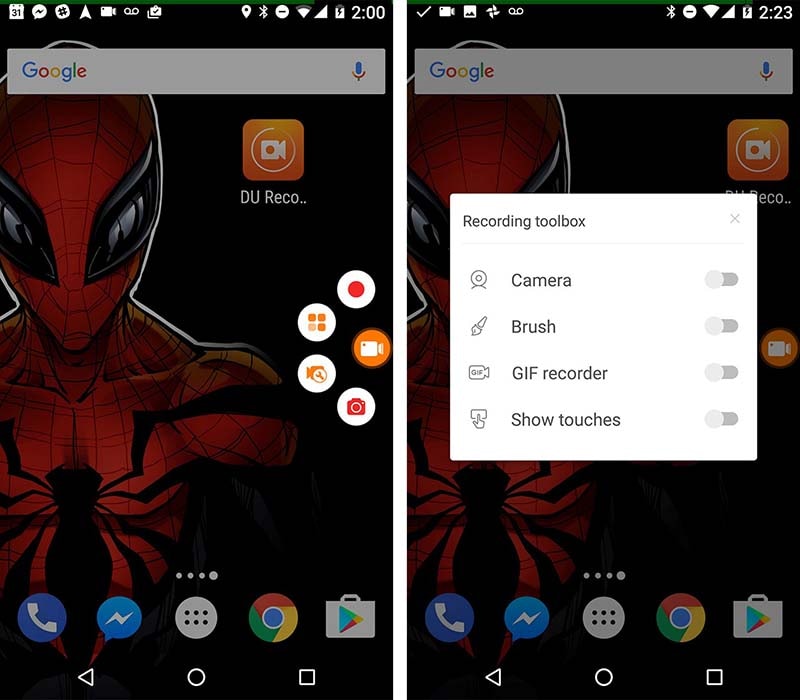
Paso 3: Guarda la grabación
En el último paso, una vez finalizada la grabación de la pantalla DU, pulsa el botón Stop y guarda el archivo grabado en tu iPad.

4. Grabador de pantalla Shou
Shou es una aplicación de grabación de pantalla superior para iPhone o iPad que te sale gratis y sin necesidad de escaparte para que funcione. Acompaña una interfaz de usuario sencilla e instintiva para que ni siquiera otro cliente pase por muchos problemas. En cuanto a la compatibilidad, AirShou es compatible con dispositivos con iOS 9 o superior. Para aquellos de nosotros que son los jugadores, esta aplicación puede identificar los juegos introducidos y sólo tiene que elegir el juego de la aplicación en ese momento empezar a grabar. Esta aplicación puede hacer frente a juegos y aplicaciones concentradas debido a su naturaleza ligera combinada con ser increíble.
Esta aplicación te proporcionará magníficos screencasts de hasta 1080p a 60 carcasas por segundo con una alternativa para capturar la película desde la cámara. Además, es la única aplicación que he visto que ofrece la posibilidad de establecer un nombre de documento concreto incluso antes de que comience la grabación de la pantalla. Aparte de eso, querrá elegir la dirección más adecuada para su reunión de captura. En cuanto al sonido, Shou le permite captarlo utilizando el receptor inherente junto a la alternativa de captación de sonido hacia el interior, cuya propiedad de sistema de sonido interesante y de primera categoría no se compara con ninguna otra.
Paso 1: Descargar e Instalar
Abre la aplicación Shou screen recorder después de descargarla e instalarla desde tu App store
Paso 2: Inicie RecordIt Recording
Ahora dentro de la aplicación Shou en su iPad, seleccione la pantalla que desea grabar y pulse el botón de grabación

Paso 3: Guarda la grabación
En el último paso, una vez finalizada la grabación de la pantalla, pulsa el botón Detener y guarda el archivo grabado con esta aplicación Shou, dentro de tu iPad.
5. Grabador para iPad de Apowersoft
Al igual que para iOS Screen Recorder, este programa le permite reflejar iOS gadgets en ese momento grabar la sustancia de la pantalla. También funciona con la función Airplay de Apple, que permite asociar fácilmente dos dispositivos. También puede grabar el sonido de tus aparatos utilizando receptores o incluso altavoces. Este es probablemente el segundo mejor grabador en la lista cerca de iOS Screen Recorder con las increíbles capacidades que puede offe
El Grabador de Pantalla para iPad de Apowersoft es un sencillo programa de crónicas que te permite grabar eficazmente cualquier cosa que estés haciendo en tus gadgets iOS y en tus gadgets Mac. Mira los medios del programa por debajo de mejorar echar un vistazo a cómo funciona.
Paso 1: Descargar e Instalar
Abre la aplicación Grabadora para iPad de Apowersoft después de descargarla e instalarla desde tu tienda de aplicaciones.
Paso 2: Inicie el Grabador para iPad de Apowersoft
Ahora dentro del Grabador para iPad de Apowersoft en su iPad, seleccione la pantalla que desea grabar y pulse el botón de grabación

Paso 3: Guarde la Grabación
En el último paso dentro de la aplicación Grabadora para iPad de Apowersoft, una vez finalizada la grabación, pulse el botón Detener y guarde el archivo grabado dentro de su iPad.

Conclusión
En un momento u otro, es posible que tenga que grabar la pantalla de su dispositivo iOS ya sea iPhone o iPad para impartir algunos datos a un grupo de interés previsto. No obstante, estos gadgets no tienen una pantalla de grabación subyacente resaltar lo que significa que el anfitrión para utilizar otra aplicación grabadora de pantalla para iPad mini para lograr esto. Una parte de estas aplicaciones funcionará de forma autónoma, mientras que otras requerirán herramientas adicionales. Si usted tiene su iPad en cualquier iOS, Apple también ofrece una grabadora de pantalla para iPad mini alternativa de descarga gratuita como se mencionó anteriormente, a pesar de que puede no ser tan increíble como otras aplicaciones de grabación de pantalla completamente en toda regla.


David
chief Editor