Grabación de vídeo en el iPad
En la actualidad, la mayoría de los flujos de trabajo y las empresas han pasado a una configuración virtual y las conferencias se realizan en línea. Para ello, necesitarás desesperadamente tener algunas herramientas a tu disposición y una de ellas es un grabador de pantalla. También hay varios profesionales y estudiantes que no se sienten cómodos en un entorno completo de ordenador de sobremesa/portátil y se conforman con un dispositivo más compacto y potente, es decir, la grabación de vídeo en iPad. La tableta o el iPad realizarán todas las videoconferencias y reuniones por ti sin ninguna fluctuación.
Es posible que también necesites grabar la sesión y, en esta guía, vamos a hablarte de los consejos para grabar vídeo en el iPad para que no tengas que pasar por ningún apuro. Te presentamos algunas opciones que puedes elegir para grabar la pantalla del iPad. Puede que te sorprenda saber que la tableta de Apple que utilizas está equipada con un grabador de pantalla. Vamos a sumergirnos:
Parte 1. Cómo grabar vídeos en el iPad
Antes de presentarte algunas aplicaciones avanzadas que ofrecen mucha más funcionalidad, es necesario que conozcas la herramienta básica para ejecutar la tarea. La función de grabación de pantalla puede utilizarse para crear una demostración sobre cualquier tema concreto y el lápiz de Apple puede utilizarse para realizar anotaciones. Vamos a apuntar los pasos que debes seguir para empezar a grabar en tu iPad.
Inicie el Centro de Control en la tableta. Encontrará una amplia gama de opciones. A la derecha, aparecerá un icono circular que indicará el icono Grabar.
Si no encuentras esta opción, aquí tienes los pasos que debes seguir para activarla en tu iPad.
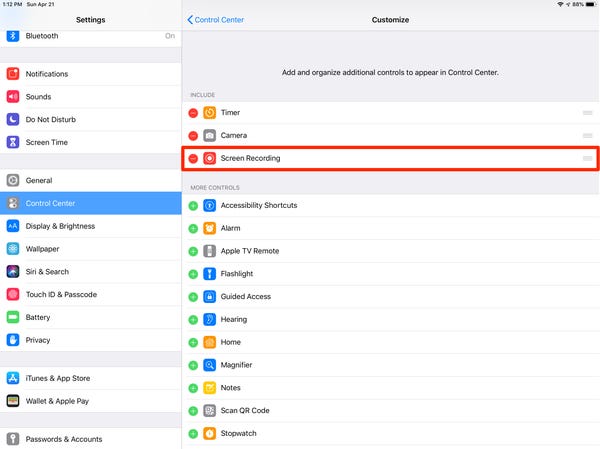
- Abre la app Ajustes en el iPad y tendrás que desplazarte hacia abajo para encontrar el Centro de Control.
- Púlselo y vaya a la pestaña Personalizar controles. En la sección Más controles, encontrarás Grabación de pantalla.
- A la izquierda, aparecerá el icono '+' para moverlo a la sección Incluir.
Ahora, volviendo a "cómo grabar vídeo en el iPad", inicia la aplicación que deseas grabar y, a continuación, abre el centro de control.
Pulse el botón Grabar y se iniciará la grabación con un periodo de espera de 3 segundos.
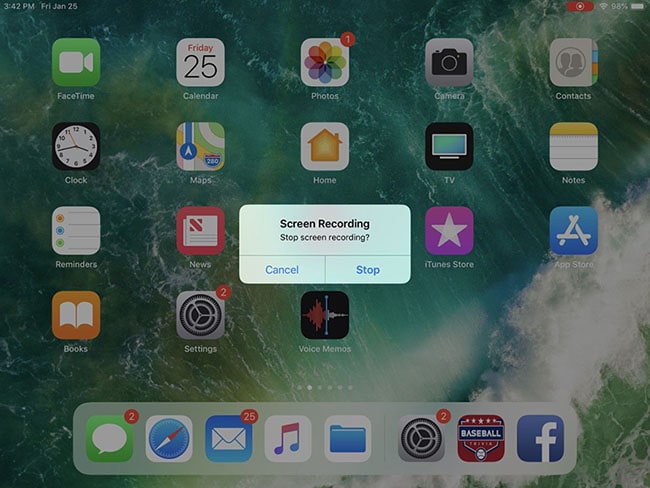
Sin embargo, hay algo que debes tener en cuenta. Esta opción de grabación directa grabará la pantalla sin ninguna entrada de micrófono. Si quieres incluir la entrada de micro, tendrás que pulsar prolongadamente este botón de grabación. Te aparecerá el icono del micrófono para que selecciones y actives la grabación.
Una vez que el iPad empiece a grabar, aparecerá un icono de color rojo en la parte superior para indicar que se está grabando la pantalla. Cuando hayas terminado, tendrás que pulsar sobre el icono que indica y pulsar Detener para guardar la grabación.
El vídeo se guardará en la aplicación Fotos.
Parte 2. Grabar la pantalla del iPad con la aplicación Record It
La aplicación que vamos a discutir aquí es la que tiene la capacidad de mejorar la funcionalidad de grabación en general. La razón por la que la consideramos una aplicación con tantas funciones es que no sólo te permite grabar la pantalla con una entrada de micrófono básica, sino que también podrás añadir un comentario completo en el vídeo grabado.
Si no te impresiona, la aplicación también te permite añadir tu cara en el formulario PiP para que puedas interactuar con el público de una forma mucho mejor. No hay nada de qué preocuparse, ya que la interfaz que obtendrá aquí es bastante intuitiva y sencilla. Veamos los pasos que tendrás que seguir con esta aplicación.
- Abre la aplicación Record It y pulsa el botón grande de grabación que aparece en la pantalla.
- Le pedirá que seleccione la aplicación que desea utilizar. Puede ser WebEx, Skype o cualquier otra herramienta disponible en tu teléfono.
- Una vez seleccionada la aplicación, pulsa el botón Iniciar emisión. Cuando pulses el botón, te dará un buffer de 3 segundos para empezar a grabar la pantalla.
- Al igual que la grabación estándar, también obtendrá la misma indicación de color rojo. Puede pulsarlo para detener la grabación.
- Ahora, al pulsar el botón Detener, se reproducirá el vídeo con algunas opciones. Puedes pulsar sobre la opción Face Cam para añadir tu cara al comentario que vayas a hacer. El comentario es básicamente una voz en off avanzada.
- En la pantalla de comentarios, estas dos opciones te ayudarán a cambiar el tamaño del vídeo que estás creando desde la cámara frontal. Además, otra opción que obtendrá le ayudará en la fácil colocación de su cara.
- Al pulsar el botón Grabar, la grabación se iniciará tras un buffer de 3 segundos. Esta es la característica que nos ha obligado a incluirla como la mejor aplicación de grabación de vídeo para iPad que puedes tener en tu tableta o smartphone.
- Además de la opción Face Cam, también podrás utilizar la opción Editor de vídeo. Aquí dispondrás de una serie de herramientas para retocar el vídeo que acabas de grabar.
- Pulsa el botón Guardar en la parte superior para exportarlo a tu almacenamiento local.
Parte 3. ¿Cómo encontrar las grabaciones en el iPad?
Como el vídeo ya está grabado, es posible que te encuentres en un punto confuso para encontrar dónde está guardada la grabación. Todo el contenido multimedia de los iPads y iPhones se guardará directamente en la aplicación Fotos. También podrás editar el vídeo con ajustes muy básicos.
- Abre la aplicación Fotos en tu tableta y el contenido multimedia se ordenará de más reciente a más antiguo.
- También puedes deslizar a la izquierda para acceder a los Álbumes, donde encontrarás los medios según su categoría.
Nota: Hemos utilizado como referencia imágenes de la aplicación siendo utilizada en un iPhone. La misma interfaz estará también en el iPad. En la siguiente sección, vamos a discutir algunos consejos sobre cómo grabar vídeo de pantalla en el iPad para ofrecerle una guía más completa.
Parte 4. Consejos para grabar vídeo en el iPad
El iPad tiene una de las configuraciones de cámara más prometedoras del mercado. Y para trabajar con una cámara así, no necesitarás habilidades especiales. La cámara en sí es muy capaz de hacer vídeos increíbles. Pero para dar un toque de distinción a esos vídeos, aquí tienes algunos consejos que pueden hacer que tus vídeos sean más elegantes:
- Di no a la aplicación de cámara por defecto del iPad: No hay duda de que su iPad tiene una gran aplicación de cámara que se puede utilizar para crear vídeos impresionantes. Pero para obtener la máxima calidad de tu cámara, utiliza aplicaciones premium como Filmic Pro de tu tienda de aplicaciones.
- Condiciones de iluminación: Debes tener siempre cuidado con las condiciones de iluminación en las que te encuentras y qué puedes hacer para mejorarla. La iluminación es una parte importante de todo el proceso de grabación y, si tienes una buena iluminación, tus vídeos tendrán un aspecto espectacular.
- Configuración del balance de blancos: El balance de blancos es un elemento importante de cualquier vídeo. Cualquier error de cálculo en el balance de blancos puede alterar el curso del vídeo. Así que ajústelo al grado deseado.
- Uso de la red: La cuadrícula proporcionada en cualquier aplicación de cámara es una gran herramienta que puede ayudarte a alinear tu vídeo correctamente y la orientación del mismo se verá más enfatizada que sin la cuadrícula.
- Ajustar AF y AE: El autoenfoque y la exposición automática son los componentes básicos de cualquier vídeo, ya que deciden el tono de toda la película. Necesitas corregir el AF así como el AE para obtener una buena cantidad de calidad de tu vídeo.
- Utiliza un soporte estable: Utilizar un trípode cuando estás en reposo e intentas capturar algo o usar un cardán cuando grabas imágenes en movimiento es otra forma de realzar la belleza de cualquier vídeo.
- Tenga siempre energía de reserva: Todos podemos admitir que los iPads no están hechos para durar demasiado cuando usamos las aplicaciones de la cámara. Así que siempre debes tener energía de reserva en caso de que la batería se agote.
- Utiliza un micrófono externo: El micrófono principal de tu iPad es suficiente para grabar vídeos normales, pero cualquier película debe tener una buena calidad de sonido. Por eso siempre debes utilizar un micrófono externo para el audio de la grabación.
El sistema operativo del iPad ha mejorado bastante y no sería erróneo afirmar que Apple ha conseguido que su tableta no sea menos que un ordenador. Los chipsets utilizados son muy potentes y las tareas de grabación de pantalla consumen mucha energía, pero el iPad se las apaña sin problemas. La opción estándar que obtendrás aquí es una grabación de pantalla integrada y grabará en alta resolución. Las reuniones y conferencias también se graban con audio interno completo, así como una entrada de micrófono. Record It te permitirá añadir voces en off o comentarios al vídeo. También podrás activar/desactivar la entrada de micrófono.


David
chief Editor