Reseña de Kaltura Screen Recorder
Las aplicaciones de captura de pantalla registran lo que sucede en tu pantalla, incluido el desarrollo de tu cursor, para que puedas transmitir instrucciones, representar problemas u ofrecer información. Elaborar representaciones de tales cosas requiere esencialmente más que simplemente mostrarle a alguien tu pantalla, pero generalmente no permanece cerca de la persona o personas que quieren ver tu pantalla. La aplicación de grabadora de escritorio Kaltura se ocupa de ese problema. te permite grabar videos en tu PC y luego compartirlos fácilmente con cualquier persona. La grabadora de pantalla Kaltura sigue siendo posiblemente la configuración de grabación de pantalla más impresionante disponible, y se presenta como solo una pieza de un conjunto completo de edición de video.
Es difícil adherirse a un límite significativo con respecto a cuándo un elemento de grabación de pantalla se convierte en una aplicación de captura de direcciones. La razón por la que utilizas el producto no debe indicar en qué clasificación se encuentra. En el caso de que necesites compartir un montón de crónicas cortas en pantalla sin tener que molestarte en alterar un montón de accesorios extravagantes, Kaltura no te vendrá nada mal. Ha surgido como la etapa de vídeo de más rápido desarrollo. Tras una rápida descarga y establecimiento de la aplicación, la grabadora de escritorio Kaltura puede grabar cualquier cosa que aparezca en la pantalla de tu PC, junto con tu voz y tu webcam. Kaltura se transmite universalmente en un gran número de empresas, organizaciones de medios de comunicación, cooperativas especializadas y fundaciones educativas, y atrae a un gran número de espectadores en casa, en el trabajo y en la escuela.
1. Presentación de Kaltura Screen Recorder
Kaltura Capture te permite grabar grabaciones en tu PC y después compartirlas eficazmente con quien quieras. Tras una rápida descarga y establecimiento de la aplicación, Kaltura resulta increíble para una división que necesita realizar y apropiarse de grabaciones implantándolas en su sitio departamental. También es fenomenal crear una videoteca individual para cada cliente. Las capacidades de modificación son fundamentales, pero dan a los clientes los instrumentos importantes para editar y gestionar sus grabaciones caso por caso. Kaltura es un instrumento magnífico si tienes una enorme biblioteca de contenidos. Muy bien puede ser realmente caro por lo que en la remota posibilidad de que estés desde el principio en el envío de un programa en línea que usted podría estar en una situación ideal la celebración de un par de años hasta que haya acumulado un vídeo de grabación de pantalla Kaltura en un dispositivo de grabación de este tipo.
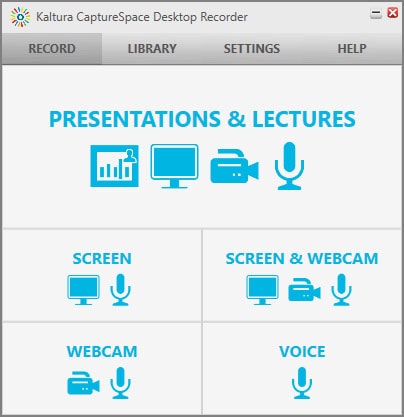
Con el kit de herramientas de marketing interactivo y concienciación de marca, puede enviar misiones y retos de vídeo inteligentes para promocionar sus artículos más recientes. El vídeo de grabación de pantalla de Kaltura le ayuda a conseguir que sus espectadores conecten con su contenido y entre sí! Kaltura es un importante aparato que se incorpora brillantemente a las presentaciones en línea. Puedes configurar que Profesores y Alumnos transfieran y distribuyan conferencias. Además, el grabador de pantalla Kaltura ha lanzado In-Video Quizzing, para que los estudiantes vean un segmento de un vídeo y, a continuación, se les provoque que respondan a una pregunta de prueba antes de que estén preparados para seguir viéndolo.
Kaltura se está utilizando en toda la asociación como escenario de vídeo en tiempo real asignado. Permite a clientes u oficinas singulares transferir, transcodificar y compartir grabaciones con otras personas dentro de nuestra asociación o libremente en la web fuera de ella. Naturalmente, las grabaciones se transcodifican para que se puedan distinguir en el mayor número posible de aparatos. Si su presentación de PowerPoint en línea para la pantalla, Kaltura Capture, en consecuencia, hacer secciones para cada diapositiva de la presentación, lo que permite a los estudiantes para saltar a la pieza de la presentación que es generalmente aplicable a ellos. El contenido del título de cada diapositiva se captura y queda accesible dentro del vídeo grabado en pantalla de Kaltura.
2. Cómo grabar pantalla con Kaltura Screen Recorder
Paso 1: Instalar y ejecutar Kaltura Screen Recorder
Después de descargar la aplicación en un Mac o PC, usted querrá grabar su pantalla, cámara web y amplificador con sólo un par de clics de botón. La aplicación es fácil de configurar y utilizar, lo que te permite centrarte en tus crónicas habladas.
Paso 2: Configure la pantalla de grabación
Configure su pantalla de la manera que necesite antes de comenzar su cuenta. Pulsa el botón rojo y redondo "Grabar" en la placa de control de Kaltura Capture
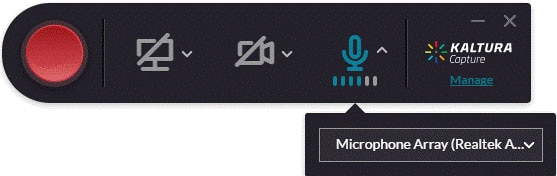
Paso 3: Detener la grabación
Cuando hayas terminado de presentar, pulsa la tecla "escape" de tu teclado para salir del modo de pantalla completa.
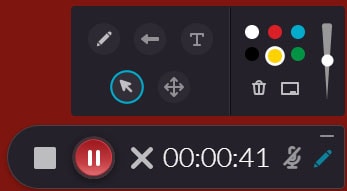
Paso 4: Comparte tus grabaciones
Cuando hayas completado el proceso de grabación y modificación de tu vídeo, puedes ofrecerlo a los estudiantes utilizando Kaltura My Media y Media Gallery en Canvas
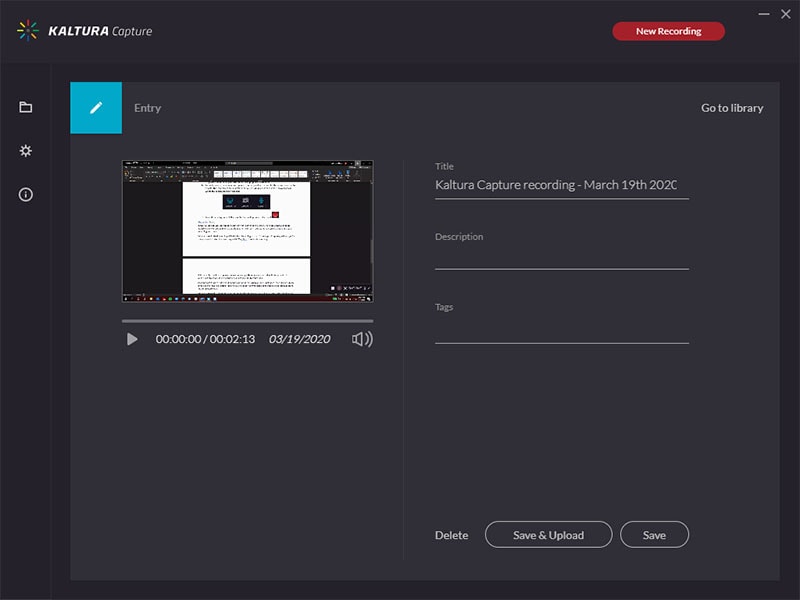
3. Pros y contras de Kaltura Screen Recorder
Aquí hemos organizado los principales puntos a favor y en contra de este grabador de sobremesa Kaltura.
Pros:
- Kaltura Screen Recorder es una plataforma SAAS de respuesta muy rápida. Ya que ofrece muchas opciones de personalización.
- El dispositivo Capture Space ha ayudado a los profesores a realizar una grabación del área de trabajo y charlas complementarias como PPT con voz en off con información insignificante sobre la aplicación.
- Las pruebas en línea han mejorado la experiencia del cliente. Los estudiantes han conseguido innegablemente obligado a ver un vídeo en su totalidad a través y el dispositivo se coordina fácilmente con el libro de calificaciones LMS.
- La apertura es siempre una preocupación esencial. Kaltura se incorpora bien con otros proveedores externos.
- La capacidad de rehacer cualquier jugador para acomodar nuestros estilos y diversos tipos de público con sus sitios.
- Interfaz excepcionalmente sencilla de utilizar para transferir grabaciones o capturar una grabación de pantalla. No se necesitan muchos enganches para que el soporte funcione a pleno rendimiento.
- Las métricas de Kaltura son fenomenales. Ver el compromiso del cliente de clientes explícitos o grabaciones es inmensa, además de. Los profesores pueden incluso ver las mediciones de su curso de Blackboard sobre los alumnos que hay en él.
Contras:
- La interfaz de la aplicación podría mejorarse para simplificar la supervisión de los clientes y las grabaciones.
- El punto culminante de las pruebas es muy aceptable, pero podría utilizar algunas opciones más.
- Hacer cambios en el módulo de Moodle es increíblemente problemático, y la mejor manera de crear el código para las inclinaciones es a través de una estructura en línea barebones, pesado que produce código dependiente de las entradas.
4. Kaltura Screen Recorder Alternativa
Aquí y allá tiende a ser conveniente tener refuerzo u opciones para crear, guardar y transmitir sus vídeos de grabación de pantalla Kaltura por un surtido de razones. Para ello se necesita un requisito, una grabadora y un supervisor que lo modifique en tiempo real. Durante la grabación, habrá errores, y cada uno de ellos debe ser eliminado. Los clientes también tendrán que eliminarlos y dar un toque experto al último vídeo. Ahí es donde se necesita un conjunto de herramientas más avanzado, del tipo Wondershare DemoCreator - el grabador de pantalla y editor de vídeo más completo para PC.
Así pues, en lugar de optar por la descarga del grabador de pantalla Kaltura, el contraste clave implica que, con DemoCreator, tu asociación dispondrá siempre de la respuesta de vídeo más adaptable y versátil para satisfacer las necesidades de tus clientes y supervisores. A todas luces, el grabador de escritorio Kaltura parece ofrecer capacidades comparativas para grabar, supervisar y compartir el vídeo de tu organización. En cualquier caso, existen contrastes clave que pueden influir en la capacidad de su asociación para desarrollar, ampliar y transmitir vídeo fácil de utilizar, seguro, en directo y a petición. Por otro lado, el modelo de elementos y valoración de DemoCreator está pensado para ser sencillo y coherente, por lo que es fácil de instalar, utilizar y acostumbrarse a él. Desde la atracción continua de la pantalla hasta el cursor, pasando por la captura del marco que elijas, aquí tienes la guía de grabación de este producto.
Cómo utilizar DemoCreator:
Aquí está la guía paso a paso de cómo se puede utilizar esta alternativa grabadora de escritorio Kaltura con facilidad.
Paso 1: Descargar e instalar
En primer lugar, es necesario descargar esta herramienta de software desde los enlaces que se indican a continuación:
Después de que termine la descarga, ahora necesitas instalarlo dentro de tu sistema para que puedas empezar a usarlo eventualmente.
Paso 2: Iniciar Screen Recorder
En el siguiente paso, es necesario abrir la herramienta de software para que pueda empezar a grabar el audio sin ningún tipo de molestia. Para ello, ve al botón Nueva grabación en la ventana de inicio y se abrirá la grabadora de la siguiente manera:

Paso 3: Personalizar la dimensión de la grabación
En la grabadora de DemoCreator, puedes personalizar completamente tus grabaciones con sus funciones integradas. Además, también puede seleccionar la fuente deseada de tu audio I-e micrófono, sonido del sistema, así como la Webcam.

Paso 4: Iniciar/detener la grabación
Una vez que hayas terminado con la grabación, ahora es el momento de iniciar la grabación, y para ello, pulsa el botón de grabación con un círculo rojo que finalmente iniciará la grabación de tu audio.
Para detener la grabación, pulsa el botón con forma de cuadrado que detendrá la grabación.

Paso 5: Edita y guarda las grabaciones
En el último paso, también puedes editar tus grabaciones de audio con herramientas de edición totalmente personalizadas. Para ello, dirígete al editor de DemoCreator y edita tus archivos de audio grabados desde técnicas básicas hasta técnicas de edición de nivel profesional.
Cuando hayas terminado de editar tus grabaciones, ahora puedes pulsar el botón Exportar y guardar tu grabación en la ubicación que desees con el formato de audio que quieras.
También puedes compartir tus archivos de presentación grabados directamente en tu canal de YouTube. Dentro de la ventana de exportación, sólo tienes que ir a la barra de menús de YouTube y seleccionar la opción Iniciar sesión para compartir tus presentaciones directamente en tu canal de YouTube.
Conclusión
El grabador de pantalla Kaltura tiene una interfaz de usuario básica, que requiere un solo tick para grabar, sin una disposición intrincada ni una gran expectativa para absorber la información. La importancia de capturar y modificar la pantalla es irrefutable, sobre todo si es para trabajar o para instruirse. Aplicaciones como OBS Studio y Adobe Premiere siempre han estado ahí, pero se quedan cortas en un encuentro conjunto. Wondershare DemoCreator supera cualquier problema mediante la consolidación de la solución más inteligente posible, mientras que la celebración de la cuenta fundamental y la alteración de los instrumentos para los dos principiantes y expertos.
Lo instintivo de este producto alternativo a la grabadora de escritorio Kaltura es que no se trata de una simple aplicación de crónicas como otras. Ofrece funciones como Screen Drawing y Spotlight para aportar innovación durante la grabación. Estas dos funcionalidades se pueden utilizar inmediatamente con formas alternativas de consola, que son valiosas para mantener el ratón en el centro. DemoCreator también añade más diversión intuitiva con sus herramientas de dibujo en tiempo real y la posibilidad de mejorar la perfección de tus grabaciones y presentaciones.


David
chief Editor