Reseña de Litecam Screen Recorder
Litecam screen recorder es un programa para Windows diseñado para ayudar a los usuarios a grabar vídeos screencast en calidad HD. Con una interfaz de usuario sencilla, Litecam está pensada para que el proceso de grabación sea lo más simple posible y, a continuación, utilizar el editor incorporado para obtener el vídeo perfecto. Es muy útil para quienes quieran grabar tutoriales en vídeo y colgarlos en YouTube.
Es una solución completa que permite a los usuarios grabar todo lo que ocurre en la pantalla, incluida la grabación del sonido mediante el micrófono incorporado. Esto la convierte en una de las mejores soluciones para grabar películas en streaming, webcasts, podcasts e incluso secuencias de webcam. Este artículo es una revisión completa del programa. En él, echaremos un vistazo a este programa empezando por sus características para ayudarte a determinar si es la solución ideal para ti.
Descarga del software Litecam
Litecam está disponible para Windows y Android. Puedes descargar la versión gratuita del programa en tu ordenador, aunque es posible que la versión gratuita añada una marca de agua al vídeo y limite la grabación a menos de 10 minutos.
A continuación se indican los requisitos del sistema para Litecam para Windows;
- CPU - Procesador de doble núcleo a 2 GHz
- Memoria: 1 GB de RAM o más
- Tarjeta de vídeo: se recomiendan 512 MB de memoria de vídeo para obtener los mejores resultados.
- Audio - Requiere audio full-duplex
- Sistema operativo - Windows Vista, Windows & Windows 8, Windows 10
- Internet Explorer 9 o posterior
- Reproductor de Microsoft Windows Media 11 o posterior
Características principales de Litecam
Estas son algunas de las características más notables del programa;
Grabación de pantalla
El software de grabación de vídeo Litecam puede ayudarte a grabar cualquier cosa en la pantalla de tu ordenador o dispositivo Android, incluidos vídeos en streaming, clases y cursos en línea, llamadas de Skype y chats de vídeo. También puedes grabar vídeos muy fácilmente desde sitios para compartir vídeos como YouTube y Vimeo.
Los vídeos se graban en muy alta calidad, hasta 1080p, y la grabación del juego se ve facilitada por unos completos 120FPS. Por lo tanto, es una de las mejores formas de grabar todo tipo de juegos en tu PC o dispositivo Android, incluidos League of Legends, Mine Craft, Counter Strike y muchos más.
Aceleración por hardware
Utiliza RSUPPORT Screen Codec (RSCC) para permitir la grabación de vídeos de pantalla en muy alta calidad, hasta 1080p HD, al tiempo que minimiza los recursos del PC. Este mismo códec también comprimirá el tamaño del vídeo al mismo tiempo a una velocidad que es al menos un 30% más rápida que la mayoría de los demás códecs.
La aceleración por hardware te proporciona una velocidad de grabación increíble y como Litecam es compatible con NVIDIA, CUDA, AMD, APP e Intel Quick Video en el codificador H. 264, puedes grabar vídeo de muy alta calidad al tiempo que reduces el consumo de recursos. Este sistema está diseñado para reducir la carga de la CPU incluso para vídeos HD.
Efectos del cursor
Litecam también viene con una serie de efectos que puedes utilizar para mejorar el vídeo de numerosas maneras. Los efectos de cursor te facilitan resaltar áreas del vídeo que te gustaría empatizar, perfecto para vídeos explicativos que necesitan mucha explicación. También te resultarán muy útiles las opciones de dibujo de pantalla, títulos, créditos finales y varios logotipos a la hora de editar el vídeo.
Programar horas de grabación
También puedes programar una grabación al minuto con Litecam. Se trata de una función muy útil que puede ayudarte a no perderte el principio de una grabación, sobre todo cuando grabas un chat de vídeo o un evento en directo. Las grabaciones programadas con Litecam también son muy fáciles de hacer, deberías ver la opción al elegir los ajustes para tu grabación.
Edición
El software de grabación de vídeo Litecam te permite realizar numerosos cambios en el vídeo una vez finalizada la grabación. Por ejemplo, puedes utilizar las herramientas de edición para recortar secciones del vídeo que no quieras incluir en el conjunto. El proceso es sencillo; todo lo que tienes que hacer es poner el vídeo en vista previa más y, a continuación, seleccionar el icono de las tijeras en la parte inferior de la pantalla para seleccionar las secciones que deseas eliminar.
Compartir vídeo
Una vez que estés satisfecho con las grabaciones que has hecho en Litecam, puedes subirlas directamente a YouTube, Facebook, Vimeo y muchos otros sitios para compartir vídeos. La grabación también se puede exportar en varios formatos, como AVI, MP4 y WMV, lo que significa que el vídeo se puede reproducir en casi cualquier reproductor, incluso en dispositivos móviles.
Cómo grabar la pantalla con Litecam
Litecam es una solución relativamente sencilla para grabar la pantalla. Puedes utilizarlo para grabar vídeos de cualquier duración en unos sencillos pasos.
Sólo tienes que seguir estos sencillos pasos para hacerlo;
Paso 1: Descarga e instala Litecam en tu PC
Lo primero que tienes que hacer es, descargar e instalar el programa en tu ordenador. Aunque puede descargar la versión de prueba gratuita del programa, cabe señalar que su funcionalidad será limitada.
Si vas a comprar la versión Premium, completa el registro de la licencia y luego inicia Litecoin para comenzar el proceso de grabación.
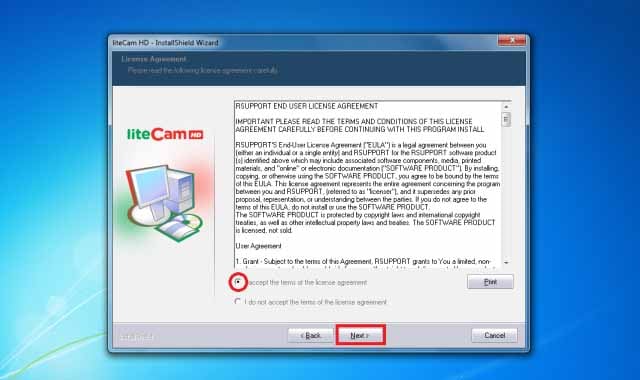
Paso 2: Personalizar la configuración
Si es la primera vez que utiliza Litecam, es posible que tenga que configurar los ajustes según sus preferencias o en función del tipo de vídeo que desee grabar.
Haz clic en la opción "Grabadora de vídeo" de la ventana principal para empezar a ajustar la configuración de grabación según sea necesario. Aquí tienes la opción de grabar toda la pantalla o una sección específica de la misma.
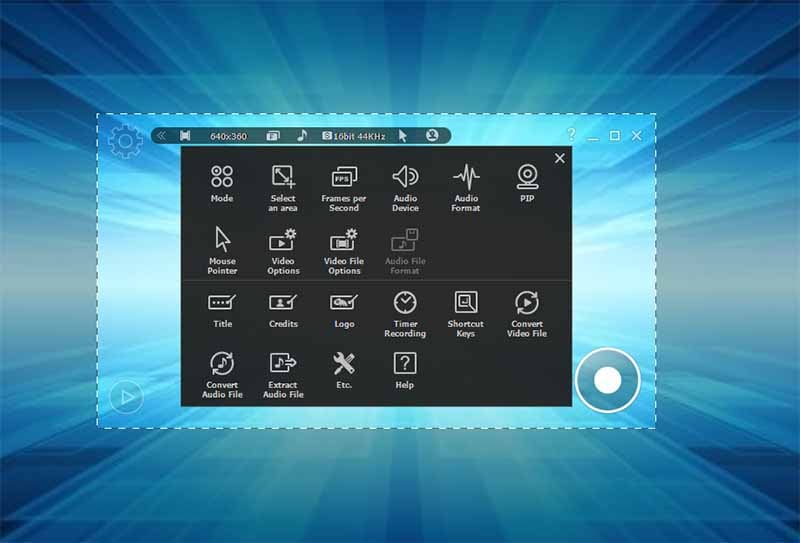
También debes encender el micrófono si quieres grabar el sonido.
Paso 3: Iniciar la grabación
Una vez que todos los ajustes sean los que necesitas, haz clic en Grabar para empezar a grabar la pantalla.
Ten en cuenta que puedes utilizar los efectos de cursor para resaltar el vídeo durante la grabación.
Vuelve a pulsar el botón de grabación para finalizar la grabación.
A continuación, puedes previsualizar la grabación y utilizar la función de edición para realizar cambios en el vídeo. No olvides guardar el vídeo cuando hayas terminado.
Mejor alternativa a Litecam
Aunque Litecoin es una herramienta sencilla de utilizar, sólo está disponible para Windows y es posible que no puedas utilizarla para grabar la pantalla y la webcam al mismo tiempo. En comparación con otras herramientas del mercado, sus funciones de edición también son muy limitadas.
Si quieres una herramienta que te dé muchas más opciones, te recomendamos usar Wondershare DemoCreator. Esta es la solución a la que recurren la mayoría de los usuarios, sobre todo cuando quieren crear vídeos de demostración y de instrucciones de muy alta calidad. También es muy fácil de usar, incluso si decides incluir imágenes de la webcam en la grabación.
A continuación te explicamos cómo utilizar DemoCreator para grabar la pantalla de tu PC o Mac;
Paso 1: Abrir el programa y configurar los ajustes
Empieza instalando Wondershare DemoCreator en tu ordenador. Está disponible tanto para Windows como para Mac.
Ejecuta el programa tras instalarlo correctamente y, en la ventana principal, haz clic en "Nuevas grabaciones" para iniciar el proceso. Verás una serie de ajustes dedicados a cada sección del vídeo que quieras grabar.
La pestaña "Pantalla" controla la grabación de la pantalla. Aquí puedes elegir si quieres grabar toda la pantalla, una sección personalizada de la pantalla o si quieres grabar una partida.

En la pestaña "Audio", puedes elegir si quieres capturar el audio del ordenador junto con el audio del micrófono. Si quieres incluir narración en la grabación, tendrás que poner "Micrófono" en "Capturar".
En la pestaña "Cámara", en "Cámara" elige "Capturar" para encender la webcam del ordenador y capturar tanto la pantalla como la webcam.
Paso 2: Iniciar la grabación
Cuando estés listo para empezar a grabar tanto la pantalla como la webcam, haz clic en "Empezar a capturar". También puedes utilizar la tecla de acceso rápido "F10" para iniciar la grabación.
El programa realizará una cuenta atrás de 3 segundos y comenzará a grabar la pantalla y la webcam. En cualquier momento de la grabación, puedes pulsar la tecla "F9" para pausar y reanudar la grabación según necesites.

Una vez finalizada la grabación, pulsa la tecla "F10" para detener el proceso de grabación.
El vídeo se guardará en un formato predeterminado y podrás abrirlo en la interfaz del editor DemoCreator para realizar cambios.
Litecam capture es una gran herramienta de grabación de vídeo. Pero si tienes problemas para utilizar esta herramienta, DemoCreator puede ser una solución mejor. Es importante elegir una grabadora que sea fácil de usar, pero que ofrezca muchas más opciones en cuanto a herramientas de grabación y edición. Quieres crear un vídeo de alta calidad sin pasarte todo el día en el proyecto.


David
chief Editor