Retransmisión en directo OBS
Entre las diversas tareas que ahora se realizan en línea una vez iniciada la jornada laboral, la instalación de una transmisión en directo también es muy importante. No es tan fácil como podría imaginarse. Puede que hayas visto a algunos creadores haciendo un stream avanzado en plataformas como Twitch. Bueno, hay una opción que te permitirá tener un proceso de streaming mucho más fácil. Se trata de Open Broadcaster Software (OBS), que es un software de código abierto, y es comparativamente más fácil para empezar. En este artículo, vamos a discutir'live streaming usando OBSy todos sus aspectos que usted necesitará saber.
Hay varios creadores que elaboran contenidos educativos, como guías, tutoriales, etc., y tanto si están dispuestos a retransmitir en directo como a ofrecer una sesión grabada, OBS será un recurso perfecto por el que pueden optar. Esta aplicación también te permitirá grabar varias escenas al permitirte elegir más de una fuente.
Los mejores ajustes de transmisión en directo para OBS
Al igual que cualquier software que pueda estar utilizando para crear contenido, hay algunos ajustes que son necesarios para ser configurado aquí, también. En esta sección, vamos a discutir los 3 mejores ajustes que usted debe saber si usted ha decidido cambiar a OBS.
Configuración automática
Aunque tendrá la opción de cambiar la configuración cuando lo desee, OBS le permitirá establecer una configuración predeterminada en la que se iniciará la aplicación. Veamos cómo acceder al asistente de configuración automática.
Una vez que hayas descargado el asistente de instalación y lo hayas instalado en la ubicación que prefieras, inicia la aplicación. Encontrará una serie de opciones en la parte superior; tendrá que pulsar Herramientas.
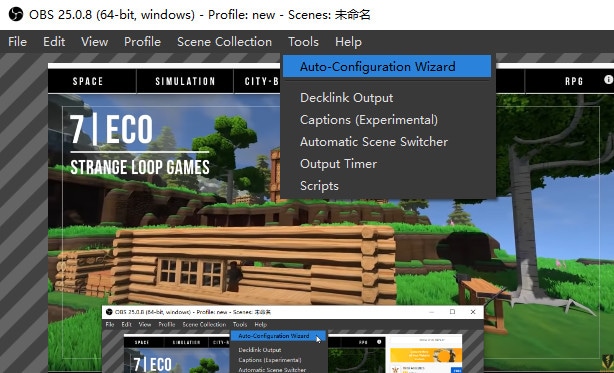
Haga clic en el Asistente de configuración automática. Se abrirá un nuevo cuadro de diálogo en el que se le pedirá que haga una selección. Aquí, si usted está utilizando la aplicación para la transmisión en vivo OBS configuración de YouTube, debe seleccionar la primera opción. Si sólo vas a grabar la pantalla para utilizarla más tarde, deberías optar por la segunda.
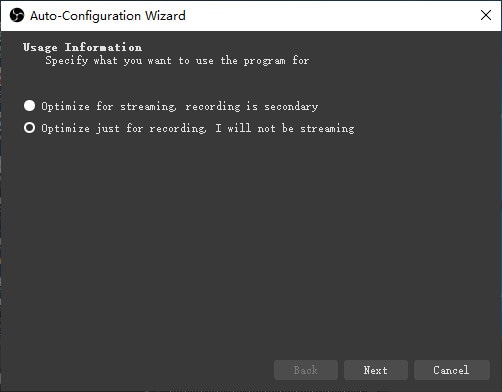
A continuación, te aparecerán las opciones que te permitirán elegir la resolución de vídeo con la que quieres transmitir. Junto con la resolución, el cuadro de diálogo también te dará la opción de seleccionar los FPS.
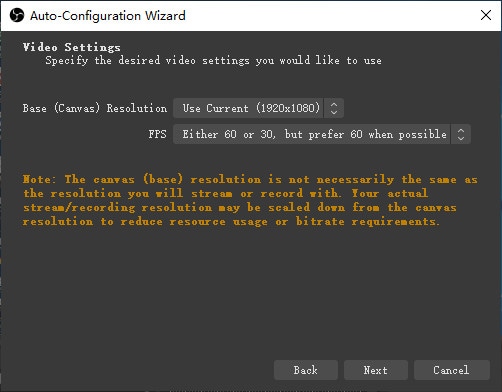
La configuración automática te pedirá que configures el servicio de streaming por defecto. En el menú desplegable, seleccionará automáticamente Streaming Service. Justo debajo, tendrás que seleccionar la plataforma a la que quieres transmitir. Puede encontrar la clave de flujo en los detalles de la cuenta de esa plataforma.
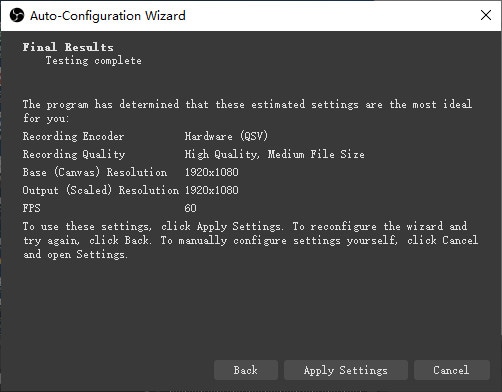
Al pulsar Siguiente, el asistente ejecutará algunas pruebas por su cuenta, y tendrás que darle unos momentos para optimizar todo de acuerdo con la configuración.
Añadir escenas
Para perfeccionar tu trabajo con esta herramienta avanzada y altamente profesional, necesitarás conocer los pasos que vas a seguir. Ahora, cuando hayas entendido completamente el asistente de autoconfiguración, es el momento de pasar a entender los pasos que debes seguir para añadir escenas en tu stream.
Una vez iniciada la aplicación, tendrás que esperar unos instantes para que empiece a funcionar. Debajo de la pantalla en blanco encontrarás todas las opciones que te ayudarán a crear contenidos de alta calidad.
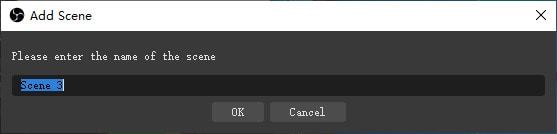
Ahora, como estás viendo más arriba, no será el caso cuando empieces de nuevo. Todas estas secciones estarán en blanco, y lo primero que tendrás que hacer es añadir algunas escenas y fuentes. En cuanto a las escenas, tendrás que pulsar el botón "+" en la sección Escenas o hacer clic con el botón derecho y Añadir.
Podrás añadir tantas escenas como quieras. Puede establecer escenas como introducción, intermedio y directo. También te permitirá renombrar las escenas.
Una vez preparadas las escenas, tendrá que pasar a las Fuentes. Será muy útil en caso de que tengas varias pantallas y/o cuando también estés añadiendo las imágenes de la webcam a la transmisión.
También podrás configurar el OBS Añadir Escena/Fuente para grabar cualquier pantalla que consuma la pantalla completa.
Configurar el audio
A la hora de crear contenidos de vídeo, el aspecto más importante, aparte de la calidad del vídeo, es conseguir el audio adecuado. Al iniciar el software, encontrarás los ajustes de audio justo delante. También representará los niveles de micro justo delante. Justo debajo del micrófono, también obtendrás los niveles del audio de sobremesa.
En el salpicadero encontrarás todas las opciones. Una vez que hayas terminado con las escenas/fuentes y los ajustes básicos, es hora de pasar a los ajustes de audio.
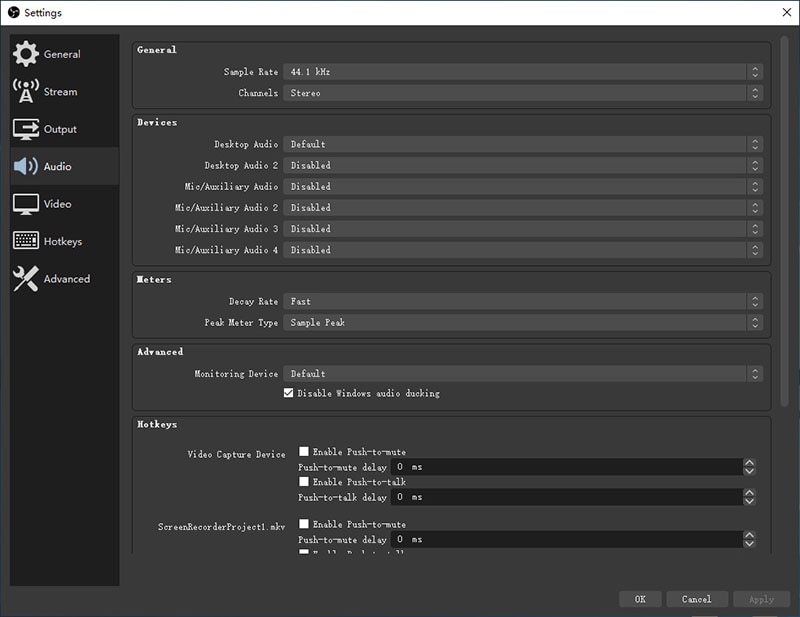
Aparecerá un nuevo cuadro de diálogo en el que tendrás que ir al panel Audio. Aquí encontrará un amplio abanico de opciones para producir contenidos de calidad.
En función del micrófono que utilices, tendrás que seleccionar entre las distintas opciones del menú desplegable, como estéreo, mono y otras frecuencias.
A continuación, encontrarás una larga serie de ajustes, entre los que se incluye la configuración del audio del escritorio. También podrás elegir la entrada auxiliar o de micro.
Bajo estos menús desplegables, encontrará varias casillas de verificación que le permitirán modificar algunas cosas. Tendrás las siguientes opciones como pulsar para hablar y pulsar para insertar música, cámara web, etc.
Una vez que hayas configurado todos los ajustes, te ofrecerá un centro de control justo en el salpicadero. Podrás ajustar el volumen desde ahí, junto con un acceso directo a la página de ajustes.
Cómo transmitir en directo con OBS
El streaming en directo se ha convertido en una de las pasiones entre los jóvenes. Hay varios creadores que ahora están recluidos en sus casas y han optado por las retransmisiones en directo. Los contenidos más adecuados para este género son las guías y tutoriales o los gameplays. Los gameplays se han convertido en los contenidos más queridos y los creadores consiguen millones de visitas a sus contenidos. En esta sección, vamos a apuntar una guía detallada sobre los pasos que tendrás que seguir para empezar a hacer streaming.
Abre la aplicación y lo primero que tendrás que hacer es añadir algunas escenas. Tendrás la opción de ejecutar un Livestream completo bajo una única escena. Sin embargo, añadir varias escenas mejorará la calidad general.
Una vez preparada la escena, debe pasar a la sección Fuentes. Si también vas a añadir la grabación de la webcam, podrás añadir la webcam como fuente junto con la captura de pantalla.
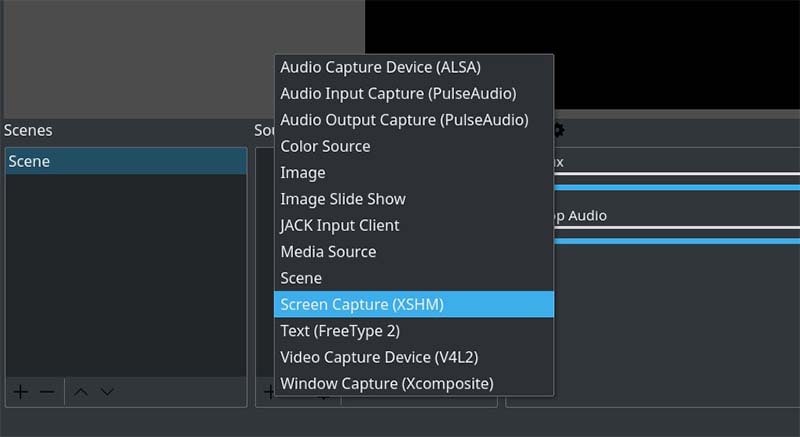
Una vez que hayas seleccionado la Captura de Ventana para el juego que vas a jugar, te dará una nueva ventana para hacer algunas selecciones como incluir el cursor/puntero en el video.
Abre la aplicación que vayas a grabar. Llévalo a la sección de pantallas en blanco del panel de control de Studio. Puedes hacer clic con el botón derecho y encontrar una plétora de opciones para configurar a tu gusto. Si quieres ajustarla a la pantalla, simplemente pulsa Ctrl+F. Una vez que añadas la webcam en las fuentes, te dará otro cuadro de diálogo. Esto es para modificar algunos ajustes necesarios.
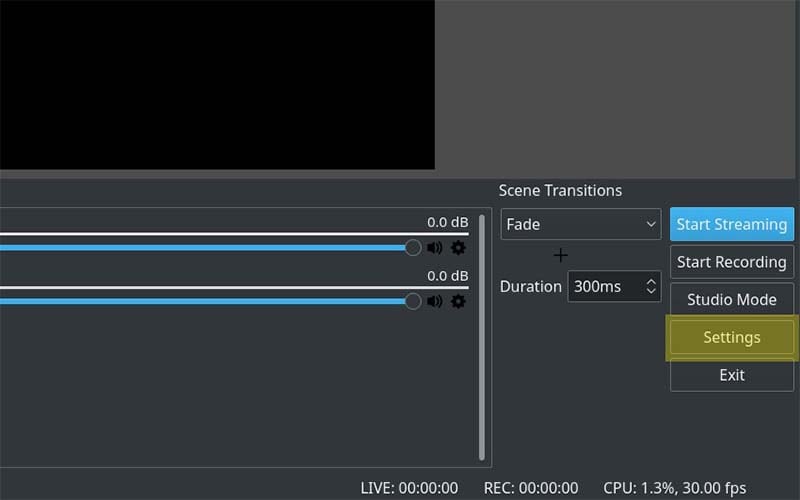
Como ya has terminado con las Fuentes, es hora de ocuparse de los ajustes de Audio. Como hemos mencionado anteriormente en el apartado "Configurar el audio".
A continuación, tendrás que ir a la pestaña Configuración, donde la pestaña Stream te proporcionará todas las opciones de configuración.
Aquí, usted tendrá que proporcionar la clave de transmisión en vivo que obtendrá de la cuenta de Youtube.
Justo debajo de la ventana Stream, aparecerá la pestaña Output. Aquí podrás configurar opciones como el bitrate de vídeo, también será el cuadro de diálogo donde establecerás la grabación a guardar.
Herramienta recomendada para grabar vídeos en directo - DemoCreator
Wondershare DemoCreatores un grabador de pantalla y editor de vídeo todo en uno. Esta herramienta ayuda a grabar programas de TV en directo, espectáculos de fútbol y baloncesto y otras actividades en tu PC y Mac con audio. Además, también viene con una potente función de grabación de webcam, que te permite capturar tu cara con reconocimiento de IA, lo que hará que tu vídeo sea más natural y atractivo. Algunas de las grandes características de esta herramienta son:

- Personaliza el área de grabación, la velocidad de fotogramas y el estilo de fotograma de la webcam.
- Incorpora reconocimiento facial por IA para mejorar la experiencia de grabación de la cámara web.
- Modo de grabación de partidas mejorado que admite más de 20 juegos populares.
- Graba y edita vídeo y audio en diferentes pistas.
- 6 efectos de animación para el texto durante la edición de vídeos.
- Miles de tempaltes de vídeo para mejorar tu edición de vídeo .
Cuando utilices OBS Studio, debes asegurarte de que el dispositivo que utilices sea capaz de realizar todas y cada una de las tareas gráficas. Esperamos que ahora seas capaz de entender completamente el problema degrabar YouTube en directo OBSy si te quedas atascado en algún punto, OBS te dará instrucciones detalladas en pantalla para ayudarte a resolverlo.


David
chief Editor