Hacer presentaciones de diapositivas en Mac
En el momento en que necesitas darte cuenta de cómo puedes hacer una presentación de diapositivas en mac, tienes un montón de opciones a considerar antes de hacer una presentación de diapositivas legítima. Está el pase de diapositivas de imágenes, que es el más famoso, pero además, los que mezclan fotografías y vídeo. Hacer una presentación de diapositivas en macOS-libre es una tarea práctica que puede entregar tu creatividad interior. Además, en lo que respecta a la imaginación, tu Mac es tu cómplice de confianza. Puedes hacer pases de diapositivas en un Mac utilizando Fotos de Apple, Vista Previa, iMovie o aplicaciones externas.
Para considerar maneras fáciles de hacer una presentación de diapositivas en mac, lo ideal es utilizar una aplicación legítima creador de diapositivas. Aquí, te guiaremos a través de cómo hacer una presentación de diapositivas en tu Mac, tanto de fotografía como de vídeo, y te educaremos con respecto a una aplicación realmente increíble que puedes observar que es realmente útil para hacer presentaciones de diapositivas.
Parte 1 Utilizar la aplicación "Fotos" en Mac
Utilizando los elementos destacados incorporados a la aplicación Fotos de Apple, puedes hacer y compartir una presentación de fotografías. Sólo tienes que seleccionar fotos explícitas de tu iPhone o iPad utilizando varias medidas, añadir temas extraordinarios con estilos de texto y sonido ambiente y, en ese momento, compartirlo con los demás. La aplicación Fotos ofrece dos tipos únicos de presentaciones. Con un pase de diapositivas al uso, puedes cambiar el tema, la música y la extensión a un número determinado de determinaciones. Una Película de Memoria le permite cambiar el tema general para alterar el estilo textual, la música y la duración. A continuación te explicamos cómo crear, modificar y compartir una presentación de fotos desde tu iPhone o iPad.
Pasos para hacer una presentación de diapositivas en Mac con fotos
Paso 1: Abre la aplicación Fotos
Abre la aplicación Fotos en tu gadget iOS o iPadOS y toca el símbolo de la Biblioteca. (En el iPad, toca el botón de la barra lateral para ver todas las órdenes y áreas de la aplicación). La aplicación ofrece la posibilidad de ver las fotografías por año, mes, día o al mismo tiempo desde el encabezamiento del menú.
Paso 2: Recoger fotos para hacer presentaciones paralelas
Selecciona Todas las fotos para mostrar todas tus fotografías como pequeñas miniaturas. Elegir Días le muestra miniaturas de diversos tamaños por cada día. Seleccione Meses para ver al menos una fotografía de cada mes, o pulse un mes concreto para ver todas sus fotografías.
Paso 3: Seleccionar la tenencia para la presentación de diapositivas
Suponiendo que necesitas hacer una presentación de diapositivas dependiente de un día en particular, selecciona el encabezado durante bastante tiempo. Desplázate por tus fotografías y localiza una fecha concreta. Pulse el símbolo de la elipsis en la parte superior derecha de la pantalla. Pulsa Reproducir película de memoria en la ventana emergente que aparece. A continuación, se crea un pase de diapositivas que se reproduce con música de autor durante un periodo determinado.
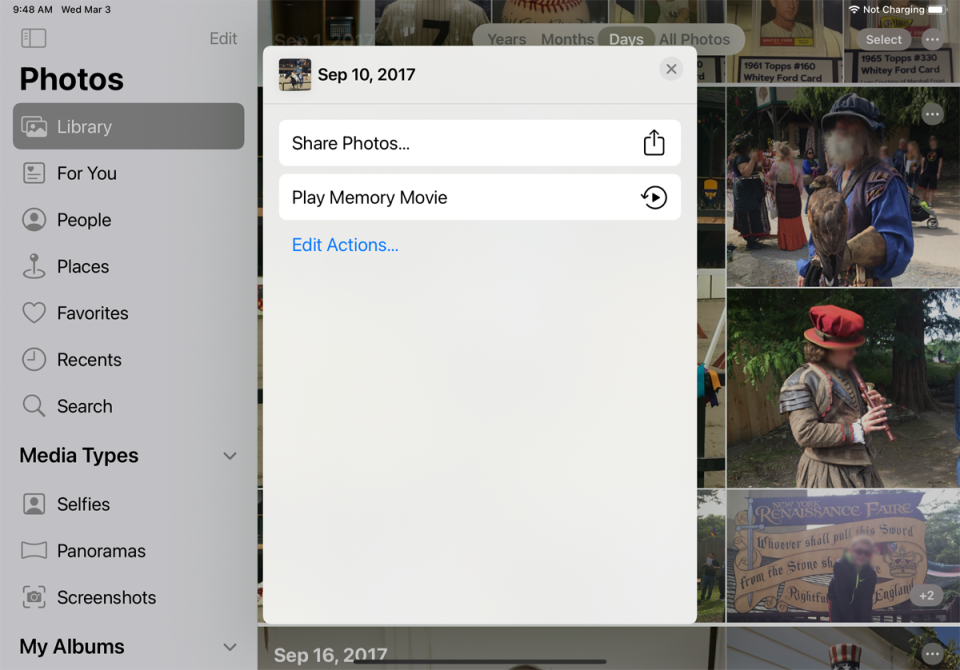
Paso 4: Confirmar los vídeos de presentación
Haz que una presentación de diapositivas dependa de un mes en particular tocando el encabezado Meses y, en ese momento, eligiendo el mes adecuado. Pulsa el símbolo de la elipsis correspondiente a ese mes y selecciona Reproducir película de recuerdos en el menú desplegable para ver el pase de diapositivas que se producirá en consecuencia.
Parte 2 Usar iMovie para hacer presentaciones de diapositivas en Mac
Hacer un vídeo puede ser tan complicado o tan sencillo como tú quieras. iMovie te lo simplifica para que hagas un pase de diapositivas increíble. Estoy demostrando lo básico que puede ser hacer una película! El iMovie de Apple te permite hacer presentaciones de diapositivas en Mac OS X con fotografías, clips de vídeo y música fácilmente. Puedes añadir títulos, solicitar avances, establecer impactos con dispositivos fundamentales de ajuste de sombreado y mejora de vídeo, etc. Con iMovie, puedes importar fotografías y documentos de vídeo desde el disco duro de tu Mac. También puede importar películas de vídeo al Mac utilizando la interfaz FireWire de la mayoría de las videocámaras avanzadas de diseño MiniDV o el puerto USB del PC.
Pasos para hacer una presentación de diapositivas en Mac
1. Crear un nuevo proyecto
Cuando abras iMovie, haz clic en el botón Proyectos, que está entre Medios y Teatro, en la parte superior de la pantalla, y luego haz clic en Crear nuevo. Ahora, iMovie te ofrece la posibilidad de hacer trailers cortos y divertidos al estilo de Hollywood para determinados formatos instantáneos. Selecciona Movie en igualdad de condiciones, para hacer un pase de diapositivas con una mezcla de fotografías, grabaciones y música. Ofrece mayor adaptabilidad y características, y eso es lo que utilizaremos hoy. iMovie también ofrece una variedad de diseños de películas, pero en este ejercicio instructivo, me gustó no elegir ningún tema para mostrar los aspectos destacados cambiantes que te ayudarán a crear tu tema.
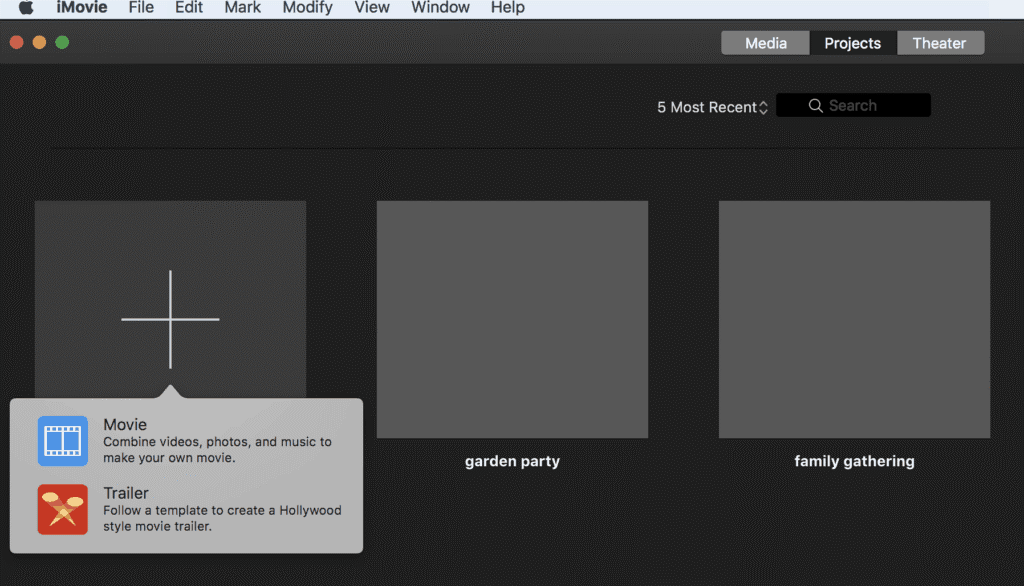
2. Importar fotos y vídeos
Suponiendo que necesitas importar tu contenido desde una colección en la aplicación Fotos (como yo), haz clic en la conexión de la biblioteca Fotos. Asegúrate de que estás en el segmento Mis medios en el menú superior de la hoja Navegador y no en las áreas Audio, Títulos, Fondos o Transiciones; de lo contrario no verás la biblioteca de Fotos.
A continuación, en ese punto de la hoja Navegador, selecciona Mis álbumes en el menú desplegable y abre tu colección. Selecciona todas las fotografías y grabaciones que necesites introducir en iMovie. Intuyéndolos en la hoja Proyecto.
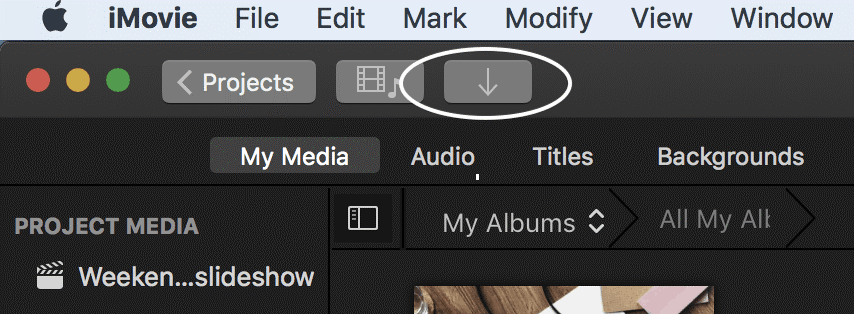
3. Sincronizar todo
Para tener la opción de lidiar con esto de una manera viable y rápida, reproduce el sonido ambiental de tu presentación de diapositivas y reconoce los latidos de los marcos de tiempo, esencialmente donde necesitaría tener tus avances. Mientras pones atención al sonido ambiental, puedes colocar marcadores en las diapositivas de fotografía y video simplemente tocando M en tu consola. No tiene que hacerlo para todo el horario, sólo brevemente o en algún punto cercano, y después podrás valorar el mejor tramo para tus diapositivas. En algunas melodías, la forma de onda sonora en verde te da información. Para mi situación, la mejor duración de las diapositivas parecía de 2,5 minutos cada una, con avances de un minuto en medio de ellas.

4. Exporta y comparte tu presentación
Repite el pase de diapositivas un par de veces para revisarlo y completar cualquier ajuste. Una vez hecho esto, ¡ya estás preparado para desfilar y compartir tu show-stopper! En el menú principal de iMovie, selecciona Archivo/Compartir/Archivar para intercambiar tu presentación. Además, puedes compartir tu pase de diapositivas en Facebook, YouTube, Vimeo e iTunes. Incluso puedes compartirlo por correo electrónico, aunque puede ser una opción menos atractiva. iMovie enviará tu presentación de diapositivas como un disco mp4, que debería ser viable con la mayor parte de los últimos gadgets, sin embargo, comprueba constantemente el gadget donde vas a proyectar tus presentaciones para afirmar que se reproducirá. Afronta cualquier problema que pueda surgir de frente, para no frustrarte!
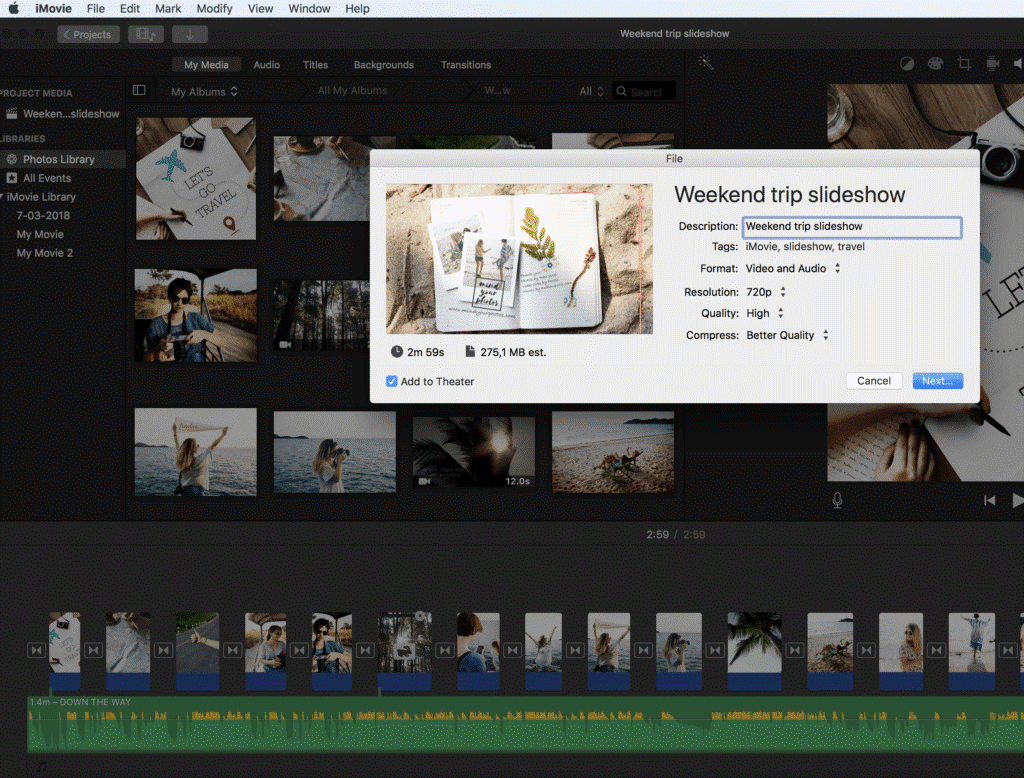
Además, si tienes una cuenta de iCloud, puedes añadir tu pase de diapositivas a iMovie Theater, y en consecuencia se mostrará en la totalidad de tus diferentes gadgets, por lo que puedes sin mucho esfuerzo ver tus películas en tus diferentes PCs, tus gadgets iOS, y tu Apple TV.
Parte 3 Usar FotoMagico Pro para hacer presentaciones de diapositivas en Mac
FotoMagico te permite hacer presentaciones de diapositivas de tus fotografías y música con sólo un par de clics al ratón. Durante casi 15 años, este programa de creación de pases de diapositivas ha sido la respuesta a la que han acudido tanto fotógrafos aficionados como artistas fotográficos expertos. Luce una IU excepcionalmente impecable y natural, pero increíble. Alta calidad de imagen, ejecución rápida y adaptabilidad al cliente eran parte de los objetivos del plan para esta aplicación. La mejor parte es que los documentos del proyecto Mac se pueden intercambiar con la versión para iPad, por lo que puede comenzar una tarea en un dispositivo y terminar en otro.
Paso 1: Iniciar e importar archivos
En el primer paso, inicia la aplicación FotoMagico Pro en tu MacBook e importa los archivos sobre los que quieras hacer pases de diapositivas.
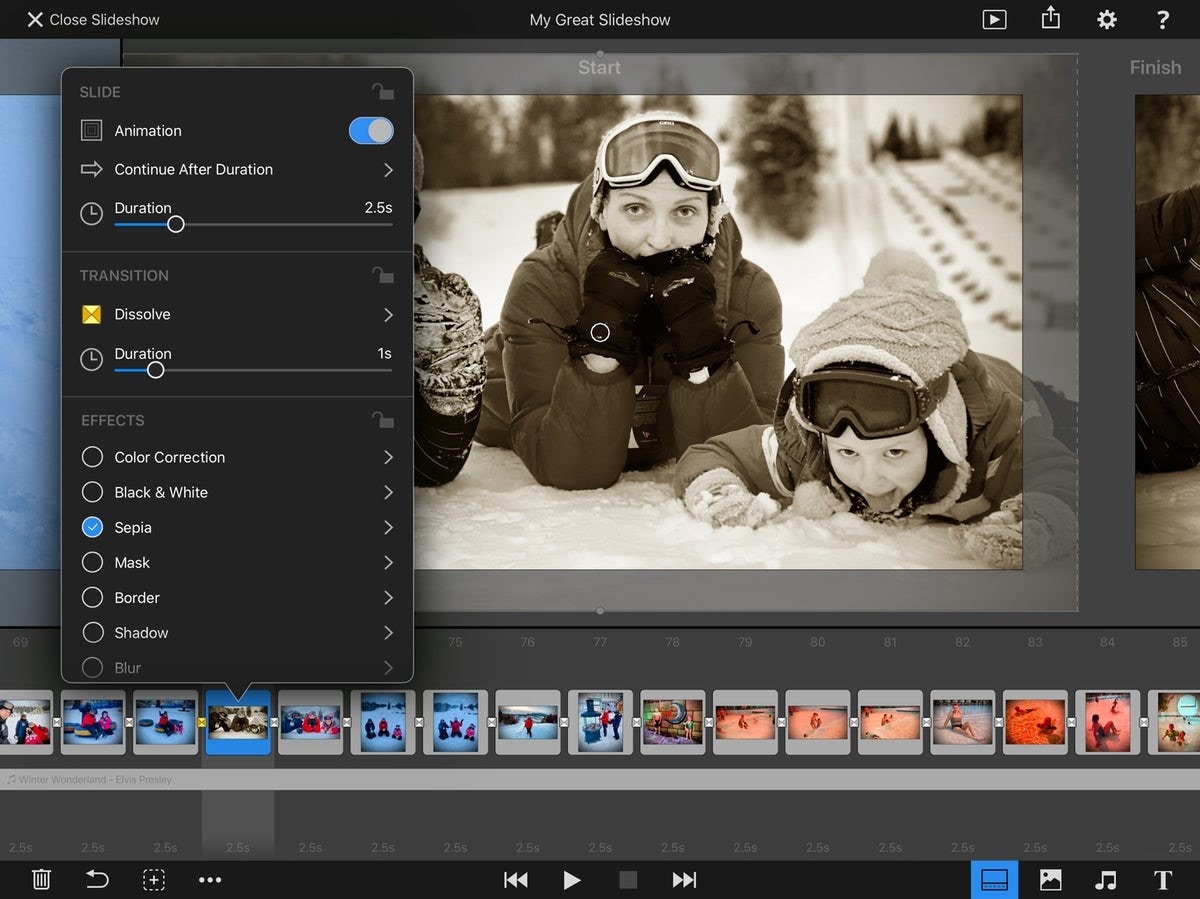
Paso 2: Sincronizar los archivos multimedia
En FotoMagico Pro para macOS, la adaptación para iPad incorpora el Asistente de marcadores de audio, que ajusta de forma natural la extensión de las diapositivas al ritmo de las melodías importadas o de los marcadores de sonido añadidos físicamente.
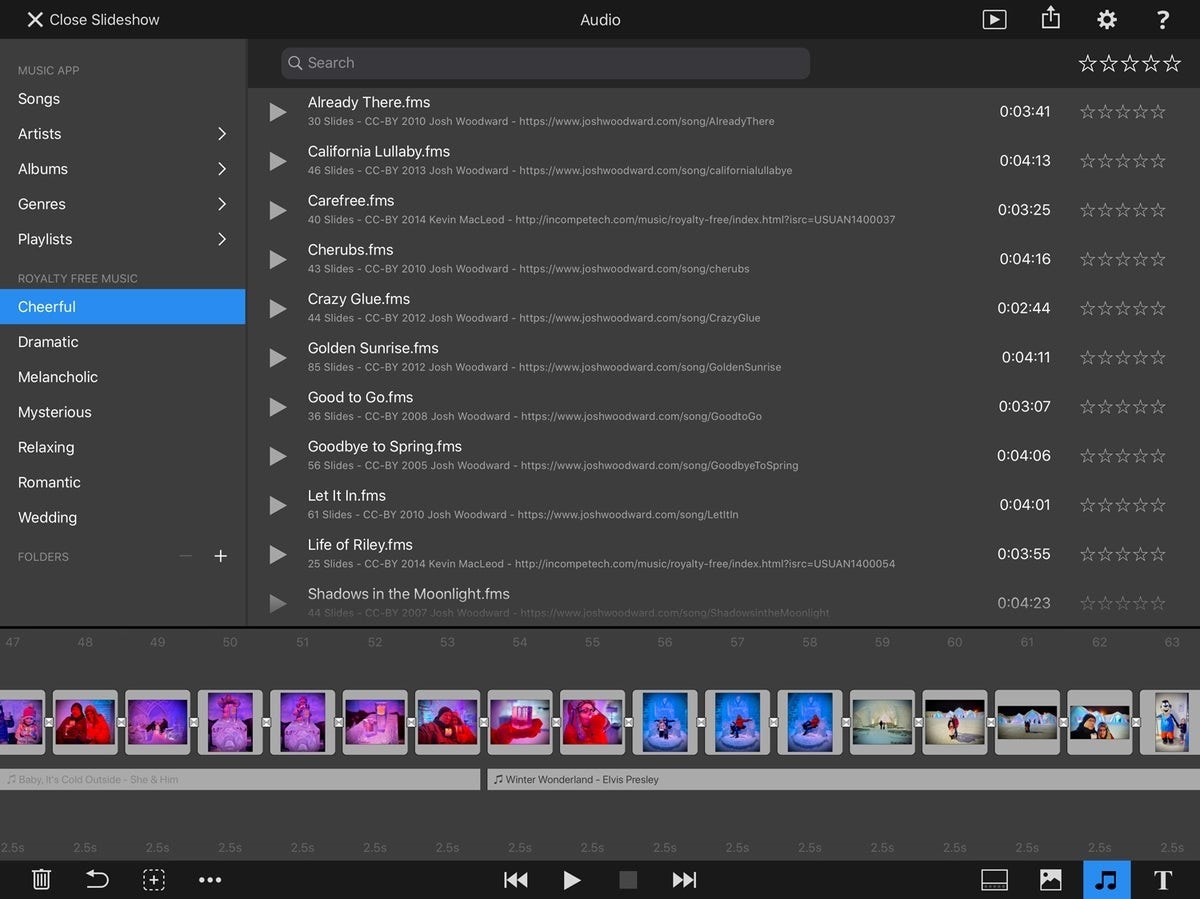
Paso 3: Exportar al dispositivo
Al igual que en macOS, FotoMagico para iPad no requiere entrega urgente para ver presentaciones de diapositivas en calidad total, al menos, al comenzar en el centro. Explotando la API de ilustraciones Metal de Apple, la aplicación ofreció una reproducción líquida y continua incluso en nuestro venerado iPad Pro original.
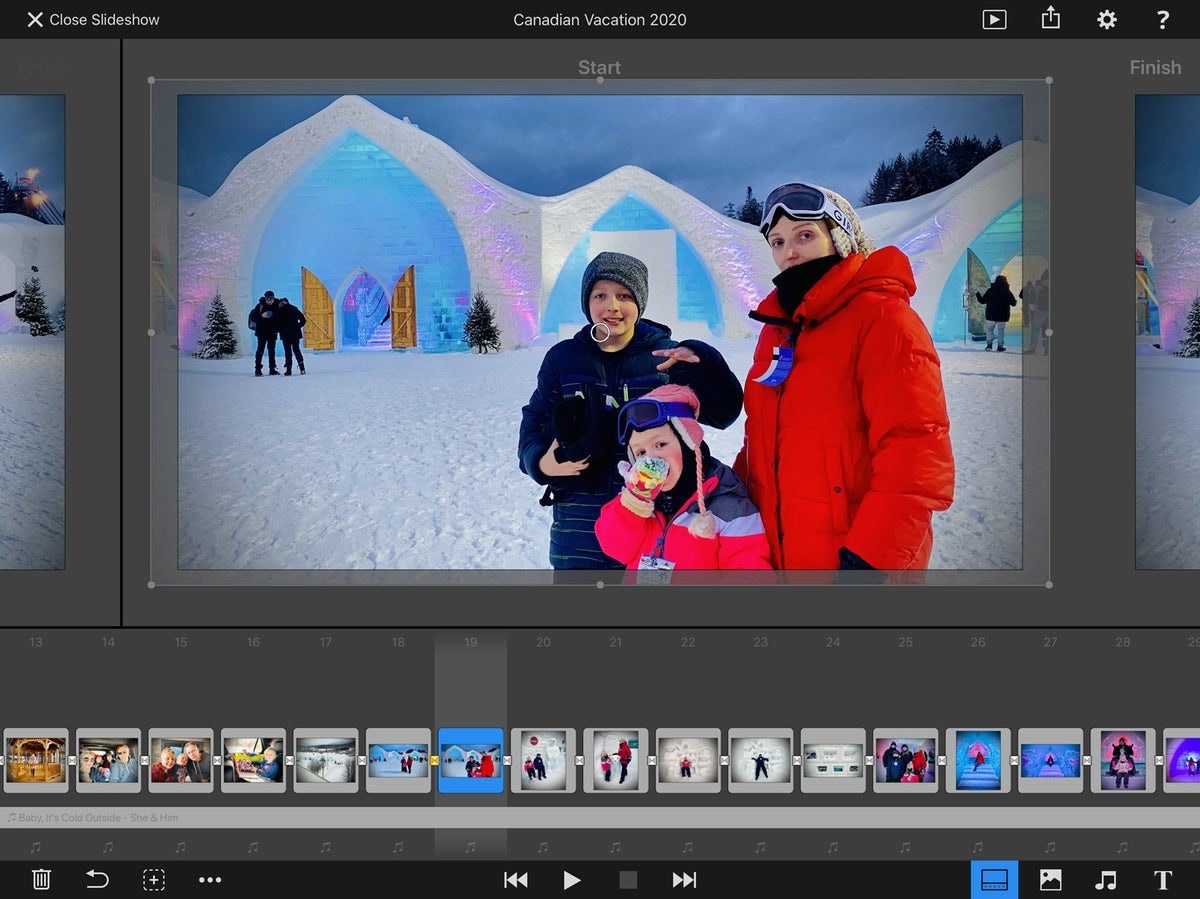
4. Elige DemoCreator: La solución más fácil
Utiliza DemoCreator para crear rápidamente presentaciones de diapositivas para Mac. Es el aparato ideal para hacer pases de diapositivas de vídeo fotográfico. Los dispositivos de personalización te permiten añadir avances novedosos entre diapositivas o añadir mejoras y pies de foto a una diapositiva, entre numerosas disposiciones diferentes. Empieza con tus fotografías y añade algún texto. Añade cambios entre las diapositivas y sincroniza tu espectáculo con la música. También puedes importar grabaciones. También puedes añadir tu voz en off y ajustar las imágenes desde el interior del producto. Cuando estés listo, guardarás tu presentación en una configuración de vídeo para utilizarla en la web o en un televisor. Se trata de un aparato decente para presentaciones dependientes de fotos.
Paso 1. Iniciar Wondershare DemoCreator
 Descarga segura
Descarga segura Descarga segura
Descarga seguraEl paso más importante al optar por esta obra maestra de software es descargar e instalar esta aplicación en tu Mac. Para facilitar su búsqueda, te ofrecemos los enlaces a través de los cuales podrás acceder fácilmente a ese software.
Una vez descargado el software, instálalo y ejecútalo de inmediato en cuanto se complete. Ahora verás varias opciones para empezar a hacer tus presentaciones de diapositivas y para ir a grabar tus diapositivas y archivos multimedia para hacer presentaciones de diapositivas simplemente opta por el botón Iniciar nueva grabación.
Paso 2. Configurar la grabación
En cuanto pulses el botón de grabación, se abrirá una ventana de grabación con el kit de herramientas de ajuste y personalización de pantalla para la grabación de tu pase de diapositivas. Todo lo que tienes que hacer es configurar los ajustes de presentación de diapositivas que desees y pulsar el botón de puntos rojos visible para iniciar la grabación.
También puedes importar tus vídeos justo después de realizar la grabación con el grabador de pantalla.
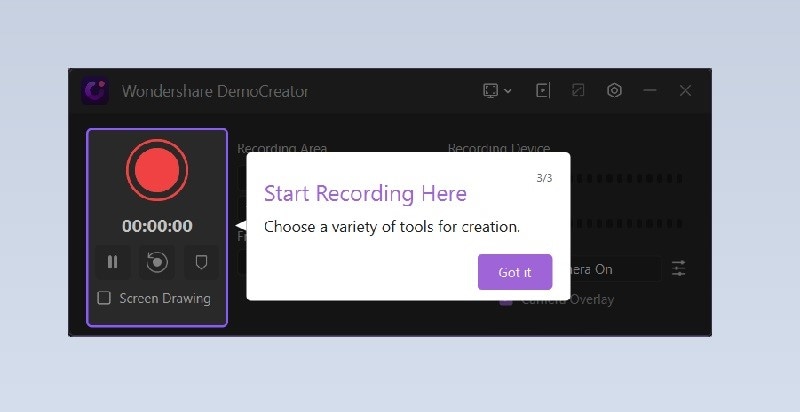
Paso 3. Editar la grabación de la presentación
Wondershare DemoCreator también te permite establecer personalizaciones de nivel avanzado a tus grabaciones de presentaciones de diapositivas, una vez hechas, para que puedas tener el sabor deseado del vídeo grabado como archivo de salida. Para la pregrabación del contenido de tu pase de diapositivas, puedes obtener el área de grabación, los píxeles de tu pantalla, la configuración de la resolución, la música del sistema y un menú desplegable de selección de ventanas específicas para la grabación que se detectan automáticamente con la inteligencia de este software.
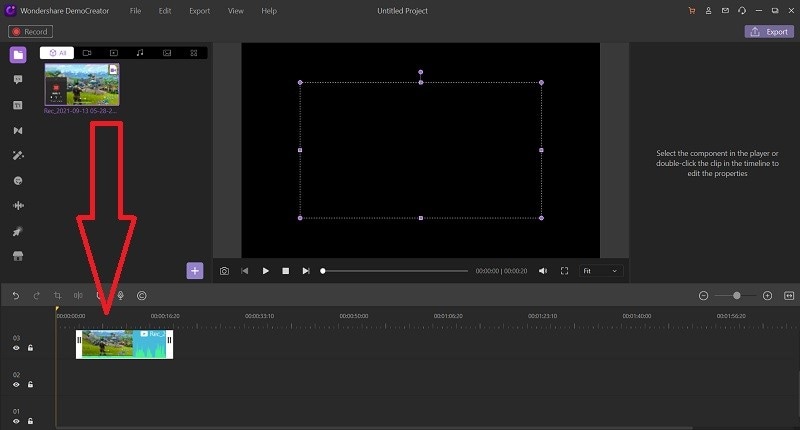
Ahora para hacer una presentación de diapositivas con tu Mac con este software, edita tus diapositivas en conjunto y realiza algunas funciones de post-producción. Mientras tanto, para la post-grabación, dispondrás de una gran cantidad de funciones de edición que podrás elegir fácilmente, como títulos, efectos, efectos de pantalla verde, formato, edición básica, edición de audio, transiciones y mucho más.
Paso 4. Exporta y comparte tus presentaciones
Una vez que hayas terminado de crear el vídeo y editarlo, ya puedes guardarlo para compartirlo en las redes sociales. El archivo se puede guardar en formato MP4, WMV, AVI, MOV, GIF, MP3.
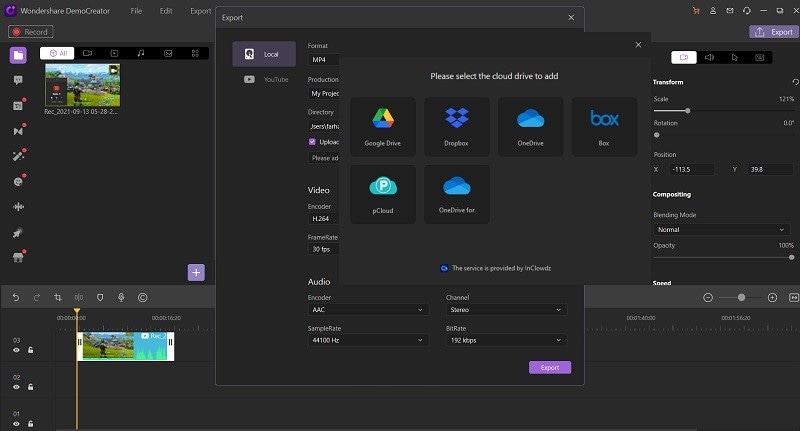
También puedes compartir tus presentaciones directamente en plataformas de almacenamiento en la nube, como Google Drive y OneDrive, como se muestra arriba.
Conclusión
Las presentaciones fotográficas pueden ser un método agradable de recordar una excursión o cualquier experiencia. Tener la opción de hacer presentaciones de diapositivas esenciales directamente en la aplicación Fotos en Mac es extraordinario porque puedes elegir un tema interesante y añadir tu música sin las tensiones de una aplicación externa enrevesada. Es más, puedes hacer un pase de diapositivas en un par de instantes. Además, si tienes un Mac, con la aplicación DemoCreator podrás crear fácilmente una presentación de diapositivas con sonido ambiente y divertidos avances. Consulta los pasos anteriores para conocer esta aplicación para Mac.


David
chief Editor