Cómo grabar la pantalla mediante la herramienta Recortes de Windows 11/10 (Nuevo)
Hoy en día, grabar la pantalla es una práctica habitual. Por ejemplo, quizá quieras compartir una sesión de juego con tus amigos en las redes sociales o grabar conferencias en línea, películas, videollamadas y mucho más. Cualquiera que sea la razón que tengas para grabar la pantalla de tu computadora, este tutorial pretende presentarte la nueva herramienta Recortes. Descubrirás cómo utilizar la actualización de Recortes para grabar videos y algunas de las limitaciones de este programa gratuito. Este tutorial también te presentará la mejor alternativa a Recortes para equipos con Windows 10/11.
En este artículo
Parte 1. ¿Cómo utilizar la nueva herramienta Recortes para grabar video?
Si eres usuario de Windows 10 desde hace tiempo, no necesitas ninguna presentación a "Recortes". Pues se trata de una herramienta para capturar pantallas que está incorporada en el sistema operativo Windows. Con él, puedes hacer capturas de pantalla y guardarlas como archivo de imagen. También puedes utilizar Recortes para grabar videos. Sí, la nueva actualización de "Recortes" permite a los usuarios grabar videos antes de guardarlos como archivos de video. Esto convierte a la herramienta en un programa esencial para grabar presentaciones, demostraciones y tutoriales gratis desde tu equipo Windows.
Pero ten en cuenta que quizá necesites actualizar tu versión actual de "Recortes" para disfrutar de esta función. Además, este programa únicamente admite la grabación de video, lo que significa que no puedes capturar contenido audiovisual.
Así que, sin más preámbulos, a continuación encontrarás los pasos para utilizar la nueva herramienta "Recortes" de Windows para capturar un video en Windows 10/11:
Paso 1: Abre el buscador de tu computadora en el menú de inicio y escribe "Recortes" para ejecutar el programa. Automáticamente se iniciará la herramienta en tu sistema. Si la versión actual no dispone de la función de grabación de pantalla, actualízala.

Paso 2: Una vez que se inicie el programa, toca el ícono de la Videocámara antes de hacer clic en Nuevo. Después, pulsa durante unos segundos el botón izquierdo del ratón y arrástralo hacia fuera para establecer un área de captura en tu pantalla.
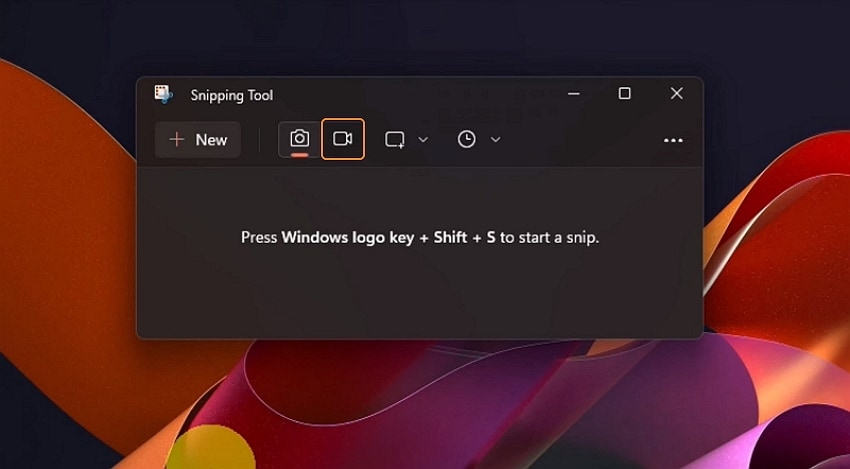
Paso 3: Si estás satisfecho, pulsa Iniciar para grabar lo que ves una vez transcurrida la cuenta regresiva de cinco segundos. Cuando hayas grabado suficiente contenido, haz clic sobre el ícono "Guardar como" en la esquina superior derecha para guardar el video. Recuerda que antes de guardar el video, puedes previsualizarlo con la herramienta "Recortes".

Limitaciones del grabador de pantalla "Recortes" de Windows 11:
Sin duda, la herramienta para recortar de Windows 11 es una excelente adición al sistema operativo Windows. Su uso es gratuito y sencillo, y puedes grabar un número ilimitado de videos. Sin embargo, tal y como era de esperarse, la nueva versión de Recortes presenta algunos inconvenientes que debes tener en cuenta antes de utilizarla para grabar videos. A continuación te presentamos algunas de ellas:
- No se graba audio: Esto supone una gran decepción en la nueva herramienta de "Recortes". Si deseas capturar un video con narraciones de micrófono o audio del sistema, no es el programa adecuado para ti.
- No permite anotaciones: Una vez más, la herramienta "Recortes" de Windows no está diseñada para grabar videos con anotaciones como formas, líneas, dibujos, textos, etc. Sigue leyendo para conocer la mejor alternativa para grabar videos con anotaciones en Windows 11/10.
- No se graba la cámara web: En ocasiones, puede que quieras capturar un video mediante un efecto de imagen en imagen para compartirlo en YouTube, Vimeo y otras plataformas. Con suerte, la herramienta "Recortes" añadirá esta función en el futuro.
- No incorpora un editor de video: La postproducción es un proceso necesario cuando se hacen videos. Puede que te interese eliminar partes que contengan ruidos innecesarios, silencios, objetos, etc. La herramienta de "Recortes" para grabación de video aún no ofrece esta función.
- Únicamente salidas MP4: Con la herramienta "Recortes" de Windows 11, sólo puedes capturar videos en formato MP4. Esto puede limitar tu capacidad de grabar un video en MOV, MKV, AVI y otros formatos de video estándar.
- Compatible con sistemas operativos limitados: Sólo los usuarios de Windows 10/11 son capaces de grabar la pantalla de su equipo utilizando el grabador de pantalla "Recortes". Incluso los usuarios de Windows 10 pueden sufrir para instalar la versión actualizada de este programa.
Parte 2. Alternativa para grabar la pantalla de Windows 11/10 [Más completa]
Tal y como te hemos prometido antes, te presentamos la mejor alternativa a la nueva versión de "Recortes". Utiliza Wondershare DemoCreator para disfrutar de una experiencia integral y profesional para grabar videos en tu computadora. Éste programa de escritorio funciona sin problemas en los sistemas operativos Mac y Windows. DemoCreator puede grabar la pantalla de tu equipo a pantalla completa en modalidad parcial junto con superposiciones de cámara web, narración por micrófono y audio del sistema. Además, te permite capturar videos con notas como textos, formas, líneas, dibujos y mucho más. Y sí, también puedes editar el video directamente en DemoCreator antes de exportarlo a formatos estándar o plataformas como YouTube y Vimeo.
Principales características de DemoCreator:
- Compatible con los sistemas operativos Windows y Mac.
- Graba la pantalla de la computadora a pantalla completa o en modo personalizado.
- Captura aplicaciones en segundo plano como juegos, navegadores y más.
- Graba videos con superposiciones de imagen en imagen.
- Registra videos con anotaciones como textos, formas, dibujos, etc.
- Más de 10 avatares 3D/2D totalmente personalizados.
- Editor de video intuitivo para recortar, fusionar, silenciar, etc.
A continuación se indican los pasos para grabar videos con DemoCreator en Windows 11/10:
Paso 1: Inicia la función de grabación de video.

Instala y ejecuta DemoCreator en tu equipo, y pulsa el botón Grabador todo en uno. La función de grabación de pantalla se iniciará automáticamente.
Paso 2: Establece el área de captura en tu pantalla.
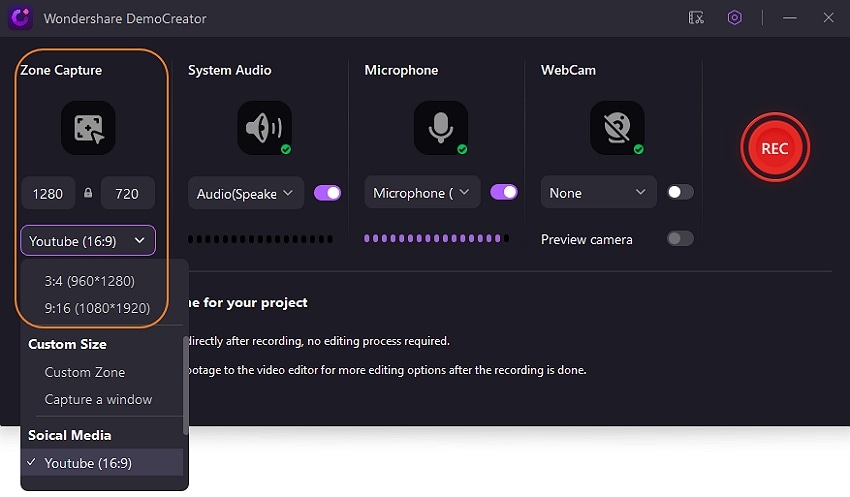
A continuación, haz clic en el botón Capturar zona para elegir un área para grabar en la pantalla de tu computadora. También a través de esta opción puedes ajustar la relación de aspecto del video si quieres grabarlo para aplicaciones de redes sociales como YouTube o Instagram.
Paso 3: Elige los dispositivos de grabación.
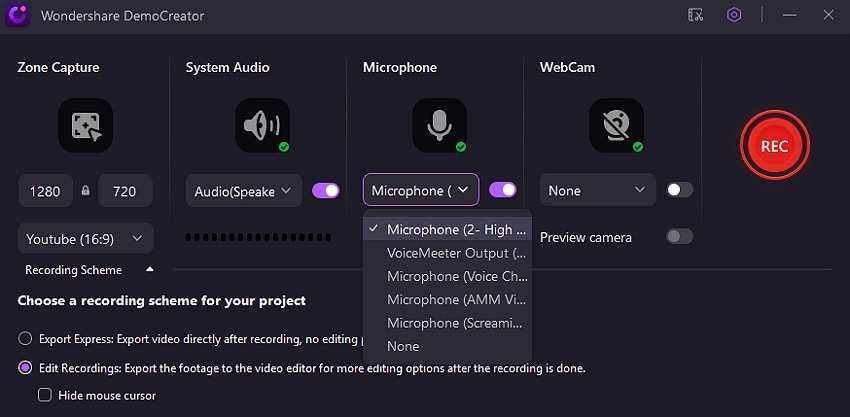
¿Te gustaría grabar el video con narraciones de micrófono y audio del sistema? Elige los dispositivos antes de seleccionar tu cámara web para añadir una superposición de imagen en imagen.
Paso 4: Graba el video en Windows 11/10.

A continuación, ya estarás en condiciones de grabar el video. Pulsa Grabar para empezar a capturar el video. Para utilizar anotaciones como dibujos y formas, toca el ícono parecido a un lápiz antes de hacer clic en Detener para terminar de capturar la pantalla de tu computadora.
Paso 5: Edita el video y expórtalo.
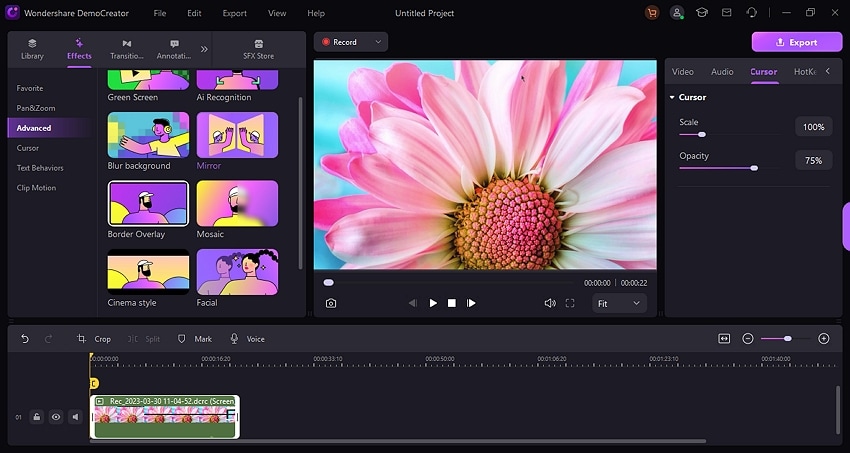
Tu video se abrirá en el editor de video incorporado a DemoCreator. A partir de ahí, podrás recortar, dividir, fusionar, silenciar y retocar tu video como quieras. Por último, pulsa Exportar para guardar tu video en varios formatos.
Conclusión
Así que, ¿qué esperas? Descubre la nueva herramienta "Recortes" para Windows 10/11. Sin embargo, recuerda que esta herramienta tiene capacidades limitadas de grabación de pantalla, como la falta de narración de voz y de anotaciones. Así que utiliza Wondershare DemoCreator para disfrutar de una experiencia de grabación de pantalla de Windows 10/11 más profesional.


David
chief Editor