Las 10 mejores formas de arreglar el alto uso de CPU de OBS
"Problema de uso de CPU gravemente alto. ¡Por favor ayuda! Hola a todos, he leído todo lo que pude encontrar en Google hasta ahora sobre este problema, pero aún no hay solución. Recibo entre un 55 y un 70 % de uso de la CPU en el Administrador de tareas cuando abro OBS. ¡Si desea más información, por favor hágamelo saber! ¡Gracias por adelantado!"
- un usuario de OBS de Quora
Si alguna vez experimentas un uso elevado de la CPU, entonces necesitas una computadora más rápida y también puedes reducir la carga de la CPU agregando más RAM. También ayuda a reducir la frecuencia de las transferencias internas de datos y las asignaciones de memoria. La mayoría de las personas realizan estas cosas para darle a su CPU un descanso de las advertencias de codificación alta de OBS. Bueno, en este artículo, aprenderás sobre el problema común relacionado con el uso elevado de CPU de OBS y cómo puedes superar estos problemas. Pero antes de eso, primero, comprende cómo cualquiera puede verificar el uso de la CPU en el dispositivo.
Comprobar el uso de la CPU en Windows
Para verificar el uso de la CPU en Windows, debes abrir el administrador de tareas de Windows presionando las pestañas de acceso directo control + esc + shift. Después de eso, debes abrir la pestaña de rendimiento que te permite ver más de cerca. Aquí puedes verificar los problemas y los factores que contribuyen y son los factores que ayudan a descubrir cómo reducir el uso de la CPU. Si tu sistema también usa una gran cantidad de CPU, desplázate hacia abajo en este artículo hasta el final y realiza los pasos a continuación.
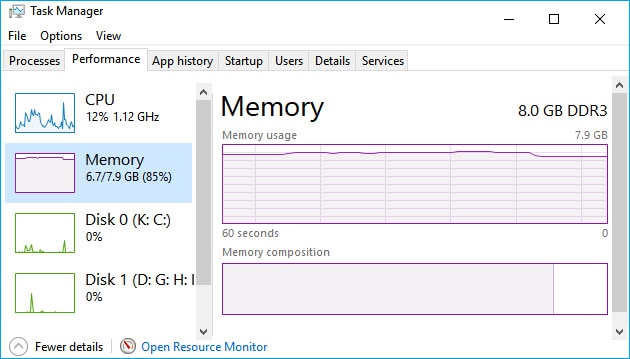
10 formas de corregir el uso demasiado alto de la CPU de OBS
1. Reduce la resolución de tu salida
Para determinar el uso de la CPU, debes verificar o reducir la resolución de salida. El software OBS está especialmente desarrollado para grabar tu pantalla en tiempo real. Cuando usas este software en tu dispositivo, el uso de la CPU aumenta significativamente de acuerdo con la cantidad de píxeles que usas con cada cuadro. Pero, ¿puede tu CPU manejar esta carga durante un período de tiempo específico?
A veces recibes una notificación en la pantalla "¡Codificación sobrecargada!" lo que significa que tu CPU está cargada y puede afectar el rendimiento de tu sistema. En este momento, solo puedes hacer una cosa que es reducir la resolución de salida. Al realizar esto, estás permitiendo que OBS acorte el video antes de enviarlo al codificador. De esta forma, puedes darle un respiro a tu CPU.
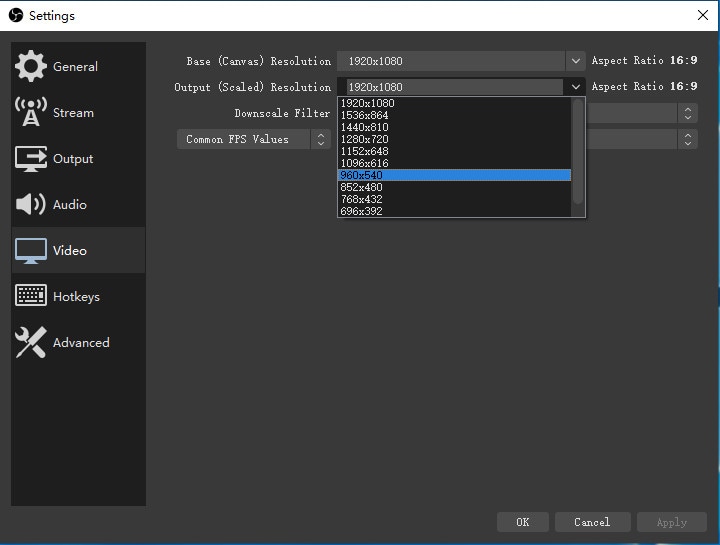
Para realizar estas cosas, debes seguir los pasos a continuación:
- Primero, haz clic en la sección de configuración que se encuentra en la parte inferior derecha de tu pantalla.
- Abre la pestaña de video y haz clic en la pestaña de resolución para bajar el parámetro.
- Para bajar el parámetro, puedes escribir manualmente el dígito numérico o elegir el menú existente.
- Ahora comprueba si funciona o no. Ahora, haz clic en Aceptar y sal de OBS.
- Después de completar los pasos anteriores, reinicia tu computadora y verifica si la advertencia aparece nuevamente o no.
Cuando personalizas la resolución de salida, verás tres filtros, bicúbicos, y otros dos son bilineales y Lanczos. Cuando se trata de bilineal, utiliza menos recursos pero no se ve tan bien. En el caso de Lanczos, requiere más recursos pero funciona mejor. Para obtener más ideas, puedes cambiar los filtros cada vez para medir los cambios.
2. Usa tu tarjeta gráfica para codificar
Una tarjeta gráfica dedicada también ayuda a superar el problema de uso elevado de CPU de OBS. Muchas personas usan este paso para deshacerse de la CPU sobrecargada. Una tarjeta gráfica dedicada puede funcionar mejor que una APU. Tiene su propia memoria integrada que ayuda a codificar la CPU. Funciona de manera eficiente y le da un descanso a la CPU de tu sistema.
Al personalizar la configuración gráfica, puedes minimizar el uso de la CPU y el uso de la GPU. Cuando juegas un juego en el software de monitoreo, puedes ver el porcentaje de la CPU que indica cuánta carga tiene el procesador. Cuanto mayor sea el porcentaje que tengas, más carga tendrá tu CPU. Entonces, para deshacerse de los problemas, debes usar tu tarjeta gráfica para codificar.
De esta manera, puedes salvar tu sistema y la CPU de mucha presión. Reúne toda la información del dispositivo y luego la comparas con una base de datos similar para proporcionar más valor.
3. Velocidad de fotogramas más baja
Si también enfrentas problemas similares al crear videos y transmitir, aplica estos puntos. Si los 2 puntos anteriores no pueden ayudarte a superar el problema, puedes usar el tercero. En este paso, debes reducir la velocidad de fotogramas. La velocidad de fotogramas es el factor más importante en el alto uso de CPU de OBS. Con esto, puedes controlar la cantidad de fotogramas que capturas a cada segundo. Puedes renderizar todos los cuadros porque es una opción poderosa que la gente usa.
Cuando estás capturando los videos a una velocidad de cuadros alta, es posible que encuentres algunos retrasos, y tal vez tu dispositivo no pueda funcionar más rápido y se congele durante algunos segundos. Por lo tanto, puedes lograr cosas al reducir la velocidad de fotogramas a 24FPS. En la mayoría de los casos, los jugadores y los streamers reducen este valor a 30 FPS para que funcione sin problemas.
Reduce el número de fotogramas y el uso de la CPU. Pero al mismo tiempo, si tu CPU es débil y funciona en modo de dificultad, puedes reducir este valor hasta 24 FPS. Para realizar esto, debes seguir algunos pasos que se describen en las secciones a continuación.

Pasos para reducir la velocidad de fotogramas:
- En open broadcast software, para reducir la velocidad de fotogramas, primero debes abrirlo y luego visitar la opción de configuración.
- Después de visitar la opción de configuración, ve a la sección de videos y elige el valor de FPS.
- Después de elegir el valor de FPS, puedes hacer clic en Aceptar. Ahora, opta por salir de OBS.
- Ahora, opte por reiniciar tu computadora y accede al software para verificar si muestra algún problema o no.
4. Cambia tu preajuste x264
Cuando se habla de OBS, se utiliza una biblioteca de fuente de video abierta de codificación conocida popularmente como X264. El software incluye diferentes ajustes preestablecidos que pueden equilibrar el uso de la CPU al maximizar la calidad de tu video. También puedes optar por usar un conjunto predeterminado de ajustes preestablecidos que es muy rápido.
Al personalizar el valor preestablecido, también puedes establecer la velocidad a la que puedes buscar que se ejecute el codificador. Cuanto mayor sea la velocidad que elijas, menor será la carga de la CPU que obtendrás. Pero al hacerlo, minimizará la calidad general del video. El preajuste diferente tiene un valor preestablecido diferente. Al personalizar el ajuste preestablecido, puedes cambiar drásticamente la cantidad de CPU que utilizaste. Compartirá qué tan rápido debe ejecutarse el codificador.
Cuando se trata de un ajuste preestablecido más rápido, utiliza menos carga de CPU, pero al mismo tiempo, un ajuste preestablecido más lento utilizará más potencia de CPU. Puedes reducir el uso de la CPU modificando el valor x264. En este caso, tu imagen puede verse un poco más fea. Modificar el ajuste preestablecido del sistema OBS es la forma más común de resolver el problema de sobrecarga de la CPU. Para reducir el uso de tu CPU, puedes personalizar continuamente los FPS y la resolución. La mejor manera de solucionar el problema es cambiar el ajuste preestablecido a súper o ultrarrápido.
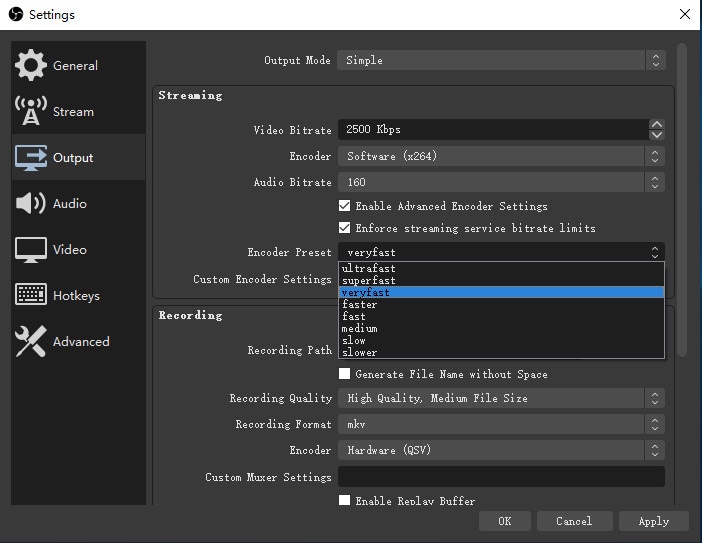
Formas de cambiar tu preajuste x264:
- Para hacer esto, visita la sección de configuración y luego abre la pestaña de salida.
- Después de eso, verifique la configuración avanzada del codificador
- Ahora verifique que el codificador seleccionado pata ti sea X264. Ahora elige el preajuste del codificador.
- Después de eso, reinicia tu ventana y verifica si el problema se resolvió o no.
5. Revisa tus fuentes
Hay varios factores y software disponibles en tu dispositivo que utilizan una CPU superior. Si usas tarjetas de captura y una webcam, también puedes usar mucha potencia de CPU. Por lo tanto, verifica si la webcam se está ejecutando en la resolución más alta o más baja. Buscar algunas fuentes también consume mucha energía de la CPU. Por lo tanto, intenta minimizar las fuentes activas para que tu CPU pueda descansar.
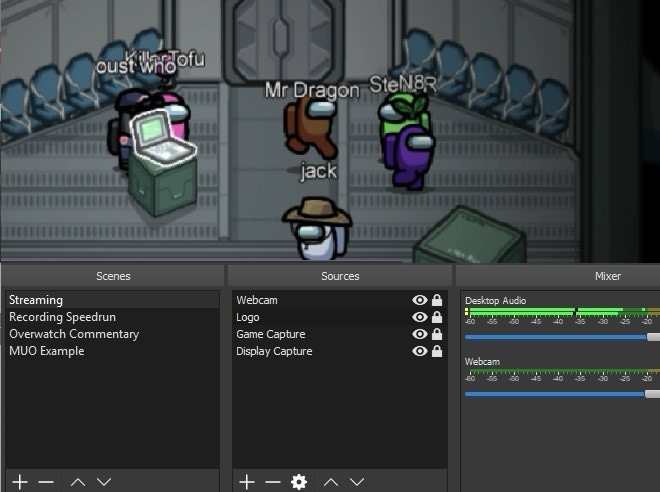
Si el dispositivo o herramienta que decodifica video con una cantidad considerable de CPU no está balanceado correctamente, entonces ocupa mucho espacio en la CPU. Así que baja la resolución a 480p. Lo mismo es aplicable para las fuentes de navegación. Junto con esto, también debes verificar si alguna otra aplicación de transmisión se está ejecutando en segundo plano o no.
Debido a esto, puedes enfrentar varios problemas con tu dispositivo. Al verificar todas estas fuentes, puedes ahorrar mucho espacio en tu dispositivo y usarlos más tarde. Este es el paso más fácil para deshacerse del problema, pero si aún no obtienes resultados satisfactorios, puedes seguir los siguientes pasos.
6. Cerrar aplicaciones adicionales
Algunas aplicaciones adicionales también ocupan mucho espacio en la CPU. Por lo tanto, debes cerrar las aplicaciones adicionales para ahorrar espacio en la CPU. Cuando se trata de software de transmisión, debes cerrar estas aplicaciones adicionales de tu dispositivo. Si ejecutas un software como discord y game bar de windows en segundo plano, cierra esas pestañas.
Estos software entran en conflicto con open broadcast software y ralentiza el rendimiento de OBS. Por lo tanto, deshabilita las aplicaciones o desinstálalas. Cierra todos los programas innecesarios y ahorra espacio en tu CPU. Junto con esto, hay muchos más programas disponibles en tu dispositivo que ocupan mucho espacio en tu CPU.
También debes cerrar y desinstalar los juegos que se ejecutan en segundo plano. Los juegos de alta definición ocupan mucho espacio en la CPU. Los juegos de alta definición utilizan mucho espacio en tu CPU. Pueden interferir con el juego, por lo que debes considerar bajarlos. Para realizar estas cosas, tienes que seguir los siguientes pasos:
Maneras de cerrar los otros programas desde el fondo:
- Para cerrar los otros programas, debes ir a la prioridad del proceso y luego visitar la sección de configuración.
- Visita la sección de configuración y luego ve a las avanzadas para aumentar o reducir la prioridad del procesador del programa.
- Después de eso, verifique si tu sistema funciona sin problemas o no.
7. Ejecuta todas las fuentes de audio a la misma frecuencia
Si aún tienes el mismo problema con tu dispositivo después de realizar todos los pasos necesarios, debes buscar otras opciones. Bueno, hay algunas opciones más disponibles que puedes aplicar para deshacerte de esto.
Para deshacerse del problema, debes notar que todas las fuentes de audio disponibles en tu dispositivo deben funcionar a las mismas frecuencias. Cuanto más frecuencias de audio reproduzcas, más se cargará la CPU. Entonces, para minimizar el uso de la CPU, es necesario ejecutar tus dispositivos de audio en las mismas frecuencias en OBS. Por ejemplo, si el audio de tu escritorio se ejecuta a la frecuencia de 44100 HZ pero tu OBS está configurado en las otras frecuencias, entonces experimentará una mayor carga de CPU.
Puede afectar la velocidad de trabajo y el rendimiento. Por lo tanto, verifique las frecuencias y configúralas según tus preferencias. Muchas personas realizan este paso y obtienen resultados positivos. Comprueba si te funciona o no. Para hacer esto, debes seguir los pasos a continuación.
Formas de establecer frecuencias:
- Para configurar la frecuencia, debes abrir el sistema OBS y luego visitar la opción de configuración.
- Después de eso, busca la opción de frecuencia y configúrala según la frecuencia de tu escritorio.
- Ahora, cierra el OBS, reinicia tu dispositivo y verifica si el problema está resuelto o no.
8. Espacio libre en disco
open broadcasting software requiere RAM y mucho espacio en el disco duro. Necesitas verificar las configuraciones y otros archivos de salida. Debido a esto, puedes haber una falta de instalaciones de almacenamiento en la CPU. Para deshacerte de esto, debes eliminar o hacer espacio en tu disco. Puede causar una falta de almacenamiento local.
Así que desinstala todos los programas necesarios y realiza una limpieza del disco. Para realizar esto, tienes que pasar por ciertos pasos. Muchas personas aplican este truco y dieron críticas positivas. Al mismo tiempo, algunas personas usan este truco, pero no obtienen resultados positivos. Entonces, aplica esto en tu dispositivo y verifica si funciona para ti o no.
Formas de liberar el espacio en el disco:
- Para realizar esta tarea, debes presionar la tecla de windows y hacer clic derecho en el dispositivo.
- Ahora ve a la sección de propiedades y limpia los programas.
- Después de eso, visita la pestaña general y haz clic en Liberar espacio en disco.
- Reinicia la computadora e inicia la transmisión, ya sea que el paso mencionado anteriormente funcione para ti o no.
9. Desactivar el modo de juego
Para eliminar este problema de tu dispositivo, puedes intentar un paso más. Sí, puedes desactivar el modo de juego desde tu dispositivo. Si deseas jugar el juego y transmitir el video simultáneamente, no necesitas canalizar todos los recursos de tu CPU. Simplemente apaga el modo de juego. Al hacerlo, puedes ahorrar mucho espacio en tu CPU. Para realizar esto, debes seguir algunos pasos que se describen a continuación.
Formas de desactivar el modo de juego:
- Para desactivar el modo de juego desde tu dispositivo, presiona la tecla windows con la tecla I.
- Ahora, escribe modo de juego en el cuadro de búsqueda y haz clic en la sección de control de modo de juego.
- Después de eso, simplemente apaga el modo.
- Ahora reinicie o actualiza tu dispositivo y comprueba si te ayuda o no.
10. Usa una grabadora alternativa
Si todavía tienes el mismo problema con tu dispositivo y los pasos discutidos anteriormente no te recuperan del problema, entonces usa la grabadora alternativa. Como alternativa, puedes utilizar Wondershare DemoCreator. Esta grabadora de video puede capturar la pantalla de tu computadora y la webcam con audio al mismo tiempo. Además, también viene con un editor de video incorporado para cortar, recortar y agregar efectos como desees. Admite portátiles con Windows (como HP, ASUS, Lenovo), ordenadores de sobremesa y dispositivos Mac. Descarga este software y sigue la guía a continuación:
Instala DemoCreator en tu computadora y debe ejecutarse automáticamente después de la instalación. Haz clic en "Nueva grabación" en la pantalla.

Aparecerá una nueva ventana y podrás personalizar la velocidad de fotogramas, el área de grabación y otros parámetros.
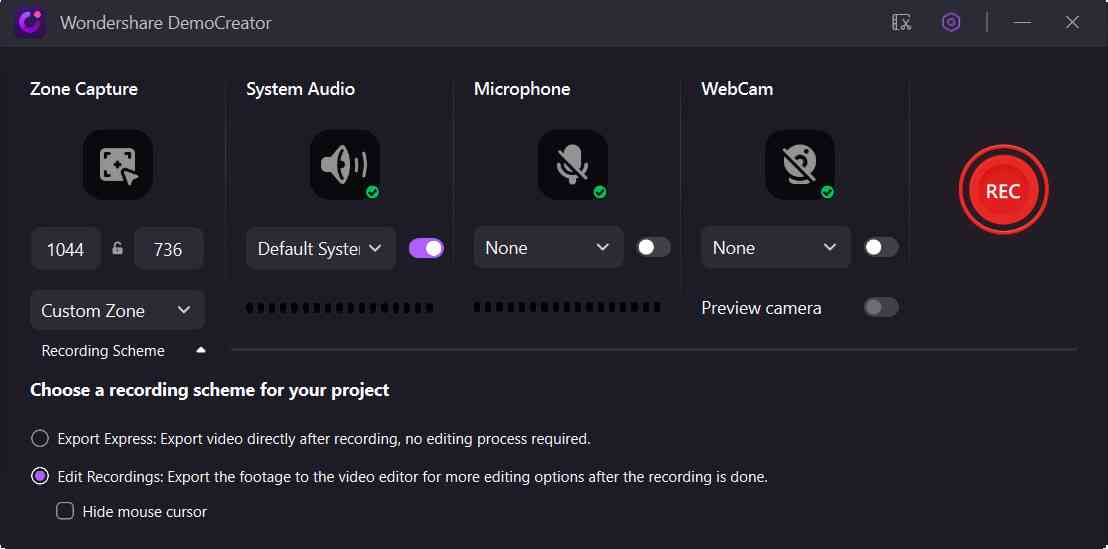
Haz clic en el botón rojo para comenzar a grabar una vez que todo esté bien. Puedes finalizar el proceso en cualquier momento presionando F10.

Después de eso, la grabación se abrirá en la edición, puedes hacer una edición básica con esta herramienta como desees.

Conclusión
Después de resumir la solución de alto uso de CPU de OBS anterior, podemos concluir que el problema de alto uso de CPU es común para los streamers y los jugadores. Si eres un streamer y un jugador que enfrenta esta situación en tu vida cotidiana, entonces puedes verificar los pasos discutidos anteriormente y aplicarlos o usar un Software alternativo a OBS para crear grabaciones de video como quieras.


David
chief Editor