Cómo grabar la pantalla en portátil HP
Cuando estás contratado en una empresa, o estás dirigiendo tu negocio, habrá ocasiones en las que necesites preguntar a alguien sobre un determinado problema que estés afrontando en tu ordenador. También hay varias ocasiones en las que tendrás algunas dudas sobre el funcionamiento de una determinada aplicación. Y acudes a YouTube para ver un tutorial sobre la misma.
¿Has pensado alguna vez en cómo la gente publica esos tutoriales? ¿Puedes hacerlos tú también? ¿Será una tarea muy complicada o fácil, y puedes grabar la pantalla en un portátil HP? Si es así, has aterrizado exactamente en el lugar correcto, y vamos a discutir todos y cada uno de los aspectos relacionados con cómo se puede grabar la pantalla en un ordenador portátil HP.
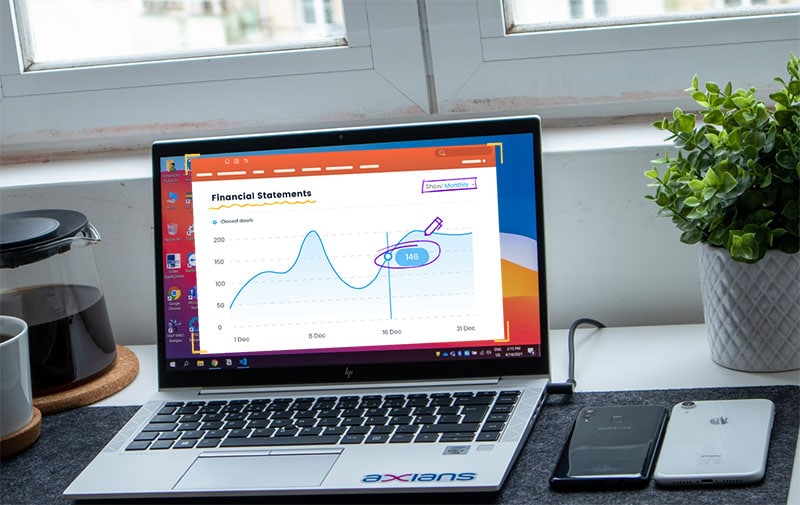
La mayoría de estas soluciones, consejos & Los trucos funcionarán en cualquier computadora portátil con Windows y no se limitan solo a los modelos HP. Sin embargo, si llevas una HP, este artículo te muestra específicamente cómo se graba la pantalla en una computadora portátil HP.
Parte 1: Grabar el portátil HP con un grabador de pantalla
Hay muchas aplicaciones de software disponibles en el mercado que dicen ser el mejor grabador de pantalla para portátiles HP. Sin embargo, se ve la mayoría de las veces que hay algunos Terminos & condiciones ocultas, y la gama completa de características no funcionará como tú lo esperabas. Wondershare DemoCreator es una herramienta fácil pero eficaz para grabar las pantallas de los portátiles con alta resolución, no importa si es una conferencia, PowerPoint, curso online, o un gameplay, siempre hará los mejores proyectos de grabación para ti.
El software te proporciona todas las funciones necesarias que necesitarás para crear un video/contenido atractivo. El editor incorporado te permitirá agregar archivos desde tu dispositivo y también grabar audio/video conectando un dispositivo de grabación externo. Otro aspecto positivo es que la interfaz es bastante intuitiva y cualquier persona con conocimientos básicos de informática podrá utilizarla.
Pasos para la captura de pantalla en una computadora portátil HP
Una vez descargado, inicia la configuración y continúa aceptando los términos y condiciones. Deberás seleccionar la ubicación en tu dispositivo donde deseas que se instale. Tardará un par de segundos en completar la instalación.
Repasemos los pasos que debes seguir para grabar un video y luego ajústalo de acuerdo con tus requisitos. Si eres principiante, esta guía será más que suficiente para que comprendas la funcionalidad.
Tan pronto como inicies la aplicación, obtendrás un cuadro de diálogo donde te dará 2 opciones junto con una lista de proyectos recientes. Las opciones serán iniciar la grabación y edición de video. Selecciona "Nueva grabación" para continuar.

Para continuar con un nuevo proyecto, deberás hacer clic en el botón rojo. Te llevará a un nuevo cuadro de diálogo. Aquí te dará más opciones. Antes de que comiences a grabar, deberás proporcionar el área de grabación. Puede ser una pantalla completa, una ventana en particular o un tamaño personalizado.

Ahora, todo está hecho y puedes presionar Grabar en cualquier momento. Mientras se realiza la grabación, puedes presionar F10 para detener y F9 para pausar/reanudar.

Parte 2: Otras formas de hacer Screencast en una computadora portátil HP
Hay muchas ocasiones en las que ningún software puede cumplir con los requisitos básicos que tiene. A menudo tendemos a supervisar las opciones que están presentes todo el tiempo. En esta sección, vamos a discutir algunos grabadores de pantalla para computadoras HP:
Método 1: grabar la pantalla con la Game Bar de Windows 10
En las computadoras de gama alta, HP proporciona una tarjeta de video integrada que es lo suficientemente capaz para brindarte grabaciones de pantalla de mayor resolución. Si recientemente obtuviste un sistema con la configuración más reciente, hay muchas posibilidades de que esta funcionalidad ya esté allí. Sin embargo, deberás verificar si tu dispositivo viene con una tarjeta de video compatible para procesar el metraje grabado.
Deberás seguir los pasos que se mencionan a continuación para comprobar si La grabación con la Game Bar de Windows 10 funciona o no.

- Una vez que la computadora se inicie por completo, presiona Win + G. El sistema puede pedirte permisos para ejecutar la aplicación Game Bar.
- Deja que se abra y obtendrás un menú horizontal en la parte superior. Habrá una variedad de características/opciones; sin embargo, solo analizaremos la grabación de pantalla. En el lado derecho del logotipo de Xbox, verás la hora. En la misma dirección, habrá un icono de cámara que dice Capturar. Haz clic en él, aparecerá otro pequeño cuadro de diálogo.
- Contiene 4 opciones: Captura de pantalla, grabar los 30 segundos anteriores, grabar y micro.
- Tan pronto como presiones el botón de grabación circular, se volverá cuadrado; significa que la game bar ahora está grabando.
- Una vez que se grabe el video, puedes hacer clic en ese botón nuevamente y la grabación se guardará en la carpeta "Usuarios".
- Si deseas editar algunas configuraciones, puede usar Windows Fotos para modificarlas.
No apareció ningún cuadro de diálogo al presionar Win + G. ¿Alguna solución?
Si tu sistema no respondió nada al comando Win + G, lo más probable es que se deba a la falta de la aplicación Xbox. Puedes descargarlo de Microsoft Store de forma gratuita. No necesitarás una cuenta de Xbox para usar la función de grabación de pantalla.
Método 2: captura de pantalla de video con PowerPoint
Todos los usuarios de Windows 10, ya sea la versión Home, Student o Professional, si tienen MS PowerPoint instalado en su PC, podrán usarlo para capturar grabaciones de pantalla. No hay necesidad de preocuparse por los pasos; te proporcionamos una guía completa aquí mismo. El único requisito previo es que la ventana que deseas capturar debe estar abierta y lista antes de comenzar a grabar.

- En búsquedas, escribe MS PowerPoint e inicie la aplicación.
- En el menú horizontal superior, busca la pestaña Insertar y luego haz clic en Grabación de pantalla.
- Aparecerá un mensaje que te pedirá que selecciones el área que deseas grabar. Arrastra y suelta un borde de la herramienta de recorte para configurar el área de grabación personalizada.
- El menú de grabación te dará la opción de apagar las entradas del mouse junto con las entradas del micrófono. Al desactivarlos, solo se registrará el área de la pantalla que seleccionaste.
- Cuando esté listo, presiona el botón circular de grabación y este menú desaparecerá de la pantalla, por lo que el área de grabación no registrara los controles.
- Una vez que se complete la tarea, deberás llevar tu impresora a la parte superior y aparecerán los controles; presiona Detener.
- Ahora el video estará presente en el PowerPoint; puedes guardarlo como .ppt. Sin embargo, si deseas guardar solo el archivo de video, presiona Archivo y luego desplázate hacia abajo hasta la opción Guardar medios como.
Este método es perfecto para aquellos que no quieren editar mucho los videos, y pueden usarlo tal y como están grabados. El recorte básico, dividir, entre otros. Se pueden hacer.
Método 3: usa la transmisión en vivo de YouTube para grabar videos
Debes haber visto varios YT en vivo, y si eres un nerd, debe haber pasado por tu mente la idea de que esta también es una herramienta que se puede usar como aplicación de grabación de pantalla. No hay nada que necesites ni realizar ningún pago en ningún lugar. Estarás listo para comenzar si tienes una cuenta de Google. Si no tienes una, es muy fácil de configurar y no te llevará más de 5 a 7 minutos. Inicia sesión con la misma cuenta en YT Creator Studio y luego sigue los pasos que se mencionan a continuación para grabar tu pantalla.

- En el navegador, ingresa youtube.com, o si estás en el teléfono inteligente, deberás ir a la aplicación de YouTube.
- Justo al lado de la barra de búsqueda en la página web, encontrarás la opción de Ir en vivo.
- Busca la opción que dice Transmisión en vivo y luego desplázate hasta la pestaña Eventos. El estudio puede pedirte que verifiques el número para iniciar la transmisión.
- En la sección de Eventos, el usuario tendrá que hacer clic en Crear Evento y, después de introducir el título, cambiar la privacidad a Privado.
- Presiona Continuar. En la ventana Siguiente, verás una página de Hangout en vivo y si solo deseas grabar la pantalla, deberás presionar el ícono del micrófono para silenciarte.
- En el panel del menú de la izquierda, deberás seleccionar Compartir pantalla. El siguiente paso será seleccionar la ventana que deseas capturar.
- Una vez que todo esté configurado, haz clic en Iniciar uso compartido de pantalla y se mostrará la pantalla de tu PC en la página de Hangouts.
- Para iniciar la transmisión en vivo, haz clic en Iniciar transmisión.
- Después de terminar lo que estás grabando, haz clic en Detener transmisión. Guardará automáticamente tu video en tu Panel de control.
Conclusión
Las opciones generalmente siguen siendo las mismas para grabar en pantalla HP Pavilion, elitebook, envy y otras computadoras portátiles. Los métodos alternativos que hemos analizado son más adecuados para los usuarios que no necesitan realizar ningún procesamiento posterior. Para aquellos que quieran hacer que sus videos sean más atractivos, deberán usar las aplicaciones de grabación de pantalla que estén repletas de funciones y vengan cargadas con herramientas que ayuden significativamente a mejorar la calidad de los videos. Sin embargo, estas aplicaciones de software no son gratuitas.
Wondershare ofrece a sus usuarios DemoCreator completamente gratis, pero hay una trampa. Si estás utilizando la versión gratuita, el video final llevará una marca de agua Wondershare. Deberás suscribirte mensualmente o pagar una tarifa única para comprar la licencia.




David
chief Editor