¿Cómo Grabar Pantalla OBS? Sigue leyendo!
OBS es un conocido software de grabación de pantalla de código abierto para capturar videos en Windows, Mac y Linux. Para las personas que desean compartir sus ideas, como una explicación del juego, una conferencia o incluso demostraciones de productos, usar OBS para grabar su pantalla y compartir el video será una buena opción. Sin embargo, no todos están familiarizados con este software o saben cómo grabar con OBS. En este artículo, te mostraré las funciones y herramientas básicas dentro de OBS y los pasos para grabar pantalla con OBS.
Parte 1. Cómo Grabar Tu Pantalla con OBS
Paso 1. Descargar OBS
Sin más preámbulos, conozcamos el proceso de descarga de esta aplicación de código abierto desde su sitio web oficial.
- Ve al navegador de Internet y escribe https://obsproject.com/download y presiona enter para abrir la página de descarga oficial.
- Después de descargar el instalador, puedes hacer doble clic en él para instalarlo en tu computadora.
Después de descargar con éxito el archivo de instalación, puedes instalar el software en cualquier lugar de tu computadora. Nota: necesitas una cantidad considerable de espacio para almacenar los archivos grabados con esta aplicación.
Después que el proceso de instalación se complete, esta aplicación te pedirá que configures tus preferencias de grabación y alguna otra configuración relacionada; sin embargo, puedes elegir la configuración automática para la etapa inicial.
Después del procedimiento de configuración, aparecerá la ventana final en la pantalla, se verá algo así
Paso 2. Configurar OBS para Grabar
Después de abrir la pantalla OBS, verás dos cuadros llamados "Escenas" y "Fuentes" en la esquina inferior izquierda; estas dos secciones de esta aplicación mantienen todos los recursos mientras se crean contenidos de video.

La aplicación viene con una escena predeterminada; sin embargo, puedes agregar varias escenas presionando el botón más del cuadro "Escenas" de esta aplicación.
Por otro lado, al principio, el panel "Fuentes" aparece en blanco con un mensaje de presionar el botón + para agregar la fuente deseada para la grabación.

Elige cualquiera de las fuentes como navegador, captura de pantalla, presentación de diapositivas de imagen y captura de juegos; sin embargo, para este tutorial, debes seleccionar la opción "Captura de pantalla" o "Captura de escritorio" de esta aplicación.
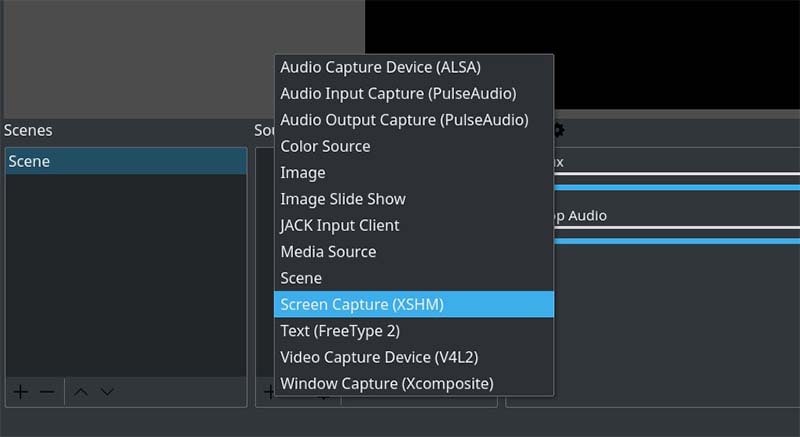
Ahora, en la pestaña "Crear nuevo", proporciona un nombre y presiona el botón OK.

Desde la pestaña de propiedades, presiona el botón OK nuevamente.
Ahora pasa a la siguiente sección de este tutorial y presiona la opción "Configuración" en la parte inferior derecha del panel "Controles".
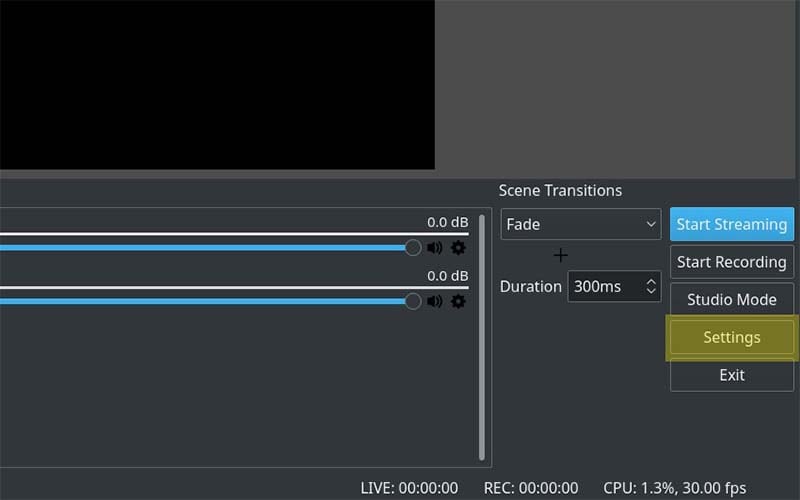
Desde el panel de configuración, elige la pestaña de salida y cambia la ruta de grabación a tu conveniencia. Recuerda no seleccionar cualquier destino de disco que tenga una limitación de almacenamiento.
Paso 3. Empezar a grabar video con OBS
Después de configurar OBS studio para grabar, presiona "Iniciar grabación" que se encuentra debajo de la opción "Iniciar transmisión" en la pestaña "Controles".

Después de finalizar el proceso de grabación de la pantalla, presiona la opción "Detener grabación" y el archivo se guardará automáticamente en la carpeta de exportación de destino que configuraste anteriormente.

Paso 4. Personalizar tu OBS
En los pasos mencionados anteriormente, demostramos el procedimiento básico para crear un video de grabación de pantalla con el grabador de pantalla OBS.
Sin embargo, esta aplicación tiene funcionalidades más poderosas para brindarte facilidades adicionales para la grabación de la pantalla del escritorio, como configurar los parámetros de captura de video, configurar los parámetros de grabación de video, cambiar las extensiones de archivo de salida junto con el tamaño y la calidad de captura, y algunas características avanzadas de escenas y fuentes de esta aplicación.
Parte 2. Ventajas y Desventajas de Grabar Pantalla OBS
Aunque la aplicación OBS Screen Recorder tiene varias características poderosas y útiles, todavía tiene sus propios defectos. Al planificar la grabación de pantalla con OBS Screen Recorder, también debes ser consciente de sus importantes ventajas y desventajas para utilizar esta aplicación en su máximo potencial. A continuación, enumeramos algunos de los pros y contras esenciales de esta aplicación.
Ventajas:
- Una de las ventajas importantes de utilizar esta aplicación es su potente y fluido rendimiento.
- La facilidad de realizar la grabación de pantalla con esta aplicación es otra ventaja significativa de esta aplicación.
- Es un grabador de código abierto y completamente gratuito sin marca de agua; por lo tanto, no tiene que preocuparse por comprar suscripciones.
- Fácil de incorporar los archivos de fuentes de audio y video en esta interfaz de aplicación.
- La conversión de archivos grabados en diferentes formatos predominantes; por lo tanto, no tendrás que enfrentar problemas importantes al cargar un archivo de video exportado con OBS Screen Recorder.
- La capacidad de grabación continua ayuda a eliminar la necesidad de introducir una grabadora adicional.
- Una amplia biblioteca de complementos adicionales está disponible en Internet que hace que tu transmisión en vivo sea muy fácil.
- La calidad del video exportado es significativamente alta, comparando todos sus productos competidores del mercado.
Desventajas:
- A menudo, la aplicación no funciona correctamente al salir de la interfaz de la aplicación. Sin embargo, puedes usar el administrador de tareas para forzar el cierre de la aplicación cuando enfrentas este problema.
- El proceso de instalación e integración de complementos adicionales es un poco complejo.
- La organización de los desarrolladores envía con frecuencia actualizaciones de esta aplicación que pueden resultar molestas en ocasiones.
Parte 3. Alternativa de OBS para Grabar la Pantalla de la Computadora
Wondershare DemoCreator es una de las mejores alternativas de OBS Screen recorder disponibles en el mercado. Sin embargo, esta aplicación tiene una suscripción paga mientras OBS es gratuito para cualquier uso.
En términos reales, esta aplicación es el competidor perfecto de OBS Screen Recorder porque ambas aplicaciones tienen una interfaz limpia y fluida para los usuarios.
Introducción de DemoCreator
Esta aplicación está cargada con una enorme biblioteca de ajustes preestablecidos para cualquier necesidad de captura de pantalla junto con excelentes opciones para postprocesar tu contenido con emocionantes transiciones y animaciones. En general, esta aplicación es una solución integral para colaboradores, gamers y demostradores en línea.
La función de edición de video es mucho más suprema que la aplicación de grabación de pantalla OBS. Los videos que se crean con esta aplicación se pueden compartir directamente en diferentes formatos de archivo como MP4, MOV, MP3 e incluso el popular formato GIF. Por último, pero no menos importante, esta aplicación tiene una de las interfaces de usuario de gráficos claros entre todo su software contemporáneo, lo que lo convierte en el mejor software alternativo de OBS para grabar video.
A continuación, estamos a punto de mencionar todo el proceso de grabación de la pantalla de tu computadora de escritorio o portátil con esta maravillosa aplicación en solo tres pasos.
¿Cómo grabar la pantalla del ordenador con Wondershare DemoCreator?
Primero, instala la aplicación si tu computadora no posee este software. Después de finalizar la descarga, instálalo en el dispositivo.
Ahora, estamos listos para comenzar la acción de grabación de pantalla. Después de iniciar la aplicación, elige la opción "Capturar" entre las opciones "Capturar" y "Editor de video". Después de eso, debes configurar la resolución y el área de grabación junto con la cámara web y la configuración de audio. Puedes configurar aún más las velocidades de fotogramas y las teclas de acceso rápido a través de esta ventana.

Presiona el ícono Configuración ubicado en la esquina superior derecha de la pantalla emergente para modificar estas configuraciones mencionadas anteriormente.
- Configuración de pantalla: Ve a la opción de pantalla; desde allí, puedes elegir entre Captura de pantalla y juego. Esta vez, debes seleccionar la opción Captura de pantalla y, a continuación, establecer el tamaño de la pantalla y la velocidad de fotogramas de la grabación de pantalla desde aquí.
- Configuración de audio: A continuación, pasa a la siguiente opción, "Audio". Desde aquí, puedes elegir qué dispositivo realizará la tarea de grabación de audio para tu video. Incluso puedes apagar los dispositivos de entrada de audio Audio de computadora y Micrófono.
- Configuración de la cámara: Ahora pasa a la siguiente sección de esta ventana, Cámara. Con esta opción, puedes elegir grabar video a través de tu cámara web o incluso puedes apagarla. Si configuras tu cámara web, puedes seleccionar además la resolución de la grabación junto con la velocidad de fotogramas desde aquí.
Conclusión
Si has leído todo este artículo correctamente, es posible que ahora sepas cómo grabar la pantalla con OBS. El artículo completo ha revelado toda la información necesaria relacionada con el grabador de pantalla OBS. Ahora, considerando todos los principales pros y contras de esta aplicación, puedes elegir si deseas ceñirte a la aplicación o pasar a algo más productivo para tus necesidades.
Además, hemos mencionado una gran alternativa a esta aplicación para que puedas elegir entre ambas antes de tomar una decisión importante. Sin embargo, todas las aplicaciones tienen sus respectivas fortalezas y debilidades, y debemos considerar algunas desventajas menores de todos los productos para aprovechar adecuadamente sus fortalezas reales.



David
chief Editor