Editor versátil de video - Wondershare DemoCreator
Un editor sencillo pero potente
Numerosos efectos para elegir
Tutoriales detallados en el canal oficial
Hoy en día, la grabación de pantalla es la novedad. La gente utiliza las grabadoras de pantalla para explicar un proceso a alguien o subir un videotutorial a YouTube.
El sector educativo y empresarial también graban videoconferencias para tener acceso a detalles esenciales después. Este artículo analiza el grabador de pantalla OPPO y presenta tres grabadores de pantalla populares para este tipo de teléfonos.
La primera inquietud que me viene a la mente es cómo grabar la pantalla en OPPO. Los usuarios de smartphones OPPO han aumentado mucho en los últimos diez años. Principalmente por las funciones y características que ofrece.
Actualmente, la mayoría de las empresas operan en línea. Debido a la pandemia, la educación presencial tuvo que suspenderse, por lo que se imparten clases en línea. De manera similar, la grabación de pantalla se convirtió en algo habitual para conferencias, videoconferencias, seminarios web y formación. Los smartphones OPPO ofrecen la función integrada para la grabación de pantalla.
Puedes utilizar OPPO Reno6/Reno5 para grabar la pantalla con éxito en OPPO. Así que, ¡sin más demora entremos en el tema!
El usuario deberá activar primero la función "Grabación de pantalla" en el OPPO F5. Antes de eso, el proceso para grabar la pantalla no podrá iniciarse.
Para hacerlo, toma tu teléfono OPPO y navega hasta "Ajustes". Después, en la lista de menús que aparece, haz clic en "Aplicaciones del sistema". Luego pulsa la función "Grabación de pantalla".
Activa la opción verde junto a "Grabar toques de pantalla". La función quedará activada. Para grabar la pantalla, se ofrecen a los usuarios dos métodos.
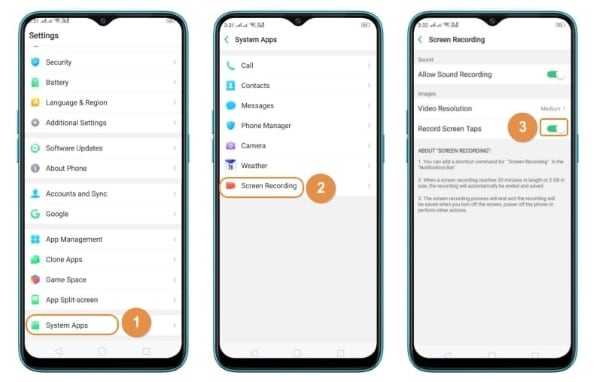
El primer método consiste en grabar la pantalla a través del "Panel de Notificaciones". Desliza la pantalla de arriba a abajo, donde verás la opción de "Grabación de pantalla". Púlsalo para iniciar el proceso.
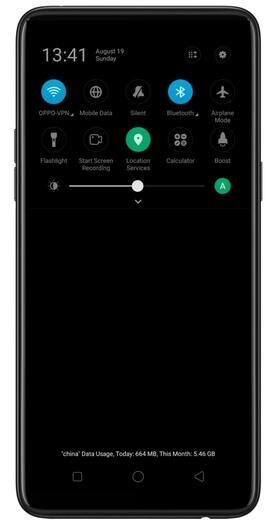
La grabadora de pantalla integrada en OPPO se puede utilizar para grabar la pantalla utilizando la barra lateral. Acceder a la barra lateral no es difícil. Busca una línea en la parte derecha de tu pantalla de inicio. Haz clic en ella para acceder a la opción "Grabación de pantalla".
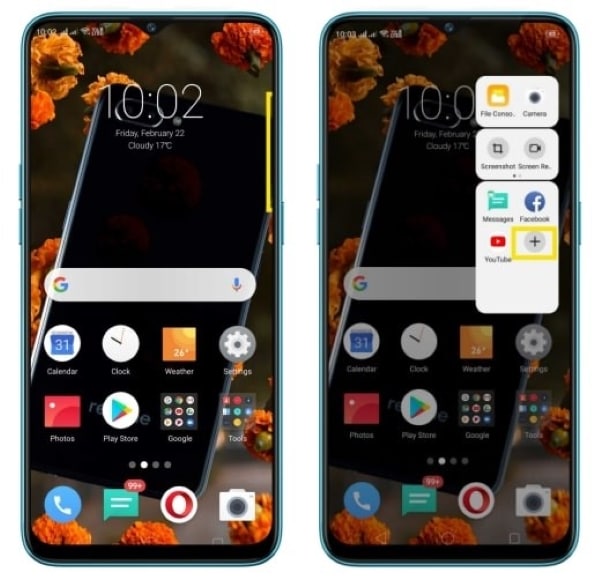
Aparte del grabador de pantalla OPPO, hay otras apps populares en el mercado. Su uso es sencillo, y cualquier principiante puede grabar la pantalla siguiendo una serie de pasos sencillos. Afortunadamente, esta sección presenta tres grabadores de pantalla muy conocidos para smartphones OPPO.
El primer grabador de pantalla para OPPO es Mobizen Screen Recorder. Es considerada como una de las mejores aplicaciones seleccionadas por Google. La herramienta hace un trabajo fenomenal al ofrecer un proceso de grabación de pantalla limpio, sin marcas de agua. El usuario puede activar la función "Modo Limpio" para deshacerse de cualquier marca de agua al utilizar el video grabado para uso profesional.
Mobizen ofrece al usuario una resolución de video Full HD con QUAD HD. Esto significa que el usuario de OPPO puede subir la salida de video a diferentes sitios web de redes sociales. La función "Facecam" te permite expresar tus reacciones en video a medida que grabas una partida o hablas con alguien.
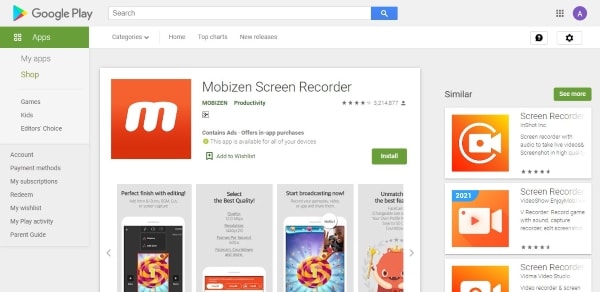
Hoy en día, saber cómo grabar la pantalla en OPPO es una cuestión importante. Sin embargo, es fundamental conocer a fondo el grabador de pantalla OPPO, que funciona y es viable. XRecorder es una de esas herramientas que ha convertido la grabación de video en un auténtico placer para los usuarios aficionados.
Se encarga de realizar grabaciones y capturas de pantalla limpias y fluidas. Los usuarios pueden grabar el juego en el dispositivo, recortar las partes innecesarias del mismo y disponer de la grabación de audio sin ruido. Los videos no presentan ninguna marca de agua, lo que hace que el proceso sea impecable para los medios de comunicación, el sector educativo y empresarial.
La ventana flotante personalizada muestra el tiempo de grabación, y se puede minimizar según las necesidades del usuario. Además, XRecorder permite grabar a 120 fps.
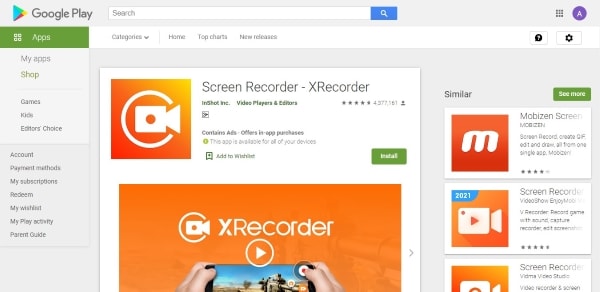
AZ Screen Recorder es el siguiente de la lista, que ha llevado la grabación de video a un nuevo nivel. La grabación de pantalla en OPPO a través de AZ se ha vuelto impecable gracias a sus inigualables servicios. Por ejemplo, la grabación de video se realiza en calidad HD con 60FPS como frecuencia de fotogramas.
Además, no hay límite de tiempo para grabar el video. Dispone de una pequeña ventana superpuesta que ayuda a grabar tus expresiones faciales. Esta función se puede activar fácilmente a través de la opción "Facecam". Adicionalmente, el creador de GIF te ayudará a grabar la pantalla en forma de GIF. Los videos se pueden compartir y exportar fácilmente por medio de Wi-Fi.
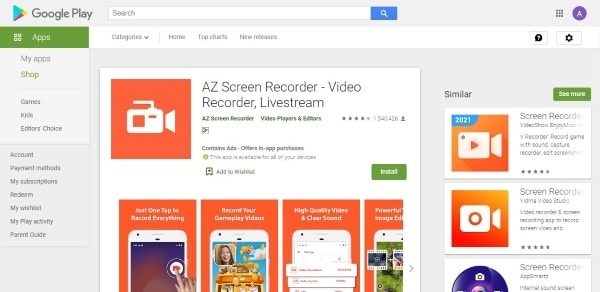
Wondershare DemoCreatordebería ser tu primera opción para Windows y Mac si la grabación de pantalla es crucial para ti. Muchos expertos lo recomiendan en este campo por las múltiples prestaciones que aporta en el ámbito.
Wondershare DemoCreator permite al usuario elegir entre tres opciones diferentes. Si deseas grabarte a ti mismo en la cámara, elige "Grabar pantalla y webcam". La opción "Grabar desde la pantalla del PC" significa que el usuario puede grabar toda la pantalla del sistema. No solo esto, sino que la herramienta también permite grabar desde ventanas a pantalla completa, personalizadas y de destino.

La ventana de destino se refiere a una ventana típica, como Mozilla Firefox, que puede grabarse. Según se utilice, el micrófono puede encenderse y apagarse. La frecuencia de imagen y la calidad se modifican según las exigencias del usuario. DemoCreator permite al usuario indicar el tiempo después del cual la grabación se detendrá automáticamente.
Con ello, es posible cambiar las teclas de pausa e inicio de grabación. Seleccionar la herramienta de dibujo en pantalla también es una función viable de la aplicación.
También, el usuario puede realizar ediciones específicas en el video. El editor de video DemoCreator te ayuda a editar, como modificar el brillo, recortar el video o recortar los punteros innecesarios.
Wondershare DemoCreator se asegura de que el usuario pueda grabar todos los aspectos del video mientras presenta cada herramienta de la forma más impecable. Por lo tanto, para grabar la pantalla para uso personal o profesional, DemoCreator deberá ser tu primera opción.
La grabación de pantalla se ha convertido en parte esencial de nuestras vidas, y no se puede negar este hecho. La gente lo utiliza en la industria de los medios de comunicación, en la educación, en el mundo empresarial y en el trabajo personal. Por esta razón, el artículo cubrió cómo hacer grabaciones de pantalla en OPPO al tiempo que presentó los grabadores de pantalla para OPPO. Wondershare DemoCreator y sus múltiples funciones también fueron protagonistas destacados.
Un editor sencillo pero potente
Numerosos efectos para elegir
Tutoriales detallados en el canal oficial
David
chief Editor