La mejor forma de grabarte en video presentando un PowerPoint en Mac
Podría haber varias razones por las que necesites grabarte a ti mismo y tu presentación, incluso si estás tomando una clase en vivo. Necesitarás subir la grabación de la sesión para ayudar a los estudiantes con fines de revisión, o quizás quieras distribuir tu presentación a los miembros de tu equipo de oficina al rededor del mundo.
Hoy en día, los YouTubers de tecnología suben sus presentaciones a dicha plataforma para compartir el contenido con su audiencia. Les permite llegar a más personas y brondarles más ideas en poco tiempo.
Para subir un video a YouTube o cualquier otra plataforma de redes sociales, primero debes convertir tu presentación en un video.
Si eres un usuario de Mac, puede que te sientas perplejo acerca de por dónde empezar a grabar una presentación de PowerPoint con audio y video en Mac. Es posible que estés buscando soluciones para grabarte presentando, por lo que en este artículo, exploraremos algunas de las mejores aplicaciones para solucionar tu problema.
Las aplicaciones que discutiremos pueden variar en la interfaz, mecanismo, calidad de video grabado, precios y otras características. Hablemos de algunas de las aplicaciones y sus características que te ayudarán a grabar el video de ti mismo presentando en Mac.
Qué hay que saber antes de crear un video narrado en Powerpoint
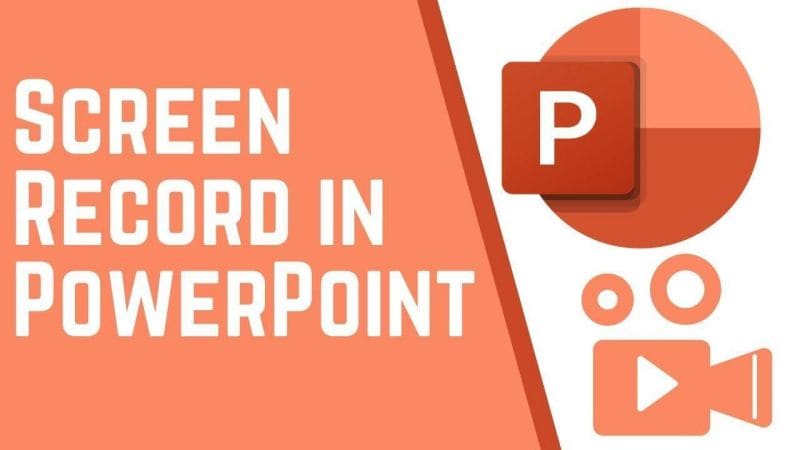
Microsoft PowerPoint te permite grabar una narración de audio y exportarla en formato de video. Graba el audio en cada diapositiva en lugar de un archivo continuo, lo que permite a los creadores volver a grabar una diapositiva con fácilidad en caso de que cometen un error o necesitan cambiar algo más tarde.
A continuación, aprenderás cómo narrar una presentación de PowerPoint utilizando tu voz o la nueva función de narración de video. Existen dos herramientas que puedes usar para narrar tus diapositivas de PowerPoint.
- La herramienta "Grabar audio" es la que heredó de PowerPoint. Aunque carece de algunas funciones, es más fácil de abrir y usar, y resulta útil si deseas grabar una nota de voz en una diapositiva.
Las funciones de esta herramienta incluyen solo la narración de voz, y puedes agregarlas solo a una diapositiva a la vez.
- "Grabar presentación" es la mejor y más reciente herramienta de narración de PowerPoint, la cual ofrece dos tipos diferentes de narración, así como una variedad de otras opciones. Entre las funciones que dispone se incluyen narración de voz, narración de video, narrar toda una presentación de una vez.
Graba tu narración con PowerPoint
En esta sección, hablaremos en detalle de cómo empezar a grabar narraciones con Powerpoint.
Habilitar la grabación de pantalla
Es necesario permitir el acceso a PowerPoint para grabar la pantalla en macOS. Esto se puede comprobar accediendo a Preferencias del Sistema > Seguridad y privacidad > pestaña Privacidad. Si no ves PowerPoint en la lista, haz clic aquí. Cuando grabes por primera vez, se te pedirá que lo hagas. Cuando se te pida, selecciona Permitir.
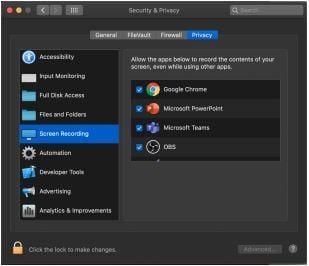
Iniciar la grabación
Accede a la pestaña Presentación de diapositivas de la cinta para empezar a grabar narraciones en PowerPoint. Si quieres cambiar las opciones disponibles, haz clic en la pestaña Presentación de diapositivas.
Asegúrate de que empiezas a grabar el audio y los tiempos de toda la presentación en la primera diapositiva de PowerPoint. Después, localiza y haz clic en el botón Grabar presentación.

Grabación con audio, video y pantalla al mismo tiempo
PowerPoint incluye un grabador que nos permite grabar nuestra presentación. También puedes agregar tus narraciones. Para esto, necesitarás Microsoft PowerPoint, un micrófono y una cámara web.
Para grabar utilizando el grabador incorporado, sigue los pasos a continuación.
- En la pestaña "Presentación con diapositivas", selecciona "Grabar presentación con diapositivas".
- Para grabar tu pantalla, accede a la pestaña "Insertar" y selecciona "Grabación de pantalla".
Si deseas incluir audio en tu presentación, selecciona el micrófono del menú de grabación y ajusta el control deslizante de volumen según sea necesario.
- También puedes grabar video con tu cámara web. Estos clips de video se pueden usar como un clip de imagen en imagen en tu presentación.
Durante la grabación
- Puedes hacer avanzar las diapositivas mientras grabas utilizando las teclas de flecha o la barra espaciadora. También se pueden utilizar las flechas situadas debajo de la diapositiva actual. Cuando hayas terminado con las diapositivas, haz clic en el botón "Finalizar presentación" de la esquina superior izquierda.
- Aparecerá una ventana en la que se te preguntará si deseas guardar los tiempos de las diapositivas que acabas de grabar. Si has terminado de grabar, haz clic en Sí.
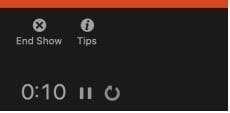
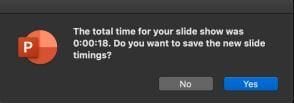
Guardar la grabación
- Cuando estés satisfecho con la grabación, entra en Archivo > Exportar.
- Selecciona MP4 en el menú desplegable formato de archivo.
- Escala de presentación. Utiliza un ancho de 1.920 y un alto de 1.080.
- Después, selecciona Exportar.
Grabación de un video narrado con DemoCreator en Mac
Si estás buscando una aplicación con características más avanzadas para grabar videos narrados en Mac, Wondershare DemoCreator es una excelente opción. Es especialmente adecuado para grabar presentaciones de PowerPoint.
Ya que captura fácilmente tus presentaciones con narraciones. Con este software, los presentadores tienen métodos sencillos para crear demos de productos, tutoriales de lecciones, videos de juego y más.
DemoCreator funciona perfectamente con tu cámara web y micrófono integrados. Permitiéndote capturar tanto tu pantalla como tu cámara web al mismo tiempo.
Además, puedes seleccionar la resolución y la velocidad de cuadro de tu video desde este menú. Por defecto, grabará el audio del sistema, aunque puedes apagarlo si no deseas escucharlo.
Es muy conveniente ya que es compatible con la mayoría de los micrófonos integrados en las cámaras web USB. También puedes resaltar nodos importantes de grabación para su posterior edición.
Para mejorar tus videos, DemoCreator ofrece opciones de anotación como subtítulos, pancartas, superposiciones, flechas y otros elementos. Puedes agregar stickers de colores para hacer tu película más animada y ayudar a que tus comentarios se entiendan mejor.
El grabador de pantalla de DemoCreator también incluye herramientas de edición fáciles de usar para mejorar la creatividad de tus videos. Puedes recortar, copiar, acelerar/desacelerar el video, modificar el borde, combinar y cambiar el volumen, entre otras cosas.
Mejores características
Este grabador de pantalla y editor de video ha estado perfeccionando el arte de la creación de demos durante más de diez años. Ahora brinda a los usuarios de Windows y Mac las mejores herramientas para grabar, editar y compartir grabaciones de demostraciones. Estas son algunas de las principales ventajas de DemoCreator:
- Sin lugar a dudas, puedes grabar tu voz suoerpuesta sin saber nada acerca de este software pues es muy fácil de usar. Sus características son valiosas y simples.
- DemoCreator no requiere de una computadora potente para funcionar gracias al uso de este conjunto de herramientas. Únicamente necesita una computadora con 2 GB de RAM. Este software está disponible en versiones para Windows y Mac.
- Ya sea que quieras ajustar el volumen de tu grabación o reducir el ruido de fondo, el grabador y editor de voz de DemoCreator es compatible con las mejores funciones de edición de audio al finalizar tu grabación.
- Además de grabar, te permite controlar de forma intuitiva el codificador, la resolución, la velocidad de fotogramas y la velocidad de bits.
- Puedes personalizar la configuración de audio y la fuente con un solo clic en los dispositivos de grabación de audio.
- Las opciones de exportación de grabación de voz de DemoCreator también son extensas. Puedes importar archivos de video, GIF o solo audio y exportarlos a tu formato preferido.
Guía detallada
- Iniciar Wondershare DemoCreator en el equipo. En la interfaz, selecciona el botón "Nueva grabación".
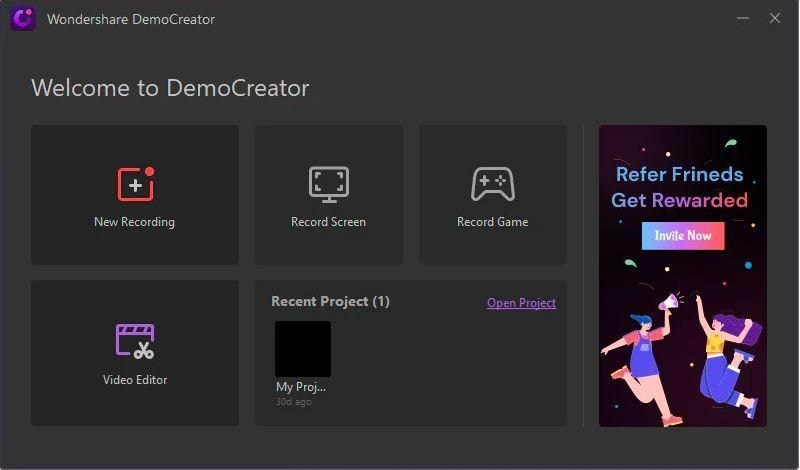
- Haz clic en "Pantalla" para seleccionar el área de captura. Puedes elegir entre grabación a pantalla completa, grabación de la ventana de destino y grabación personalizada.
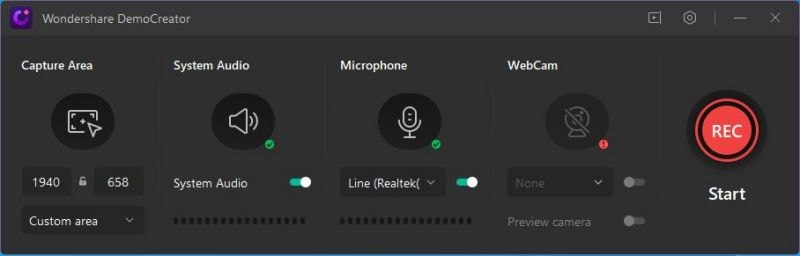
- Puedes seleccionar entre el audio del sistema y el audio del micrófono en la sección "Audio". En el menú "Cámara", selecciona la "Resolución" y la "Frecuencia de imagen" que prefieras. La pestaña avanzada te guía en el proceso de selección de teclas de acceso rápido.
- F10 se utiliza para iniciar y detener la grabación, mientras que F9 se utiliza para pausar y reanudar.
- Inicia PowerPoint cuando hayas terminado de personalizarlo y establécelo como ventana de grabación de destino. Luego, para empezar a grabar, haz clic en el círculo rojo.
Agregar grabación narrada
Aquí tienes la aplicación que podrás utilizar para cualquier tarea y te proporcionará la respuesta a la pregunta de cómo grabar PowerPoint con audio en Mac.
Una herramienta de grabación de pantalla ha surgido como una de las más populares entre los creadores de contenido, y resulta sumamente útil para crear guías y tutoriales. Además de una herramienta de grabación de pantalla mejorada, Wondershare DemoCreator es una de las mejores herramientas con editores incluidos.
A continuación los pasos que debes seguir para asegurarte de completar con éxito la grabación narrada con audio.
- Busca Wondershare DemoCreator en Safari o cualquier otro navegador de tu preferncia. Se encuentra disponible para descarga e instalación desde el sitio web oficial.
- Cuando el archivo de configuración se guarde en tu computadora, ábrelo y sigue las instrucciones en pantalla para completar la instalación. Wondershare brinda una herramienta sencilla para grabar PowerPoint con audio en Mac.
- Ejecuta la aplicación una vez instalada; tardará unos segundos en cargarse. Se te proporcionará un pequeño panel de control con solo dos botones. Selecciona "Nueva grabación".
- Conecta el micrófono externo para mejorar la calidad general de tu grabación.
- Al hacer clic en el botón "Nueva grabación", accedes a otro panel de control. Aquí podrás configurar todos los parámetros necesarios.
- Abre primero el PPT, antes de presionar el botón rojo para comenzar a grabar desde este panel de control.
- Los usuarios podrán grabar el PPT configurándolo a pantalla completa o configurando los parámetros de Wondershare a la zona específica de la pantalla donde se encuentra dicha presentación.
- Una vez que se haya grabado, el archivo de grabación de audio de PowerPoint Mac se transferirá al editor integrado de la aplicación. Podrás personalizar el video según tus necesidades aquí.
Agregar voz superpuesta al editar
Wondershare DemoCreator es un software potente de edición de videos para creadores de videos tanto novatos como profesionales. Se puede usar para crear impresionantes videos con narración, videos explicativos y tutoriales.
La aplicación Wondershare DemoCreator fue creada principalmente para la producción de videos con narración complicada. Existen dos métodos para agregar voz superpuesta en DemoCreator:
Grabación directa de audio
Para aplicar este método es necesario seguir seis pasos. Los cuales se enumeran aquí:
- Obtener Wondershare DemoCreator Video Editor e instalarlo.
- Verifica que tu dispositivo de grabación está conectado adecuadamente a tu computadora.
- Selecciona la opción Captura Rápida.
- Deshabilitar la zona de grabación de pantalla.
- Activa la grabación con micrófono.
- Comenzar a grabar
Grabación de voz en el panel del editor de video
Este método es particularmente útil para doblar archivos de video. Una vez descargada e instalada la aplicación Wondershare DemoCreator, arrastra el archivo de video a tu línea de tiempo y comienza la grabación de voz. Para ello, sigue los pasos que se indican a continuación:
- Verifica que tu dispositivo de grabación está bien conectado a tu computadora.
- Arrastra un archivo de video a la línea de tiempo. Si solo quieres hacer audio y no videos, te puedes saltar este paso.
- Empieza a grabar activando la Grabadora de voz.
Corta y agrega narraciones para tu video explicativo
Una vez que tengas todo el material necesario, puedes empezar a trabajar en tu video explicativo para crear una obra maestra. Puedes utilizar Wondershare DemoCreator para ayudarte con tu proyecto. Se trata de un programa muy completo y fácil de usar.
- Para empezar a editar, revisa tus videos y recorta y elimina cualquier fragmento que quieres descartar. Cuando estés satisfecho con tu producto final, utiliza las funciones increíbles de Wondershare DemoCreator.
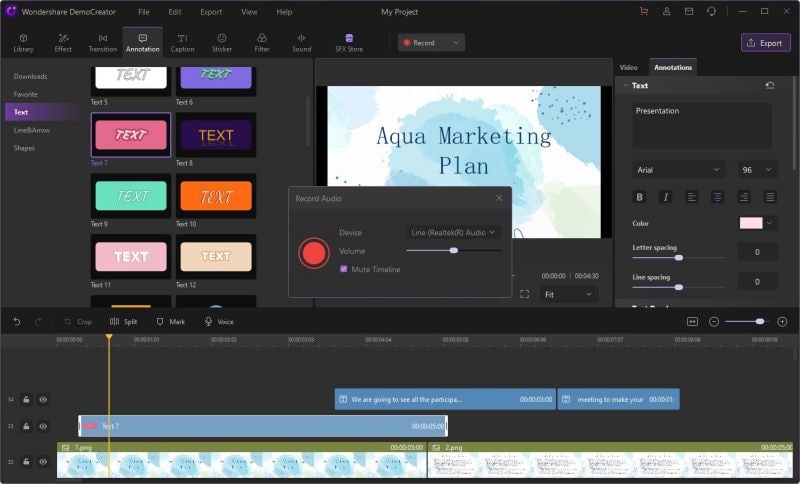
- Puedes agregar anotaciones a tu video para hacerlo más expresivo. Si quieres introducir una anotación en tu video, dirígete a la pestaña de anotaciones y elige la categoría que quieras insertar. Para los cuadros de llamada, se puede elegir entre cuadros de diálogo, flechas, pancartas y diversas formas.
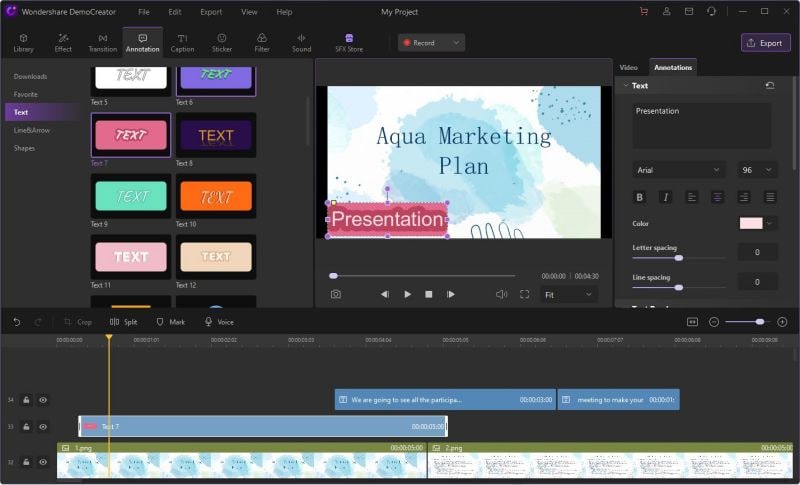
Conclusión
Cualquier profesional cuyo trabajo requiera el uso de MS PowerPoint deben estar familiarizados con los detalles y funciones que esta aplicación tiene para ofrecer.
MS PowerPoint es la solución ideal para grabar tu presentación para compartirla con fácilidad con colegas y amigos. Pero tiene sus limitaciones, y si buscas una aplicación con una amplia variedad de funciones, Wondershare DemoCreator es la mejor.
Ahora puedes grabar tus presentaciones de PowerPoint en Mac. Puedes utilizar tanto PowerPoint como DemoCreator para convertir tu presentación en un video grabado.
Hemos descrito en detalle las funciones de ambas aplicaciones, así que ahora puedes utilizar cualquiera de ellas para grabar tu presentación de acuerdo a tus necesidades y preferencias.


David
chief Editor