Guía completa para descargar Radeon Relive
Si consideras que tienes algo de experiencia en el ámbito de los juegos en línea y te gustaría compartir tus técnicas y habilidades con otros gamers y seguidores, lo mejor que puedes hacer es grabar tus partidas y publicarlas.
Radeon Relive es un programa diseñado para sistemas basados en AMD Graphics Core Next que permite a sus usuarios grabar, transmitir y compartir las partidas de sus juegos favoritos. También está equipado con herramientas de edición para que hagas los cambios necesarios desde el programa y puedas publicar tu contenido de manera más sencilla.
Parte 1. Descarga e instala Radeon Relive
Existen dos maneras en las que puedes descargar Radeon Relive:
- Puedes ejecutar el instalador AMD para que detecte la tarjeta gráfica AMD Radeon y la versión de Windows. En caso de que la tarjeta gráfica y el sistema operativo sean compatibles con esta herramienta, el instalador AMD te mostrará las opciones de descarga disponibles. Puedes conseguir el instalador AMD desde su unidad y centro de descarga.
- La otra manera con la que puedes descargar esta herramienta es ejecutando el solucionador de problemas manualmente y descargando la versión compatible con tu producto AMD.
Los pasos que te brindamos a continuación te ayudarán a descargar e instalar Radeon Relive en tu sistema.
Paso 1: en primer lugar, tienes que asegurarte de que no haya otra unidad gráfica AMD en tu sistema.
Paso 2: luego, cierra todas las aplicaciones y programas, como el acceso remoto, el antivirus, el software de la cámara web, etc.
Paso 3: ahora, en caso de que ya hayas descargado y abierto el instalador AMD, se iniciará automáticamente y detectará tu producto AMD.
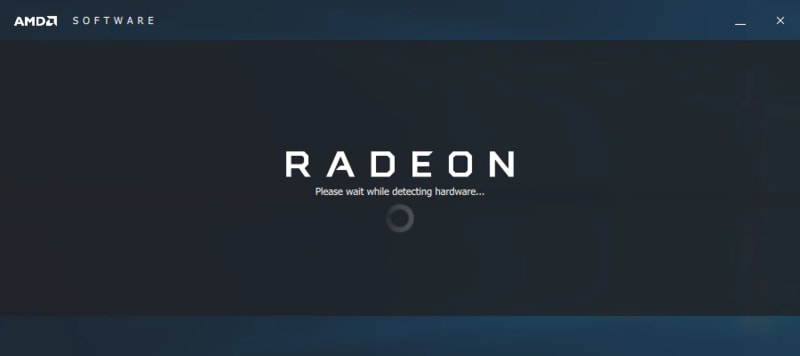
Cuando lo detecte, podrás ver las opciones "Rápida" y "Personalizada".
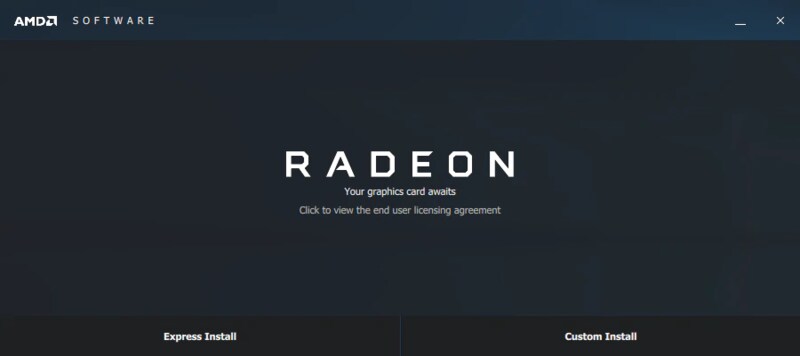
- La instalación rápida guarda todos los componentes principales en la ruta de destino predeterminada: C:\Program Files\AMD\
- La instalación personalizada te permite elegir los componentes individuales y la carpeta de destino. No obstante, te recomendamos que utilices la ruta predeterminada.
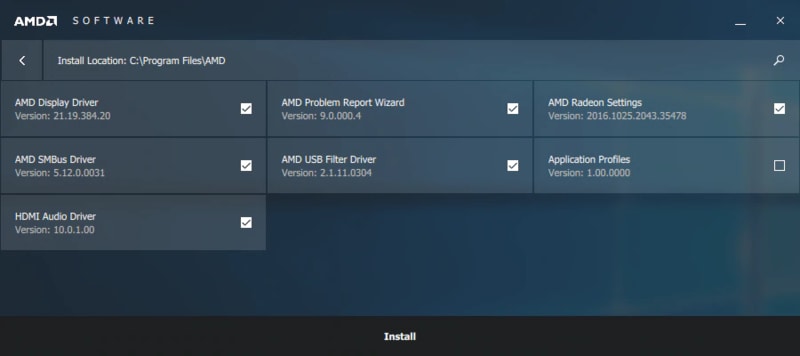
Paso 4: cuando selecciones la opción de tu preferencia, comenzará el proceso de instalación.
Paso 5: terminado este proceso, te aparecerá la opción de instalar AMD Relive y, cuando la instalación se complete, tendrás que presionar "Reiniciar ahora" para que el proceso finalice correctamente.
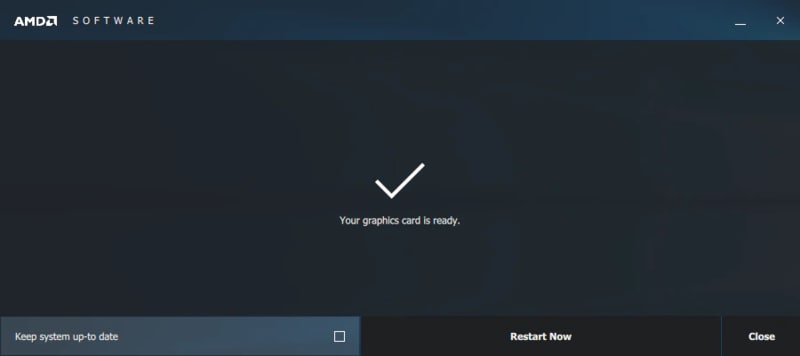
Parte 2. Cómo usar Radeon Relive
Para aprender a usar Radeon Relive, lo primero que tienes que hacer es asegurarte de que el programa esté bien instalado y de haber reiniciado tu sistema después de que se completó la instalación. Los pasos que aparecen a continuación te ayudarán a usar esta herramienta.
Paso 1: ante todo, tienes que habilitar este software dirigiéndote a las configuraciones. Haz clic derecho en tu escritorio y selecciona "Configuraciones de AMD Radeon".
Paso 2: luego, haz clic on "Relive".
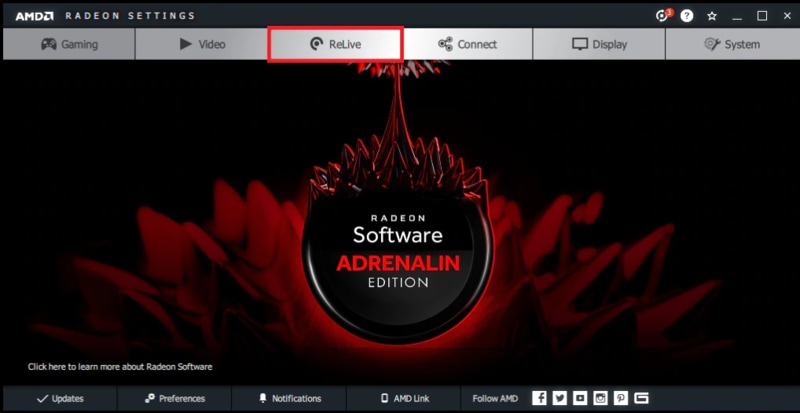
Paso 3: ahora, habilita las configuraciones haciendo clic en el botón "Activado".
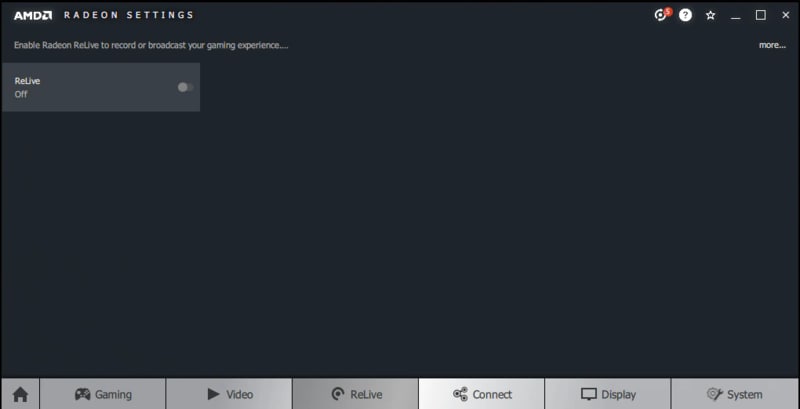
Paso 4: cuando el producto esté habilitado, podrás acceder a los atajos de teclas para hacer transiciones en vivo o grabar, que podrás usar desde la pestaña de funciones.
Ahora que Radeon Relive ya está listo para usar, puedes explorar sus herramientas.
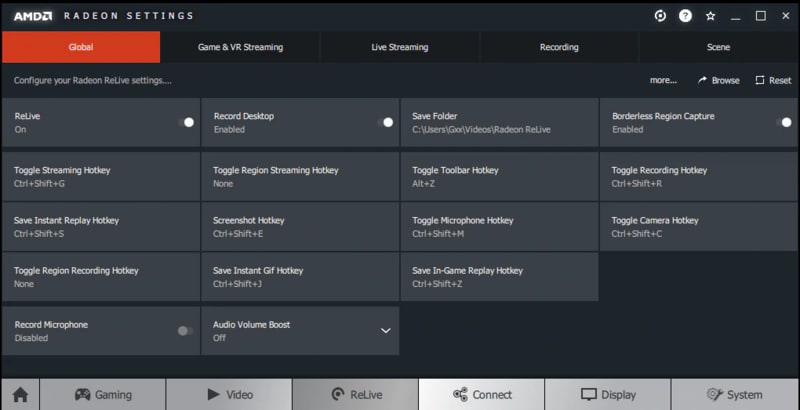
- Grabar pantalla
La interfaz principal de Radeon Relive tiene una opción que te permite grabar directamente desde tu sistema.
- Carpeta de destino
Todos los videos de juegos y las capturas de pantalla se guardan en esta carpeta, que puedes reemplazar por un disco duro o cualquier carpeta de tu elección. No obstante, ten en cuenta que la ubicación predeterminada es siempre Windows > Usuarios > Nombre de usuario > Videos.
- Grabar micrófono
La posibilidad de grabar el contenido del micrófono es otra función relevante que necesitarás para tus videos de juegos. Con esta opción, podrás grabar el audio del micrófono seleccionado incluso si estás haciendo una transmisión en vivo.
- Configuración de transmisiones en vivo
Las configuraciones de transmisiones en vivo te ayudarán a compartir tu partida en redes sociales como Facebook, YouTube, etc. Esta opción te permite compartir tu contenido con otros usuarios en tiempo real para que vean la partida de tu juego. Radeon Relive trae numerosas configuraciones personalizables para que crees contenido de excelente calidad. Estas son algunas de las configuraciones:
- Resolución de la transmisión
- Velocidad de bits de la transmisión
- Velocidad de bits del audio
- Perfil de transmisión
- Guardar transmisión
- Velocidad de fotogramas de la transmisión
Estas no son las únicas; ofrece muchas otras configuraciones que puedes usar para obtener los resultados deseados. Para aprender cuáles son, visita el sitio oficial de AMD.
Parte 3. Las ventajas y desventajas de Radeon Relive
Te traemos algunas de las ventajas y desventajas de Radeon Relive.
Ventajas
- Interfaz intuitiva
- Conveniente sistema de captura de juegos
- Rápida velocidad de carga
- Control sobre las funciones
- Orientado al desempeño
- Funciones avanzadas
Desventajas
- Configuraciones ocultas confusas
- Si las configuraciones no están bien determinadas, es común que Radeon Relive no grabe.
Parte 4. Un método alternativo para grabar partidas de juegos
Si quieres grabar juegos, no hay solo uno sino muchos programas que te pueden ayudar. En caso de que estés buscando una alternativa de Radeon, no hay otra mejor que Wondershare DemoCreator.
Wondershare DemoCreator ofrece un espacio ideal para grabar partidas de juegos. Su grabadora de pantalla funciona a la perfección en computadoras de escritorio y está equipado con un conjunto de funciones que te permiten grabar todo lo que quieras. Graba hasta 120fps y ofrece una amplia variedad de opciones de grabación para hacer que este proceso sea más fluido y sencillo. Asimismo, te permite grabar el audio de dispositivos externos como un micrófono o una pantalla conectada a la computadora.
Sirve también para remover el ruido, añadir audios de voz, efectos especiales, transiciones, controlar la velocidad de video y mucho más, para que crees videos de juegos de excelente calidad. Su asistencia al consumidor es muy fácil de usar.
Para aprender a grabar partidas de juegos con esta herramienta, sigue los pasos detallados a continuación.
Paso 1: después de descargar e instalar Wondershare DemoCreator, abre esta herramienta desde tu computadora y haz clic en la pestaña "Comenzar". Esta opción te permitirá ajustar las configuraciones de audio y cámara web. Si quieres usar las configuraciones predeterminadas, simplemente haz clic en "Captura rápida".
 Descarga segura
Descarga segura Descarga segura
Descarga seguraPaso 2: ahora, decide si quieres grabar la pantalla entera o un área personalizada. Sin importar la opción que elijas, puedes seleccionar una velocidad de fotogramas de hasta 120fps.
Paso 3: luego, indica si quieres capturar el audio de tu micrófono, de tu computadora o ambos. También puedes seleccionar "No capturar" para que tu video no tenga audio.
Paso 4: lo mejor de esta herramienta es que también puedes incluir el contenido de tu cámara web. Para hacerlo, selecciona la cámara que quieras usar desde la sección Cámara. A continuación, puedes elegir la resolución y la velocidad de fotogramas de la grabación de tu cámara.
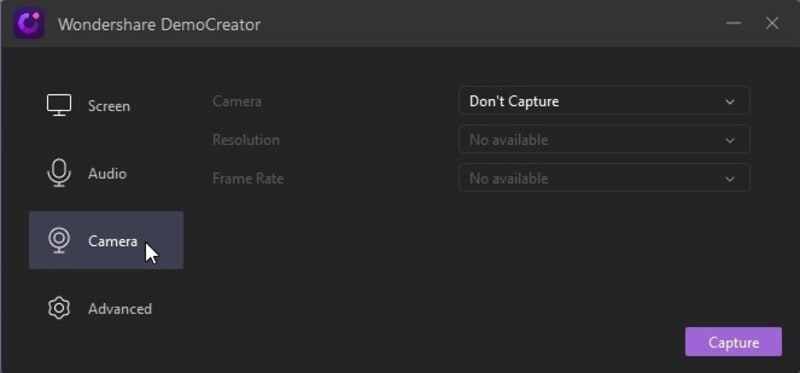
Paso 5: ahora, desde la pestaña "Avanzado", puedes elegir la ubicación donde quieres guardar las grabaciones. Selecciona la aceleración GPU e indica si quieres ocultar los controles durante la grabación. También puedes elegir un codificador como AVC o FastJPG después de configurar los atajos de teclas.
Paso 6: cuando hayas ajustado todas las configuraciones, puedes presionar "Grabar" para comenzar la grabación de pantalla y elegir mejorar las configuraciones de la grabadora de pantalla.
Paso 7: luego, haz clic en la pestaña "Comenzar grabación" o presiona la tecla F10 para iniciar el proceso. Puedes detener la grabación en cualquier momento con la misma tecla. Después de presionar "Comenzar grabación", tendrás tres segundos hasta que inicie la grabación de pantalla.
Paso 8: finalmente, puedes guardar la grabación en tu computadora o compartirlo en tu canal desde el mismo editor de video.
Conclusión
Radeon Relive es una excelente herramienta para grabar partidas de juegos. Está equipada con una interfaz intuitiva y funciones asombrosas para que tu trabajo sea impecable. No obstante, si quieres probar otros programas para grabar tus partidas, no dudes en probar Wondershare DemoCreator, que está repleto de funciones y efectos que te ayudarán a crear los videos más increíbles.


David
chief Editor