¿Cómo hacer o grabar una presentación en Power Point con audio?
PowerPoint Las presentaciones se han utilizado durante mucho tiempo como la forma más eficaz de comunicar datos o incluso de impartir un curso. Cuando se quiere conservar la información de la presentación, tiene sentido que se quiera grabar un vídeo de la misma para que esté disponible bajo demanda. Pero la mayoría de la gente no sabe cómo grabar una presentación de PowerPoint con audio y dado que todos estamos de acuerdo en que el audio es una gran parte de la experiencia audiovisual que aporta el vídeo, un vídeo sin sonido resultaría bastante inútil.
Por lo tanto, el propósito de este artículo será mostrarte cómo guardar PowerPoint con audio. Vamos a echar un vistazo a algunos programas gratuitos para grabar presentaciones de PowerPoint con audio y te mostraremos cómo utilizarlos para crear un vídeo impresionante. También vamos a compartir con ustedes un grabador de pantalla único que se puede utilizar para grabar y editar dichos videos para obtener ese atractivo mágico extra añadido a tus presentaciones.
Parte 1. Cómo Grabar un Video con Audio en Power Point en Windows
Los usuarios de Windows 10 también tienen la ventaja de utilizar un software gratuito para grabar la presentación de PowerPoint con audio, es el grabador de pantalla incorporado de Windows 10. Para utilizar esta función para grabar tu PowerPoint en Windows, sigue estos sencillos pasos;
Paso 1: Abre la presentación que deseas grabar. Una vez más, te recomendamos que la pongas en cola para que comience unos 5 segundos antes del inicio de la presentación.
Paso 2: Ahora haz clic en "Inicio" y escribe "Xbox" en la función de búsquedas. Cuando aparezca el resultado, haz clic en él para abrir la aplicación.

Paso 3: En la aplicación de Xbox, puedes comenzar la grabación de la pantalla de numerosas maneras. Una de las más efectivas es simplemente marcar las teclas "Windows + G" en la pantalla que quieres grabar. Aparecerá una ventana emergente en la pantalla preguntándote si se trata de un juego. Haz clic en "SÍ".
Paso 4: Para empezar a grabar, haz clic en el botón "Iniciar grabación" y luego comienza la presentación. Haz clic en el botón "Detener" para finalizar la grabación y el vídeo se guardará automáticamente en la ruta C/Usuarios/Videos/Capturas.
Parte 2. Cómo Grabar un Video en una presentacion de Power Point con Audio en Mac
Una de las mejores maneras de grabar presentaciones de PowerPoint con audio en Mac es utilizar el grabador de pantalla QuickTime incorporado para Mac, y no sólo porque es completamente libre de usar. QuickTime es muy fácil de usar y muy fiable. Pero antes de mostrarte cómo grabar presentaciones de PowerPoint con audio usando QuickTime, debemos decirte que necesitarás instalar una extensión en tu Mac para ayudarte a grabar el audio. Esto se debe a que el propio QuickTime no viene con un grabador de audio incorporado.
El siguiente tutorial paso a paso te ayudará a utilizar sencillamente QuickTime Player para grabar presentación PowerPoint con audio;
Paso 1: Instala una extensión de grabación de audio conocida como Loopback audio en tu Mac. Es completamente gratis para descargar y usar.
Paso 2: Ahora abre la presentación de PowerPoint que deseas capturar. Te recomendamos que inicies la presentación al menos 5 segundos antes de comenzar a grabar el vídeo. Esto facilitará que QuickTime oculte los controles de reproducción y te asegures de que no aparezcan en el vídeo final.
Paso 3: Antes de empezar a reproducir el pase de diapositivas, ve a Preferencias del Sistema > Sonido y luego selecciona Loopback Audio en la pestaña "Salida". No te preocupes si no escuchas ningún sonido de ninguna de las aplicaciones de tu Mac.

Paso 3: Ahora ve a la aplicación QuickTime Player y luego haz clic en "Archivo > Nueva grabación de pantalla
Paso 4: Elige si quieres grabar toda la pantalla o sólo una sección de la misma y cuando estés listo para empezar, haz clic en "Grabar"
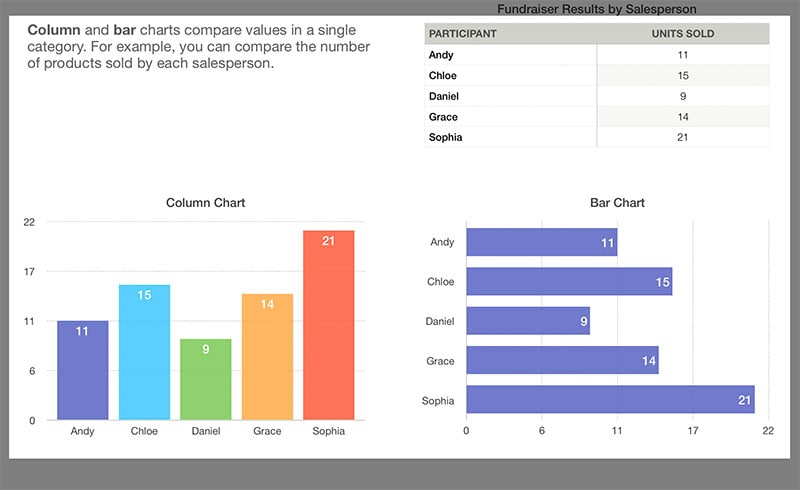
Paso 5: Haz clic en el menú "Opciones" para elegir la fuente de audio como "Loopback audio" y luego vuelve a la presentación de PowerPoint y pulsa play para comenzar a grabar la presentación con audio.
Paso 6: Cuando la presentación esté completa, haz clic en el cuadrado negro de la parte superior de la pantalla para detener la grabación y guardarla.
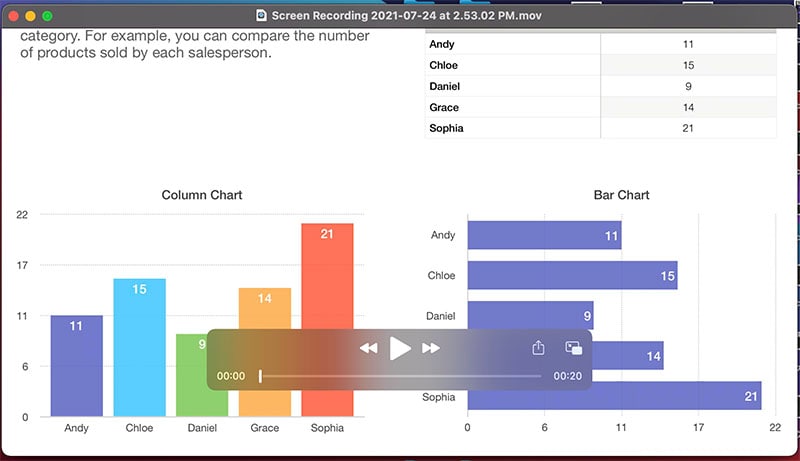
Ahora puedes volver a Preferencias del Sistema > Sonido para cambiar la pestaña "Salida" de nuevo a los altavoces internos.
Parte 3. Utilizar un Programa de Terceros para Grabar Voz en Power Point en Windows y Mac
La grabadora incorporada de Windows 10 o Mac es de muy fácil acceso, pero tienes muy pocas opciones a la hora de grabar presentación. Por ejemplo, no podrás encender el micrófono durante el proceso de grabación para poder añadir narración al vídeo. Estas funciones quedan en el ámbito de las herramientas de grabación de pantalla de terceros.
Una de las mejores herramientas para utilizar cuando se quiere grabar una presentación de PowerPoint como videos con sonido es Wondershare DemoCreator. Con esta herramienta, puedes elegir fácilmente si quieres grabar toda la pantalla o una sección específica de la misma. También te permite elegir si quieres encender el micrófono y grabar la webcam al mismo tiempo. Además, cuenta con numerosas y sencillas herramientas de edición que te permiten recortar, cortar e incluso eliminar secciones del vídeo.
Los siguientes pasos te muestran sencillamente cómo utilizar DemoCreator para grabar tu presentación de PowerPoint;
Paso 1: Descargar e instalar
Comience por instalar el programa en tu ordenador. Es importante señalar aquí que este programa viene con una versión de prueba gratuita. Una vez que haya instalado el programa en tu ordenador y hayas pasado por el proceso de registro, inicia el programa.
Paso 2: Selecciona la región que deseas grabar
Haz clic en "Nueva Grabación" en la ventana principal del programa y en la ventana que se abre, podrás establecer la configuración que prefieras.
Haz clic en el icono "Configuración" para abrir estos ajustes y lo primero que debes hacer es seleccionar la zona que quieres grabar. Para ello, haz clic en el menú desplegable junto a la opción "Captura de pantalla" y luego elige si quieres grabar la "Pantalla completa", "Establecer un tamaño personalizado" o quieres "Seleccionar la ventana de destino más tarde"

Paso 3: Ajustar la configuración de la cámara
Como hemos mencionado antes, DemoCreator te permite capturar tanto la pantalla como la grabación de la webcam al mismo tiempo. Para decidir si quieres utilizar ambas o una de ellas, haz clic en la opción "Cámara" y elige la cámara que quieres utilizar en el menú desplegable que aparece junto a "Elegir una cámara"
Aquí también puedes seleccionar la resolución del vídeo que quieres grabar en el menú desplegable "Resolución" y la velocidad de fotogramas que quieres utilizar. DemoCreator te permite utilizar una velocidad de fotogramas de 30 a 120 FPS.
Paso 4: Ajusta la configuración de audio
Como quieres grabar tu presentación de PowerPoint con audio, te recomendamos que hagas clic en la sección "Audio" de la ventana de configuración para ajustar tanto el "Audio del ordenador" como el "Micrófono" a "Captura"
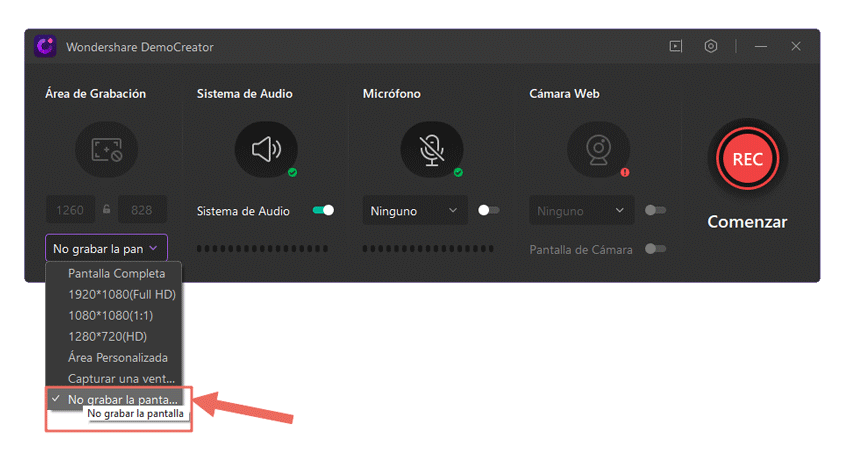
Paso 5: Empezar a grabar la pantalla
Una vez que todos los ajustes sean los deseados, haz clic en "Capturar" para salir de esta ventana de configuración.
Ahora vuelve a tu presentación y comienza el pase de diapositivas. Cuando estés listo para empezar a grabar la pantalla, haz clic en el botón "Grabar" para empezar a grabar la presentación.
Puedes añadir marcadores a la presentación durante el proceso de grabación. Para ello, haz clic en el icono "M" y luego selecciona los marcadores que quieras añadir en el widget que se abre.

Paso 6: Guardar el vídeo
Para finalizar la grabación, haz clic de nuevo en el botón "Grabar".
A continuación, puedes utilizar las numerosas herramientas de edición que tiene DemoCreator para editar el vídeo según las especificaciones que desees.
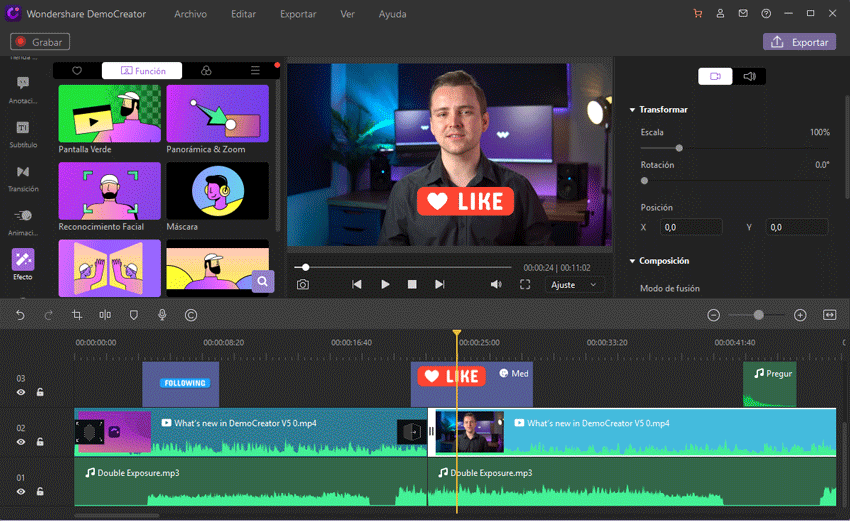
No olvides guardar el vídeo una vez que hayas terminado de editarlo. También puedes subir el vídeo a varios sitios directamente desde DemoCreator.
Conclusión
Una de las mejores maneras de crear un vídeo fluido de pantalla es comenzar con una presentación de PowerPoint y luego utilizar una herramienta de grabación de pantalla para transformar la presentación en un vídeo. La calidad del vídeo que obtengas dependerá en última instancia de la herramienta que utilices para crearlo. QuickTime y el grabador de pantalla incorporado en Windows son grandes soluciones, pero si quieres un vídeo creado profesionalmente, entonces te recomendamos que utilices una herramienta como DemoCreator que te da una serie de opciones para crear el vídeo tal y como lo quieres sin limitaciones.


Alma Elliott
staff Editor