Cómo grabar vídeos Flash
Uno de los enfoques menos exigentes y más útiles para grabar una transferencia de vídeo Flash es a través de programas de área de trabajo. En general, son viables con Windows y Mac; sin embargo, el inconveniente es que la mayoría no son aplicaciones gratuitas. Además, si usted descubre un flujo de flash de grabación freeware, normalmente hay puntos de corte a las capacidades que puede obtener con las preformas. Sin embargo, no todos ellos le proporcionarán la utilidad esperada para descargar fácilmente las grabaciones en su PC.
La grabación de vídeo flash en directo es fundamentalmente algo de agradecer, ya que cuenta con refinados aspectos destacados. Además, hay una gran variedad de aplicaciones de vídeo que no serían concebibles sin Flash. Uno de los enfoques más sencillos y útiles para grabar una transferencia de vídeo Flash es a través de programas de área de trabajo. En general, son viables con Windows y Mac; sin embargo, el inconveniente es que la mayoría no son aplicaciones gratuitas. Además, si descubre freeware, normalmente hay puntos de corte a las capacidades que puede obtener con la grabación de vídeos flash.
Parte 1. Grabar vídeos Flash en Windows y Mac
La inmensa mayoría de las grabaciones que se ven en los sitios web tienen un diseño Flash o FLV. En este sentido, siempre es una buena idea guardar esas grabaciones en tu PC para poder verlas cuando quieras, sin necesidad de estar en la web. En cualquier caso, con la Wondershare Democreator. Todas sus grabaciones de vídeo Flash se pueden descargar directamente, y esa es la razón por la que muchas personas están buscando este tipo de enfoque para grabar grabaciones Flash en su PC. Para ayudarle a elegir las mejores aplicaciones para la captura de vídeo de transferencia de Flash, hemos investigado la mejor técnica como el DemoCreator.
Para añadir más, DemoCreator es una aplicación fácil de usar que se ocupa de diferentes versiones, incluyendo todas las adaptaciones del sistema operativo Windows, así como en gadgets Mac. Las grabaciones Flash son una decisión famosa para la mayoría de las funciones basadas en web de vídeo como YouTube y muchas otras. Sin embargo, Wondershare DemoCreator es extraordinario en comparación con otros grabadores de vídeo puede grabar y guardar un vídeo Flash. Te permite aislar tu vídeo en algunas secciones sin recodificarlo ni perder calidad. A continuación le mostramos cómo utilizar Wondershare DemoCreator para capturar un vídeo de un sitio.
Paso 1. Descargar e instalar
En primer lugar, debe descargar esta herramienta de software desde los enlaces que se indican a continuación:
Una vez finalizada la descarga, tienes que instalarlo en tu sistema para poder empezar a utilizarlo.
Paso 2. Iniciar Screen Recorder
En el siguiente paso, tienes que abrir la herramienta de software para que puedas empezar a grabar el audio sin problemas. Para ello, dirígete al botón Iniciar nueva grabación en la ventana de inicio y se abrirá la grabadora de la siguiente manera:

Paso 3. Personaliza la dimensión de la grabación
En la grabadora de DemoCreator, puedes personalizar completamente tus grabaciones con sus funciones integradas. Además, también puede seleccionar la fuente deseada de su audio I-e micrófono, sonido del sistema, así como Webcam.

Paso 4. Iniciar/Detener grabación
Una vez que hayas terminado de grabar, es el momento de iniciar la grabación, y para ello, pulsa el botón de grabación con el círculo rojo que, finalmente, iniciará la grabación de tu audio.
Para detener la grabación, pulsa el botón con forma de cuadrado que detendrá la grabación.

Paso 5. Edita y guarda las grabaciones
En el último paso, también puedes editar tus grabaciones de vídeo flash con herramientas de edición totalmente personalizadas. Para ello, dirígete al editor de DemoCreator y edita tus archivos de vídeo flash grabados desde las técnicas de edición básicas hasta las de nivel profesional.

Cuando hayas terminado de editar tus grabaciones, puedes pulsar el botón Exportar y guardarlas en la ubicación que desees con el formato que quieras.
También puedes compartir tus vídeos flash grabados directamente en tu canal de YouTube. Dentro de la ventana de exportación, sólo tienes que ir a la barra de menús de YouTube y seleccionar la opción Iniciar sesión para compartir tus grabaciones de vídeo flash en tu canal de YouTube.
Parte 2. Grabar vídeos Flash en línea
El capaz y creativo grabador de sonido de streaming gratuito basado en la web, en particular, Screen Capture, es útil para grabar desde diferentes recursos de música en línea y concuerda con todas las leyes de innovación con licencia también. Este alijo herramienta de captura de pantalla es legal de usar, le ayuda con la grabación de su música principal de varias estaciones de música y radio web para singular utilizar para nada. Con una aplicación de región de trabajo que haga la cuenta por ti y la guarde en tu disco duro, tendrás las pistas accesibles para consultarlas desde tu dispositivo mientras trabajas. Es una estrategia asegurada, no obstante, ten en cuenta que las pistas pueden quedar destruidas, y a veces las aplicaciones pueden hacer que el PC se cuelgue. Por eso es fundamental elegir aplicaciones de calidad.
Paso 1. Haz clic en el icono de la extensión para abrir el panel de control de grabación y, a continuación, haz clic en Escritorio.

Paso 2. Haz clic en Mostrar más opciones y activa el Audio del sistema para poder capturar el audio procedente del ordenador. Sin embargo, esta opción no está disponible para los usuarios de Mac.
Paso 3. Haz clic en Grabar y luego opta por la captura de Todo el escritorio, y comenzará una cuenta atrás. Y luego, ve al archivo Flash y reprodúcelo.
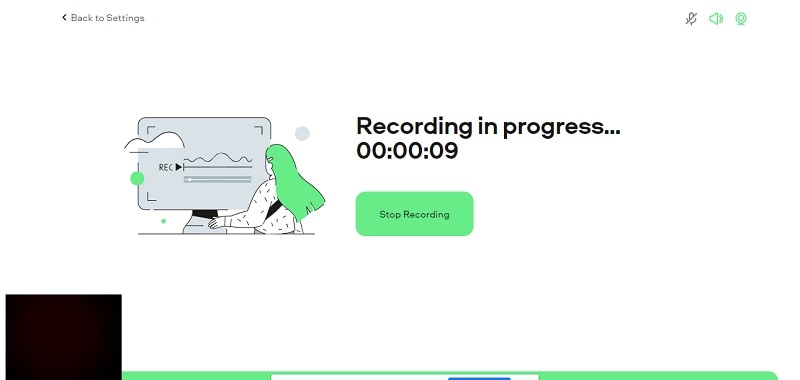
Cuando hayas terminado, toca el icono de Screencastify y detén la grabadora. A continuación, podrás editar, guardar y/o compartir tu grabación.
Parte 3. Grabar vídeos Flash iOS
Grabar grabaciones y manipularlas automáticamente es quizá lo más genial que puedes hacer con tu teléfono. Antes de empezar a grabar la pantalla de un iPhone, es importante configurar el Centro de Control del iPhone. Algún tiempo después, llegar a este segmento está a sólo un toque de distancia.
Para activar esta decisión, los clientes tienen que abrir la aplicación Ajustes, encontrar 'Centro de control' a la izquierda y tocar 'Más controles' para ver la suma de las decisiones disponibles que se pueden añadir. 'Grabación de pantalla' es la que hay que agregar para activar esta parte. The decision to get a video will be added immediately. Si deslizas el dedo hacia abajo desde el borde superior del iPhone, en la parte derecha de la pantalla, descubrirás el Centro de control y la imagen de la grabación de pantalla aparecerá como un círculo sólido incluido en el formato de un círculo. Es, en cierto modo, como el botón de la pantalla de la cámara del iPhone, pero más discreto. Cuando el punto culminante de grabación de pantalla se añade efectivamente a los controles de tweak, ¿qué tal si percibimos cómo grabar pantalla iOS pantalla.

Paso 1. Desliza hacia arriba el Centro de Control y pulsa el botón de grabación de pantalla hasta que aparezca la ventana de opciones. A continuación, pulsa "Iniciar grabación" para iniciar el proceso.
Paso 2. Ahora bien, si también desea incluir el sonido del micrófono, simplemente pulse el icono del micrófono abajo en el menú de opciones está bien.
Paso 3. Para terminar de grabar la pantalla de iOS, puedes tocar la barra roja parpadeante de la parte superior y pulsar "Detener grabación". También puedes volver al Centro de control y elegir la misma opción. Y el archivo grabado se encontrará en la galería de fotos.
Parte 4. Grabar vídeos Flash Android
AZ Screen Recorder es un grabador de pantalla android con una aplicación de sonido interior que no le obligará a molestarse con acceso root y tiene una opción para diferir y continuar la grabación, que es particularmente importante para hacer crónicas de ejercicios educativos. Es cualquier cosa menos una superposición de cámara hacia adelante incorpora; en cualquier caso, se requiere un movimiento pagado para abrir esto. Puedes cambiar ajustes como el objetivo, la velocidad de diseño, la tasa de bits e incluso segmentar un texto o logotipo cerca del screencast grabado. Se mantiene el registro de la boquilla.
AZ Screen Recorder aplicación grabadora de pantalla android con sonido interior es, además, listo para hacer streaming en vivo y Wi-Fi mover, por lo que es el más versátil del grupo. Para grabar dentro de strong, tienes que ir a la pestaña de ajustes más a la izquierda y seleccionarla como fuente de sonido. Aparte de las opciones estándar como cambiar el objetivo, bitrate, y la tasa de diseño, la aplicación le da permiso a una buena decisión de las características de modificación: Puede supervisar o gestionar un vídeo, recortar el medio, convertirlo en GIF, separar carcasas, añadir establecimientos, sonido, texto y pegatinas, e incluso puede asociarlo a otra cuenta con esta aplicación de grabador de pantalla android con sonido.
No necesita root, no tiene restricciones en la duración de la grabación, no añade marcas de agua y no tiene promoción. No es un arreglo terrible. Cuando lo hayas descargado, sigue estos pasos:
Paso 1. Instalar y abrir AZ Screen Recorder
Para empezar a utilizar esta aplicación grabadora de pantalla androide con audio interno que necesita para poner en marcha la aplicación A-Z Screen Recorder desde el cajón de aplicación.
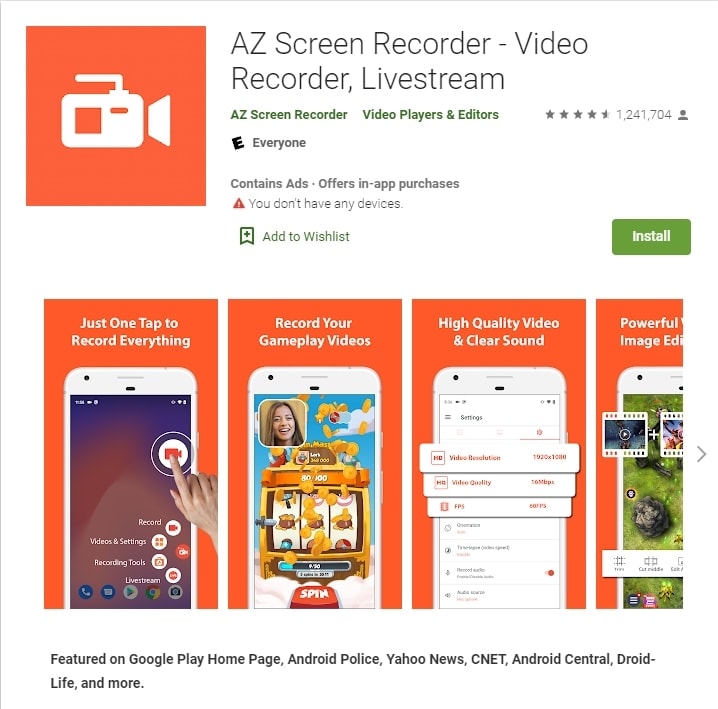
Paso 2. Personalizar la grabación
Verás que aparece una superposición con cuatro botones. Toca el icono del engranaje para modificar los ajustes de grabación de vídeo, como la resolución de grabación, la frecuencia de imagen y la tasa de bits. Cuando hayas terminado, pulsa Atrás para volver a la pantalla de inicio. Simplemente, abre la aplicación o navega hasta la pantalla que quieras grabar.
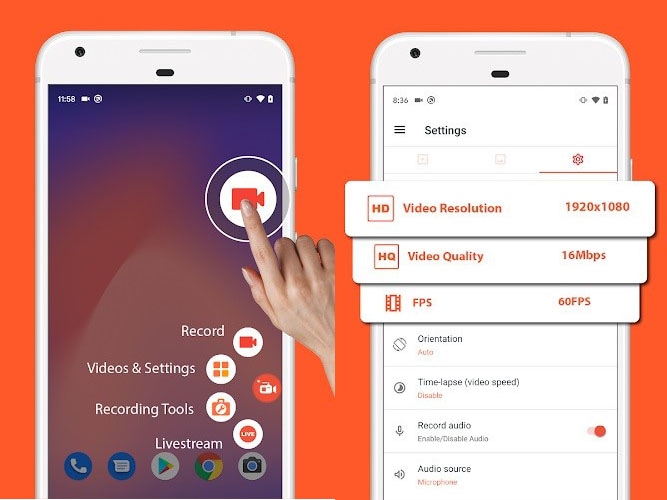
Paso 3. Iniciar la grabación
Toque el icono rojo del obturador de la cámara en la superposición A-Z. El vídeo comenzará a grabarse. Utiliza el teléfono con normalidad hasta que quieras dejar de grabar.
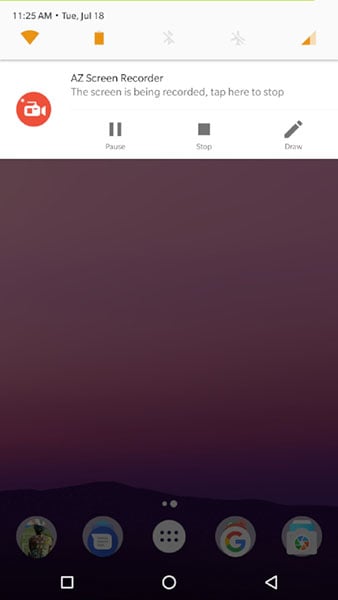
Paso 4. Guardar grabación
Cuando hayas terminado, baja la persiana de notificaciones. En la notificación A-Z, puedes pausar o detener la grabación.
Bueno, te hemos mostrado cómo grabar vídeos flash en el ordenador y en teléfonos móviles con pasos detallados, esperamos que encuentres algo útil en el contenido anterior. Si tiene más preguntas, puede ponerse en contacto con nosotros comentando a continuación.


David
chief Editor