Grabar películas de iTunes
Puede que ya sepas que iTunes puede ser la mejor forma de comprar las últimas películas y verlas cuando quieras en tu ordenador o dispositivo iOS. Pero la mayoría de los contenidos de iTunes están protegidos por DRM.
Pero esto no significa que sea imposible. De hecho, hay una forma sencilla de hacerlo: basta con grabar la película de iTunes y luego compartir la película grabada. Pero por sencilla que sea esta solución, presenta otro problema: ¿cómo grabar películas de iTunes y asegurarse de que la grabación sea de muy alta calidad?
Parte 1 Utilizar Mac QuickTime Player
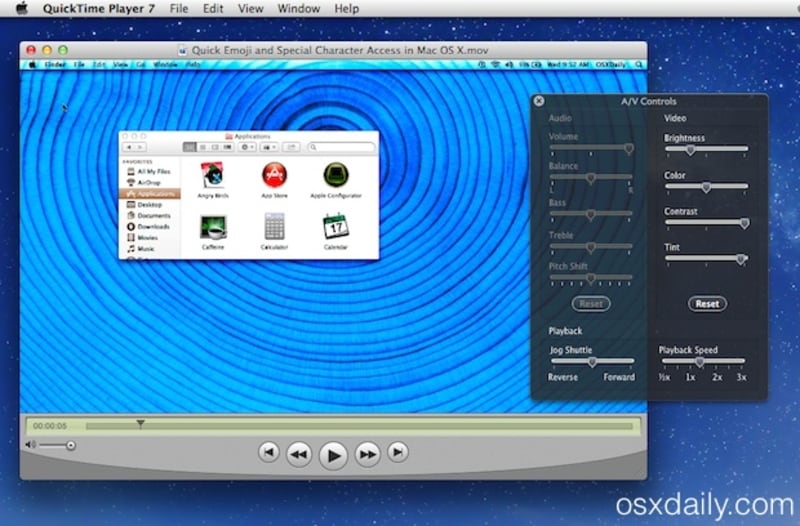
Si estás viendo la película en tu Mac y quieres grabarla, una de las mejores formas de hacerlo es utilizar QuickTime Player. Se trata de una solución integrada, lo que significa que no necesitarás descargar ningún programa en tu ordenador para grabar el vídeo. También es una herramienta de grabación muy fiable, que te permite grabar la película de iTunes con una calidad muy alta y en unos sencillos pasos.
Sigue estos sencillos pasos para grabar la película de iTunes con QuickTime Player;
Paso 1:Empieza abriendo la película de iTunes que quieras grabar. A continuación, abre QuickTime y, en la barra de menús, haz clic en "Nueva grabación de pantalla".
Paso 2:Aparecerá la ventana de grabación de pantalla. Haz clic en la flecha desplegable situada junto al icono rojo de grabación para elegir los preajustes que deseas utilizar en la grabación.
Paso 3:Reproduce la película de iTunes que quieras grabar y haz clic en el icono de grabación para iniciar la grabación. Cuando finalice la grabación, haz clic en el icono de detener grabación de la barra de menú superior para finalizar la grabación. La película de iTunes grabada se guardará en tu ordenador y podrás compartirla con todos los dispositivos que quieras.
Parte 2 Utilizar Wondershare DemoCreator
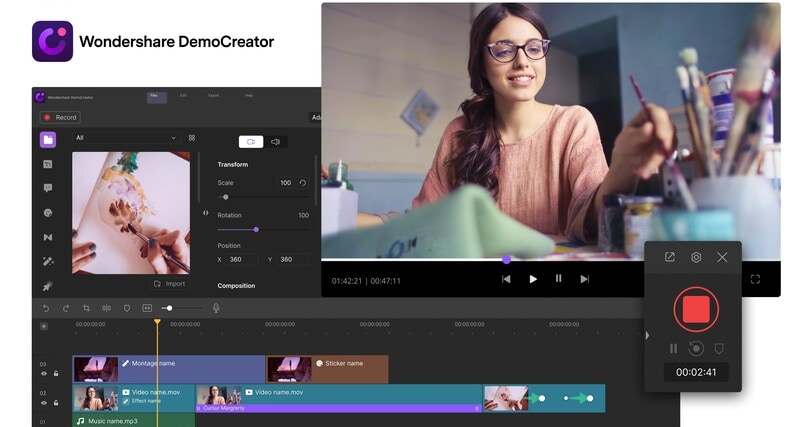
Aunque QuickTime puede ser una gran solución, el proceso de recodificación que hemos descrito anteriormente a menudo puede dar como resultado un sonido de baja calidad. Esto se debe a que QuickTime grabará los sonidos del entorno del ordenador, junto con el sonido del sistema. Si quieres acabar con una grabación lo más parecida posible a la película original, te recomendamos que utilices Wondershare DemoCreator.
DemoCreator es una herramienta de grabación de pantalla de terceros diseñada para capturar vídeo y audio de gran calidad. Está disponible tanto para Windows como para Mac y ha sido durante mucho tiempo la solución a la que ha recurrido la mayoría de la gente que quiere grabar vídeos de instrucciones, vídeos de juego, vídeos de screencast e incluso demostraciones de productos.
El programa funciona de forma diferente en Windows y Mac. A continuación te explicamos cómo utilizarlo para grabar la película de iTunes;
Utilizar DemoCreator en Windows
Paso 1: Instalar el programa y configurar los ajustes
Descargue e instale DemoCreator en su ordenador. Tras la instalación, ejecute el programa y haga clic en "Capturar" en la ventana siguiente para iniciar el proceso.
En la siguiente ventana, verás una serie de ajustes que puedes configurar según tus necesidades.
La sección "Pantalla" es la más importante en este sentido, ya que te permitirá elegir si quieres grabar toda la pantalla o una sección personalizada de la misma.
La sección "Audio" también es importante si quieres capturar el sonido del vídeo en streaming que quieres grabar. Si quieres añadir tu propia voz a la grabación, puedes ajustar la opción "Micrófono" a "Capturar".
La pestaña "Cámara" sólo es importante si también quieres capturar imágenes de la webcam.
Paso 2: Iniciar la grabación
Cuando todos tus ajustes estén como necesitas, abre la película de iTunes que te gustaría grabar y haz clic en "Empezar a capturar" para iniciar la grabación. También puedes utilizar la tecla de acceso rápido "F10" para iniciar la grabación.
Verás que aparece una cuenta atrás de 3 segundos en la pantalla, tras la cual DemoCreator comenzará a grabar tanto la pantalla como la webcam al mismo tiempo.
Durante la grabación, puedes pulsar la tecla "F9" para pausar o reanudar la grabación según necesites.
Cuando termines de grabar, vuelve a pulsar la tecla "F10" para finalizar la grabación.
Utilice DemoCreator en Mac;
Paso 1: Instalar el programa
Para empezar, primero tendrá que instalar el programa en su Mac. Los enlaces oficiales de descarga se encuentran en la ventana principal del programa. Siga las instrucciones de configuración para instalar el programa en su ordenador.
Paso 2: Configurar el programa
Una vez finalizada la instalación, inicia Wondershare DemoCreator en tu Mac y haz clic en "Nueva grabación".
 Descarga segura
Descarga segura Descarga segura
Descarga seguraPor defecto, el programa está configurado para grabar toda la pantalla. Si, por el contrario, deseas grabar sólo una sección de la pantalla, haz clic en la flecha desplegable situada junto a "Pantalla completa" para elegir el área que deseas utilizar.
Paso 3: Elegir dispositivos de entrada
A continuación, tienes que elegir el micrófono y la cámara que vas a utilizar para grabar la película.
DemoCreator utilizará por defecto el micrófono incorporado y la cámara FaceTime. Si tenías pensado otro dispositivo de entrada, selecciónalo en el menú desplegable junto a "Dispositivo de grabación".
Para incluir imágenes de la webcam en la grabación, selecciona "Cámara activada" debajo de "Dispositivo de grabación".
Paso 4: Iniciar la grabación
Cuando estés listo, haz clic en "Iniciar captura" o utiliza el atajo de teclado "Mayúsculas + CMD +2" para comenzar la grabación.
En la pantalla aparecerá una cuenta atrás de 30 segundos antes de que comience la grabación. A continuación, puedes utilizar el mismo atajo de teclado "Mayúsculas + CMD +2" para finalizar la grabación.
DemoCreator también dispone de una herramienta de edición con la que podrás hacer todos los cambios que quieras en el vídeo. Una vez finalizado el proceso de grabación y edición, el vídeo estará disponible en tu ordenador y podrás compartirlo con cualquier otro dispositivo.
Parte 3 Bonus: Utiliza los atajos de teclado para grabar la película de iTunes
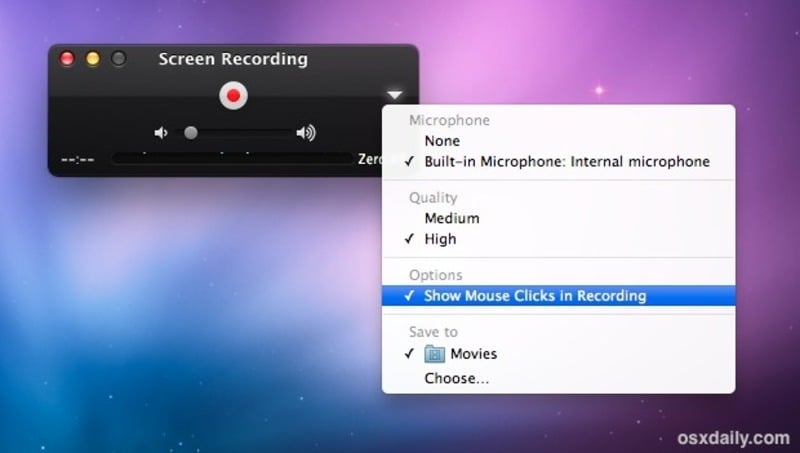
Si tu Mac ejecuta macOS Mojave y versiones posteriores, puedes utilizar una serie de atajos de teclado para grabar el iTunes. Es la solución ideal cuando no quieres usar QuickTime o no quieres invertir en una herramienta de grabación de terceros como DemoCreator.
El proceso es relativamente sencillo, sólo tienes que seguir estos pasos para hacerlo;
Paso 1: Utiliza el comando Shift+ CMD + 5
Pulsa Shift+ CMD + 5 en tu teclado para empezar a grabar la pantalla. Se abrirá un menú en pantalla con varias opciones de grabación. Puedes elegir si quieres grabar toda la pantalla, una sección de la pantalla o toda la ventana.
También obtendrá una línea de borde punteada que puede utilizar para capturar e imagen. Esta línea es ajustable según las necesidades.
Paso 2: Grabar toda la pantalla
Para grabar toda la pantalla, haz clic en el cuarto botón de la derecha (es el contorno de una ventana con un círculo).
El puntero cambiará y se convertirá en el icono de una cámara. Haga clic en la pantalla que desea grabar y aparecerá un icono en la barra de menús, indicando que el proceso de grabación ha comenzado.
Para finalizar la grabación, pulsa "Ctrl + CMD + Esc" y el vídeo se guardará en el escritorio.
Paso 3: Grabar una sección de la pantalla
Si quieres grabar sólo una sección de la pantalla, por ejemplo una aplicación, selecciona el tercer botón de la derecha (es el recuadro punteado con un círculo).
Aparecerá un recuadro con la zona de la pantalla que se va a grabar. Puedes hacer clic y arrastrar los bordes del recuadro para ampliar o reducir el área de grabación según desees. También puede hacer clic dentro del cuadro para moverlo a la ubicación deseada.
Cuando estés satisfecho con el área de grabación seleccionada, haz clic en "Grabar" en las opciones que aparecen en la parte inferior de la pantalla.
Paso 4: Guardar la grabación
Cuando la grabación haya terminado, deberías ver una miniatura del vídeo en la esquina de la pantalla. Basta con deslizar el dedo hacia la derecha para que el vídeo desaparezca. En unos minutos, aparecerá un archivo guardado de la grabación en el escritorio.
A continuación, puede mover o compartir el archivo como desee. Todos los archivos que crees utilizando el proceso anterior estarán en formato MOV.
Conclusión
Las soluciones anteriores presentan la mejor manera de grabar películas de iTunes o cualquier otro contenido protegido por DRM en su ordenador. Seleccione la solución que mejor se adapte a usted y a sus circunstancias particulares y, a continuación, utilice la sección de comentarios para contarnos qué tal le ha funcionado. Cualquier pregunta que pueda tener sobre los procesos anteriores también será bienvenida.


David
chief Editor