Cómo grabar una conferencia en PowerPoint
Podría haber varias razones por las cuales deberías grabarte a ti mismo y tu presentación de clase mientras asistes a una en vivo. Después, cargar la grabación de la sesión de la conferencia para ayudar a los estudiantes con fines de revisión.
Debido a la repentina e urgente necesidad de brindar instrucción no presencial por la crisis del coronavirus, esta es una excelente oportunidad para aprender cómo crear recursos de enseñanza en línea.
Es relativamente simple crear una conferencia en PowerPoint con audio. Necesitas una cámara web o algo conectado a tu computadora para grabar videos de la conferencia, además del software PowerPoint donde puedes crear tus diapositivas para convertirlas en un video de la conferencia en cuestión.
Una conferencia en video se refiere a un video que contiene información educativa acerca de un tema en específico. Puede ser un video con un instructor hablando a la cámara, una "captura de conferencia" de una conferencia en vivo en el aula, diapositivas con voz superpuestas específicas del tema, videos de demostración o captura de pantalla.
Puede tomar la forma de una "conferencia interactiva" también, la cual combina video, audio, diapositivas de PowerPoint y otros elementos.
Al usar PowerPoint, los usuarios pueden convertir una presentación de diapositivas en una grabación de video de una conferencia con narración. Graba Tu presentación en PowerPoint y luego la compartes con tu audiencia, quienes pueden verla como una presentación de dipositivas de PowerPoint o un video. Algunos educadores usan lecciones grabadas como parte de un "aula invertida".
Lo más común para elaborar una conferencia en video es grabar a un presentador con una cámara y luego pulirlo con una herramienta de edición de video para hacerlo más profesional. Pero aquí te mostraremos otra forma de crear una conferencia en video utilizando PowerPoint.
Razones para grabar un video de conferencia
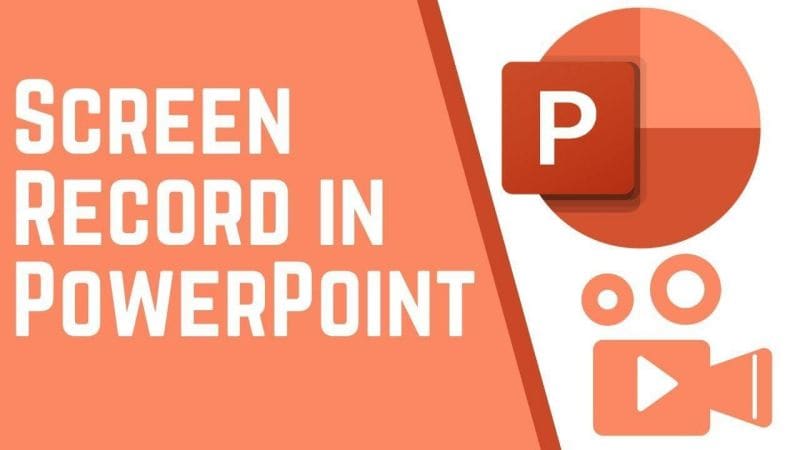
Es posible que ya estés utilizando PowerPoint en tu aula. Sin embargo, ¿cómo lo haces?
- ¿Estás disponible cuando los alumnos necesitan escuchar tus lecciones en varias ocasiones?
- ¿Es posible acomodar a alumnos que aprenden a ritmos diferentes?
- Analiza la comprensión de todos los alumnos de la clase, no solo de los más expresivos.
- ¿Crear videoclases sin saber mucho de producción o tecnología de video?
Elaborar una clase en PowerPoint es tan sencillo como agregar unos cuantos elementos interactivos a la presentación de PowerPoint y guardarla como una presentación de PowerPoint o un video. Después compártalo en Office 365 como lo harías con cualquier otro archivo, por ejemplo un archivo en SharePoint o un video en Stream.
Puedes diseñar lecciones interactivas que hagan lo siguiente:
- Se puede ver una vez o tantas veces como el alumno lo requiera.
- Lo puedes acelerar o reducir, empezando desde el principio o desde cualquier diapositiva.
- Incluir cuestionarios para evaluar la comprensión de los alumnos.
- Usa tu cámara web y tu micrófono integrado, así como cualquier otro periférico audiovisual conectado a tu computadora, para incluir audio y video.
- Demuestra tu forma de hablar directamente a los alumnos.
- Para captar la atención de tus alumnos, muestra tinta en las partes más importantes de la diapositiva.
- Incluye grabaciones de pantalla de otras aplicaciones de Windows que se estén ejecutando.
¿Cómo grabar videos de conferencias con PowerPoint?
Las videoconferencias son una forma divertida de compartir tus conocimientos. Lo mejor es que puedes hacerlos tú mismo con unos pocos equipos y herramientas de software. Consulta esta guía detallada para aprender a crear rápida y cómodamente una buena videoconferencia fuera del aula.
Guía detallada
Sigue los pasos que se mencionan a continuación para grabar un video de conferencia:
- Abre las diapositivas de Powerpoint que quieras convertir en video.
- Accede a la pestaña "Presentación de diapositivas".
- Haz clic en "Grabar presentación de diapositivas" y después, en "Empezar a grabar desde el principio".
- Haz clic en el botón "Iniciar grabación".
- Repasa tu presentación como si la estuvieras dando a una clase de estudiantes, revisando las diapositivas conforme avanzas. Si quieres, puedes pausar la grabación haciendo clic en un pequeño recuadro que aparece.
- Cuando hayas terminado de hablar, pulsa la tecla "Esc" del teclado. En la esquina inferior de cada diapositiva aparecerá un pequeño icono con forma de altavoz. Entonces el programa ha grabado la presentación diapositiva a diapositiva. Puedes escuchar el audio de esa diapositiva si haces clic en ella (y volver a grabarla si quieres).
- Accede al menú "Archivo", selecciona "Exportar" y, por último, "Crear un video". Los ajustes por defecto parecen adecuados, así que haz clic en "Crear video".
- Te pedirá que elijas una ubicación para guardar el video. Guárdalo en algún lugar que recuerdes, como la carpeta que contiene tu presentación. Guardarlo en el formato MPEG-4 predeterminado parece ser suficiente.
Una vez guardada la presentación, puedes subir el video de la clase a Google Classroom o al portal de estudiantes de tu centro.
¿Cómo grabar video de conferencia en PowerPoint con DemoCreator?
Wondershare DemoCreator es una opción de aplicación con más funciones para grabar un video de conferencia narrado. Es la mejor opción para grabar presentaciones de PowerPoint.
Esto se debe a que captura rápidamente tus presentaciones con narraciones. Ofrece a los presentadores los métodos más sencillos para crear videos de demostración de productos, tutoriales de lecciones, videos de partidas y mucho más.
Con Wondershare DemoCreator, puedes grabar demos de video, tutoriales, presentaciones y juegos, y editarlos tan rápido como un profesional. La interfaz fácil de usar hace que grabar un clip sea simple para cualquier persona.
Puedes grabar el sonido del sistema, el micrófono o la cámara web según sea necesario. Puedes también establecer las resoluciones antes de grabar para asegurarte que los videos sean de alta calidad.
DemoCreator incluye varias opciones de anotación, como subtítulos, banners, superposiciones, flechas y mucho más para mejorar tus videos. Incorpora stickers coloridos en las grabaciones para que tus puntos resalten y hacer que tu video sea más atractivo.
El grabador de pantalla DemoCreator también incluye herramientas de edición sencillas que te ayudarán a hacer tu video más creativo. Puedes cortar, copiar, acelerar/reducir la velocidad del video, ajustar el borde, componer, cambiar el volumen y hacer varias cosas más.
Las mejores características
Durante más de diez años, este grabador de pantalla y editor de video ha perfeccionado el arte de la creación de demos. Ahora ofrece las mejores herramientas para grabar, editar y compartir grabaciones de demostración a clientes de Windows y Mac.
Estas son algunas de las principales ventajas de DemoCreator:
- Debido a que este software es muy fácil de usar, puedes grabar tu voz superpuesta sin saber nada al respecto. Sus funciones son útil y fácil de usar.
- Gracias a esta herramienta, DemoCreator no requiere una computadora potente para funcionar. Se necesita una computadora con 2 GB de RAM. Está disponible tanto para Windows como para Mac.
- Ya sea que quieras ajustar el volumen de tu grabación o eliminar el ruido de fondo, el grabador y editor de voz DemoCreator dispone de las mejores funciones de edición de audio justo después de grabar.
- Además, la interfaz de grabación te permite controlar el codificador, la resolución, la velocidad de fotogramas y la velocidad de bits de manera intuitiva.
- Con un solo clic en los dispositivos de grabación de audio puedes cambiar la configuración y la fuente del mismo.
- Las opciones de exportación de grabación de voz de DemoCreator también son bastantes. Permite importar archivos de video, GIF o solo audio y exportarlos al formato de tu preferencia.
Guía detallada para grabar una conferencia en PowerPoint con DemoCreator
Sigue los pasos mencionados a continuación para grabar tu video de conferencia en PowerPoint con Democreator:
- Descarga e instala el software en tu computadora. Existe una edición de prueba gratuita de este programa. Si quieres utilizar todas las características del programa, entonces adquiere la versión completa.
- Una vez finalice la descarga, inicia el programa y completa el proceso de registro.
- En la ventana principal del programa, haz clic en "Nueva Grabación" y personaliza tus preferencias en la ventana que aparece. Haz clic en el ícono de "Configuración", ara acceder a las opciones ya mencionadas.
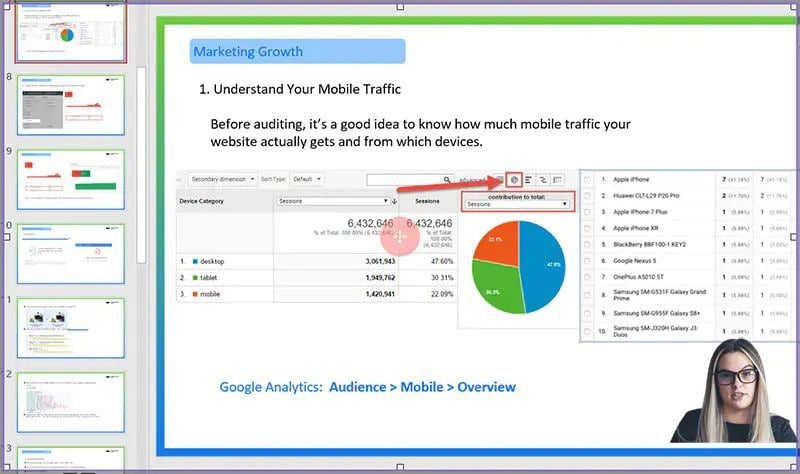
- DemoCreator te permite grabar tanto la pantalla como las imágenes de la cámara web al mismo tiempo. Para seleccionar si quieres utilizar ambas o cualquiera de ellas, haz clic en la opción "Cámara" y selecciona la cámara que quieras utilizar en el menú desplegable que aparece junto a "Elegir una cámara."
- Puesto que quieres grabar tu presentación de PowerPoint con audio, te recomendamos que vayas a la sección "Audio" de la ventana de configuración y configures "Audio de la computadora", "Micrófono" y "Capturar"."
- Cuando hayas realizado todos los ajustes necesarios, haz clic en "Capturar" para cerrar la ventana de configuración.
- Regresa a tu presentación y comienza la presentación de diapositivas. Cuando estés listo, haz clic en el botón "Grabar" para iniciar la grabación de la presentación.
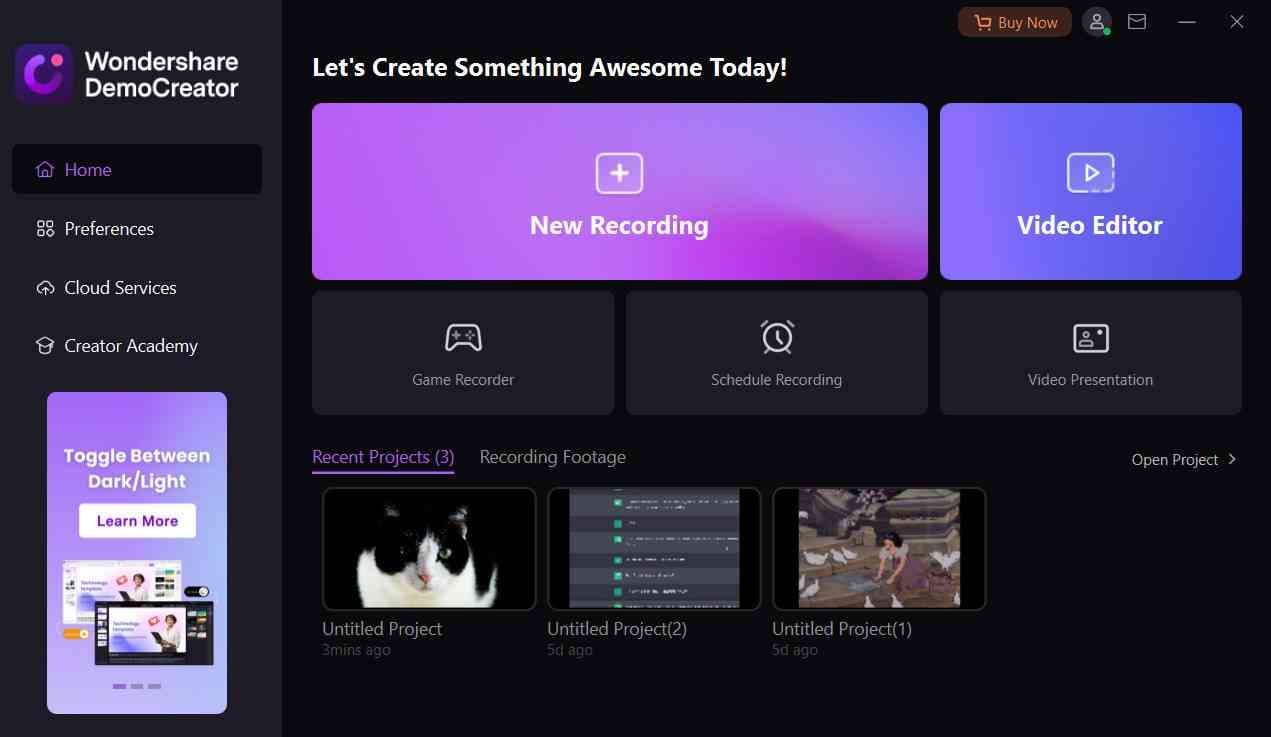
- A lo largo del proceso de grabación, puedes añadir indicadores a la misma. Para ello, haz clic en el icono "M" y selecciona los marcadores que quieras incluir en el widget que aparece.
- Para finalizar la grabación, pulsa una vez más el botón "Grabar".
- Guarda el video de la conferencia.
Añadir anotaciones y subtítulos a tus conferencias
Además de tu voz, que te permite comunicarte de manera más eficiente, puedes usar una variedad de herramientas de anotación, como subtítulos, burbujas de texto, superposiciones, flechas y otros elementos de colores.
Lo cual te ayudará a transmitir los mensajes más importantes para ti. Esto es sobre todo útil si has estado utilizando DemoCreator para crear presentaciones, tutoriales en video o cursos de formación para tus estudiantes.
Los apuntes mejoran el valor educativo de los videos al incluir elementos, tales como el texto, gráficos o dibujos. Mantienen al público interesado en el contenido.
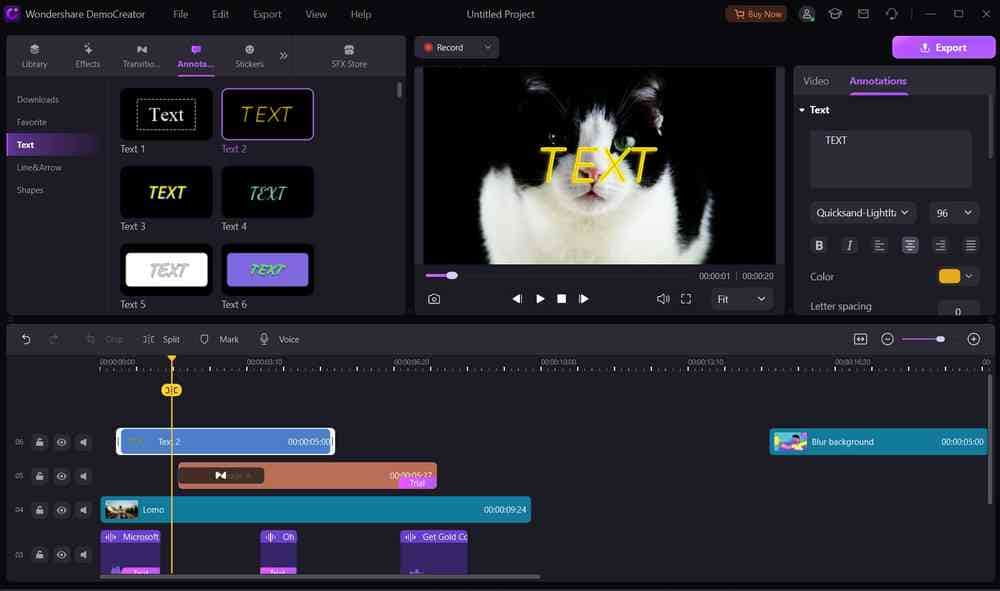
Se pueden agregar cuadros de texto de anotación en la parte superior de una imagen o pantalla para proporcionar una breve narración, hallazgos o información sobre la pantalla de presentación. Para hacerlo, selecciona el icono de anotación en el lado izquierdo.
Utilizando subtítulos puedes mejorar el video y hacerlo más creíble y presentable. Los subtítulos ayudan a transmitir ideas, pensamientos y sentimientos de manera atractiva. Puedes agregar un subtítulo con varios estilos, formatos, colores, diseños y otros efectos.
Conclusión
Uno de los mejores métodos para crear un video de flujo de pantalla es comenzar con una presentación de PowerPoint y luego usar una herramienta de grabación de pantalla para convertirla en un video. La herramienta que utilices para crear el video determinará en última instancia la calidad del mismo.
QuickTime y el grabador de pantalla incorporado de Windows son soluciones increibles. Pero si deseas un video creado como un profesional, recomendamos utilizar una herramienta como DemoCreator, la cual te ofrece diversas opciones para crear el video exactamente como lo quieras sin limitaciones.


David
chief Editor