Grabación de archivos Mov
Uno de los tipos más comunes de archivos de video es MOV Y aunque puedes utilizar convertidores de video para convertir cualquier otro formato a MOV, a veces el proceso de conversión no sale según lo planeado. Por eso puede ser más útil simplemente grabar el video en formato MOV. Si llevas tiempo grabando videos, puede que ya sepas que la mejor manera de grabar un video en formato MOV es utilizar QuickTime en Mac. Pero Windows no tiene una versión de QuickTime, lo que hace bastante difícil grabar videos en formato MOV en la computadora.
Pero esto no significa que sea imposible. Hay numerosas herramientas, además de QuickTime, que puedes utilizar para grabar archivos MOV tanto en la computadora como en el Mac. De hecho, este artículo te mostrará algunas de las mejores formas de hacerlo. Pero antes de empezar, veamos qué es exactamente la extensión de archivo MOV.
Parte 1. ¿Qué es un archivo MOV?
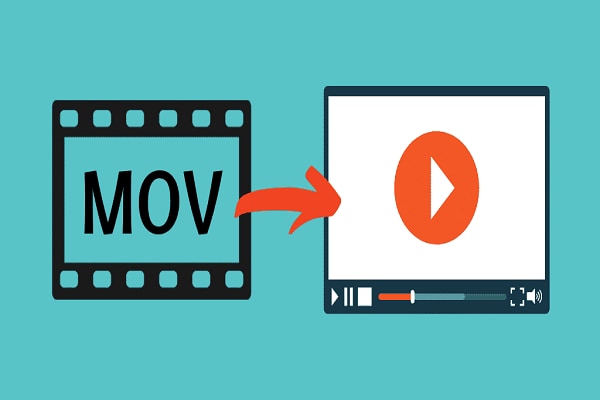
Un archivo MOV es un archivo de video que se guarda en el formato de archivo contenedor multimedia QuickTime File Format (QTFF). Es un contenedor multimedia porque almacena más de un tipo de datos multimedia, como video, audio y subtítulos. Esta extensión se suele utilizar para almacenar películas o archivos de video.
El tipo de archivo MOV se puede abrir en varios reproductores de media, como el Apple QuickTime Player, el VLC Media Player y el Windows Media Player. En los dispositivos móviles, la mejor forma de abrir archivos MOV es utilizando VLC para Android o VLC para iOS, aunque hay otras apps que puedes utilizar para abrir el video.
Las siguientes son algunas de las mejores formas de grabar un archivo MOV en tu computadora;
Parte 2. La mejor forma de grabar MOV en la computadora o en Mac
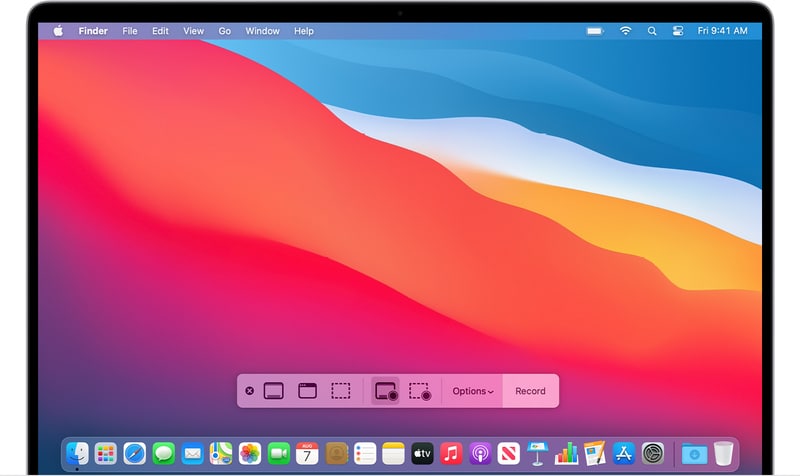
La mejor forma de grabar archivos MOV en la computadora o en el Mac es usar Wondershare DemoCreator. Esta herramienta de terceros es ideal porque puedes elegir el formato en el que quieres guardar el video grabado, permitiéndote elegir MOV. También es uno de los grabadores de video más flexibles del mercado, ya que te permite integrar perfectamente la grabación de video, la grabación de audio e incluso la webcam en el proceso de grabación. Esto te permite crear los videos más sencillos o los más complejos según tus necesidades.
 Descarga segura
Descarga segura Descarga segura
Descarga segura1. Características principales
- Puedes utilizarlo para grabar la pantalla y la webcam al mismo tiempo
- Puede grabar hasta 120 FPS, ideal para grabar juegos
- Captura audio y video de alta calidad muy fácilmente, mediante un proceso de tres pasos que compartiremos contigo en breve.
- Permite grabar con webcam y audio
- Tiene herramientas de edición de video integradas que son fáciles de usar y te permiten editar el video de forma muy extensa.
2. Pasos sencillos para usar Democreator para grabar un archivo Mov
Paso 1: Instalar el programa y configurar los ajustes
Descarga e instala DemoCreator en tu computadora. Tras la instalación, ejecuta el programa y haz clic en "Capturar" en la siguiente ventana para iniciar el proceso.
En la siguiente ventana, verás una serie de ajustes que puedes configurar según tus necesidades.
La sección "Pantalla" es la más importante en este sentido, ya que te permitirá elegir si quieres grabar toda la pantalla o una sección personalizada de la pantalla.
La sección "Audio" también es importante si quieres capturar el sonido del video en streaming que quieres grabar. Si quieres agregar tu propia voz a la grabación, puedes poner la opción "Micrófono" en "Capturar".
La pestaña "Cámara" sólo es importante si también quieres capturar imágenes de la webcam.
Paso 2: Iniciar la grabación
Cuando todos tus ajustes estén como necesitas, haz clic en "Iniciar captura" para comenzar la grabación. También puedes utilizar la tecla de acceso rápido "F10" para iniciar la grabación.
Verás que aparece una cuenta atrás de 3 segundos en la pantalla, tras la cual DemoCreator empezará a grabar tanto la pantalla como la webcam al mismo tiempo.
Durante la grabación, puedes pulsar la tecla "F9" para pausar o reanudar la grabación según necesites.
Cuando hayas terminado de grabar, pulsa de nuevo la tecla "F10" para finalizar la grabación.
Este programa también tiene una función de edición que puedes utilizar para recortar y editar el video a la perfección.
3. Utilizar PowerPoint
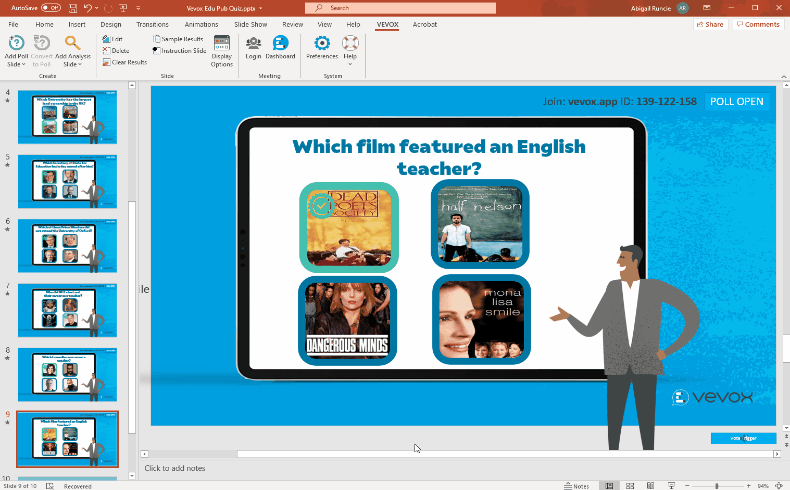
También puedes grabar un video en formato MOV en PC o Mac utilizando PowerPoint. Se trata de una solución muy sencilla, fácilmente disponible en tu computadora, lo que significa que no tienes que instalar ningún programa en la computadora para utilizarla. Sin embargo, una vez grabado el video, tendrás que elegir el formato MOV como formato para guardarlo o utilizar una herramienta de conversión de video para convertir el video al formato MOV.
Sigue estos sencillos pasos para grabar un archivo MOV en tu computadora utilizando PowerPoint;
Paso 1: Abre PowerPoint en tu computadora y luego abre o selecciona una diapositiva que quieras utilizar como base para la grabación del archivo de video.
Paso 2: Haz clic en "Insertar" en la barra principal y luego en "Grabación de pantalla"
Paso 3: En el Panel de control, elige "Seleccionar área" y elige el área de grabación, según las necesidades de tus videos. Si quieres grabar toda la pantalla, utiliza el atajo de teclado "Logotipo de Windows + Mayúsculas + F".
Paso 4: Una vez que todos los ajustes estén conforme a lo que necesitas, haz clic en "Grabar" para comenzar la grabación.
Paso 5: Cuando finalice el proceso de grabación, haz clic en "Archivo > Guardar" para guardar la grabación incrustada en la diapositiva que seleccionaste anteriormente. También puedes hacer clic con el botón derecho del ratón dentro de la diapositiva y elegir "Guardar Media Como" para guardar el archivo de video como un archivo independiente en tu computadora.
4. Utilizar QuickTime
Una buena forma de grabar archivos MOV en tu Mac es utilizar QuickTime. Este programa viene integrado en macOS, lo que significa que no hay que instalar ningún programa adicional y que puedes utilizarlo para grabar tanto audio como video. Cualquier archivo que grabes utilizando QuickTime estará en formato de archivo MOV.
QuickTime también es muy fácil de usar, sólo tienes que seguir estos sencillos pasos para grabar un video en formato MOV;
Paso 1: Abre la aplicación QuickTime en tu Mac.
Paso 2: En la ventana principal del programa, haz clic en "Archivo" y luego selecciona "Nueva grabación de pantalla".
Paso 3: Haz clic en la flecha desplegable situada junto al botón de grabación y elige el cursor y el micrófono que quieras utilizar.
Paso 4: Ahora abre la aplicación que quieras grabar. Ten en cuenta que si estás grabando en pantalla completa, tendrás que hacer que sea pantalla completa después de que empiece la grabación.
Paso 5: Pulsa el botón "Grabar" para iniciar la grabación y luego arrastra un recuadro alrededor de la parte de la pantalla que quieras grabar.
Paso 6: Cuando hayas terminado, haz clic en el botón "Detener" de la barra de menús para finalizar la grabación. QuickTime mostrará entonces la grabación en la pantalla tras un breve periodo de procesamiento.
Parte 3. Preguntas frecuentes sobre el formato de archivo MOV

1. ¿Para qué se utiliza el archivo MOV?
MOV es un formato que puede utilizarse para almacenar distintos tipos de archivos Media, incluidos video, audio y subtítulos. Es un formato de archivo común y el formato por defecto para los videos grabados con QuickTime en Mac.
2. ¿Puedo convertir MOV a MP4?
Sí, es posible convertir archivos MOV a MP4. Para convertir el video, puedes utilizar un programa de conversión de video o una herramienta en línea. También puedes utilizar la configuración de tu computadora para convertir el archivo al formato MP4.
3. ¿Puede Windows 10 convertir MOV a MP4?
Sí, puedes utilizar Windows 10 para convertir un archivo MOV a MP4. Pero para ello, tendrás que abrir el video en la aplicación Fotos de Windows 10, hacer algunas ediciones y luego hacer clic en "Guardar como". El video se guardará en formato MP4 por defecto.
Quizás la forma más fácil de grabar un archivo MOV sea utilizar QuickTime, simplemente porque todos los videos que grabes con QuickTime se guardarán en formato MOV. Pero como hemos visto en este artículo, también hay otras formas de hacerlo. La mejor forma de hacerlo en la computadora con Windows es utilizar DemoCreator. Esta herramienta de terceros tiene las funciones necesarias para que la grabación de video sea muy fácil y puedes elegir el formato de salida en el que quieres guardar el video.
Conclusión
Si tienes un video que ya has grabado y quieres guardarlo en formato MOV, te recomendamos que busques una herramienta de conversión de video fiable que pueda ayudarte a convertir el video fácilmente.


David
chief Editor