Cómo grabar películas en Mac
Grabar cualquier tipo de vídeo, incluida una película, en tu Mac es relativamente sencillo. Aunque hay muchas herramientas de terceros en el mercado que pueden ayudarte a grabar vídeo en tu Mac, puede que no sean necesarias. Esto se debe a que las soluciones integradas que se obtienen con macOS son igual de buenas o, a veces, incluso mejores.
Pero como no podemos negar que a veces necesitas un poco más a la hora de grabar vídeo, vamos a compartir contigo una solución de terceros que ofrece funciones y opciones adicionales. Pero empecemos por ver las opciones que tienes para grabar la pantalla de tu Mac sin necesidad de instalar ningún software de terceros.
Manera 1. Grabar películas en Mac con Photo Booth
Photo Booth es una aplicación de tu Mac con la que puedes hacer fotos y vídeos utilizando la cámara iSight. Como viene integrado en macOS, su uso es totalmente gratuito. También es una aplicación sencilla que puede capturar tanto la cámara como el audio, lo que la convierte en una solución ideal para grabar películas en tu Mac.
Aquí tienes una guía paso a paso sobre cómo usar Photo Booth para grabar una película en tu Mac;
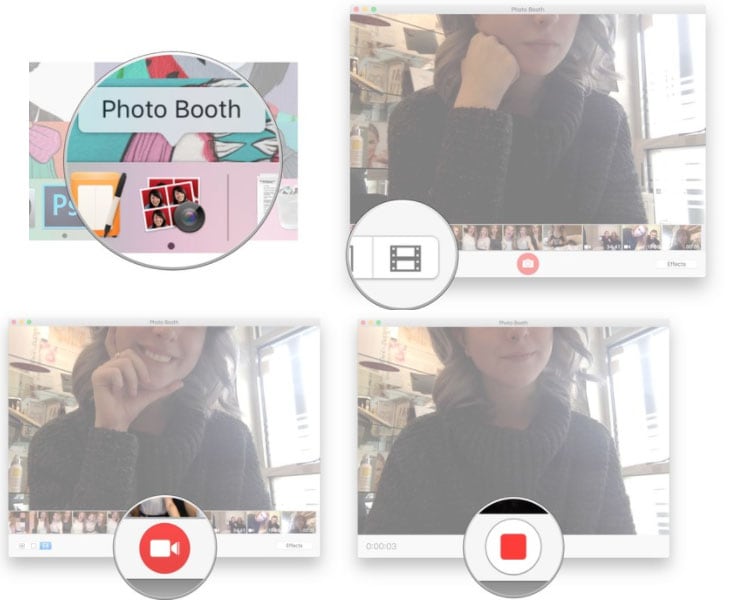
Paso 1: Empieza abriendo Photo Booth en tu Mac. Puedes hacerlo seleccionándolo en el Dock o desde la Carpeta de Aplicaciones.
Paso 2: Una vez abierta la aplicación, deberías ver tres iconos en la esquina inferior izquierda de la ventana principal. Incluye la opción de hacer cuatro fotos rápidas, hacer una foto fija o grabar un clip de vídeo.
Paso 3: Haga clic en la tercera opción y luego haga clic en "Red Camera" para iniciar la grabación.
Paso 4: Cuando hayas terminado, haz clic de nuevo en la "Cámara Roja" para detener la grabación y la película estará disponible en tu ordenador.
Manera 2. Grabar películas de pantalla en Mac con QuickTime
QuickTime es la segunda opción que tienes cuando quieres grabar una película en tu Mac. Al igual que Photo Booth, QuickTime es de uso totalmente gratuito y cuenta con numerosas funciones que permiten grabar tanto la cámara como la pantalla. También puedes integrar audio en la grabación, lo que te permite crear una grabación completa y versátil.
A continuación te explicamos cómo utilizar QuickTime para grabar una película en tu Mac;
Paso 1: Abre QuickTime Player desde la carpeta Aplicaciones que encontrarás en el Dock o usando la ventana del Finder.
Paso 2: Una vez abierta la aplicación, haz clic en "Archivo" en la barra de menús y selecciona "Nueva grabación de película" o "Nueva grabación de pantalla", según el tipo de grabación que quieras hacer.
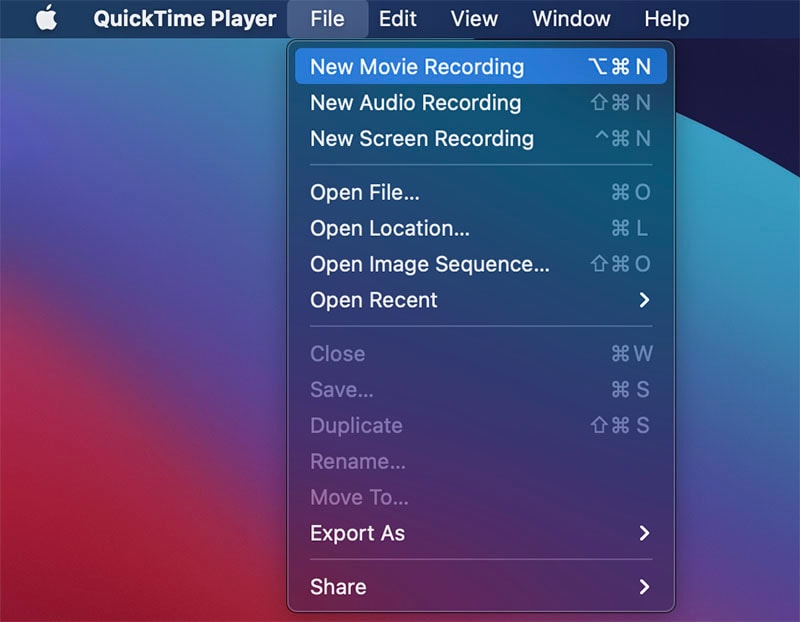
Nueva grabación de película abrirá la cámara del Mac para iniciar la grabación.
La nueva grabación de pantalla te permitirá grabar lo que ocurre en la pantalla. Puedes elegir grabar toda la pantalla o una sección de la misma.
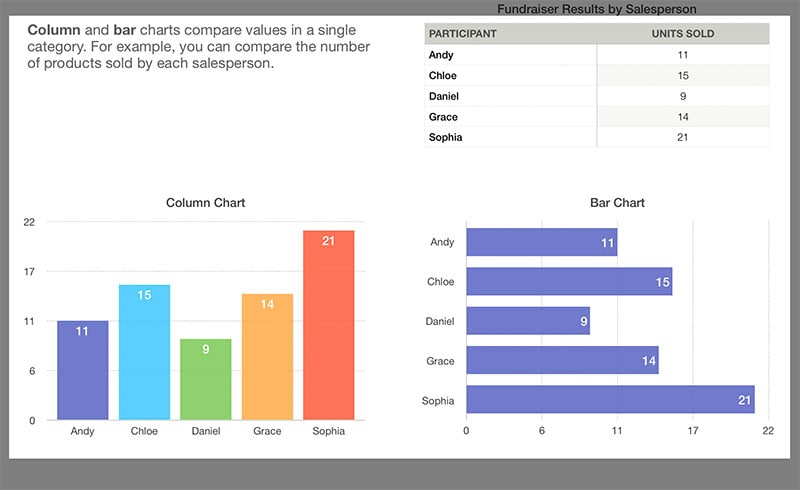
Una vez hecha la selección, aparecerá el panel de control de QuickTime.
Paso 3: Para iniciar la grabación, haz clic en el botón "Grabar".

Paso 4: Haz clic en el mismo botón de grabación para finalizar la grabación.
Manera 3. Utiliza el mejor grabador de películas para Mac
QuickTime y Photo Booth son dos grandes herramientas, pero si quieres un programa que vaya más allá en lo que se refiere a la grabación de vídeo, prueba conWondershare DemoCreator. Este programa es la solución ideal si quieres grabar una película profesional. Esto se debe a que tiene en cuenta todos los aspectos de la grabación de vídeo, permitiéndole grabar utilizando la cámara del Mac, la pantalla y el audio, todo al mismo tiempo y con una calidad nítida. Es la solución ideal para grabar material promocional de alta calidad, demostraciones de productos y vídeos explicativos. También viene con un editor integrado con numerosas opciones para crear el vídeo perfecto.
A continuación se desglosan algunas de las características más notables del programa;
- Permite grabar vídeos de flujo de pantalla nítidos y claros para presentaciones y narraciones.
- Grabar la pantalla, la webcam y el audio es sólo cuestión de activar estas opciones en los ajustes
- Tiene una interfaz de usuario muy sencilla que lo convierte en uno de los programas de grabación de vídeo más fáciles de usar.
- Incluye un completo paquete de edición con el que podrás editar tus vídeos a la perfección.
DemoCreator es una herramienta muy sencilla de utilizar, con una interfaz de usuario sin complicaciones. Sigue estos sencillos pasos para utilizarlo para grabar una película en tu Mac;
Paso 1: Instalar el programa
Para empezar, primero tendrá que instalar el programa en su Mac. Los enlaces oficiales de descarga se encuentran en la ventana principal del programa. Siga las instrucciones de configuración para instalar el programa en su ordenador.
Paso 2: Configurar el programa
Una vez finalizada la instalación, inicie DemoCreator en su Mac y haga clic en "Nueva grabación".

Por defecto, el programa está configurado para grabar toda la pantalla. Si, por el contrario, deseas grabar sólo una sección de la pantalla, haz clic en la flecha desplegable situada junto a "Pantalla completa" para elegir el área que deseas utilizar.
Paso 3: Elegir dispositivos de entrada
A continuación, tienes que elegir el micrófono y la cámara que vas a utilizar para grabar la película.
DemoCreator utilizará por defecto el micrófono incorporado y la cámara FaceTime. Si tenías pensado otro dispositivo de entrada, selecciónalo en el menú desplegable junto a "Dispositivo de grabación".

Para incluir imágenes de la webcam en la grabación, selecciona "Cámara activada" debajo de "Dispositivo de grabación".
Paso 4: Iniciar la grabación
Cuando estés listo, haz clic en "Iniciar captura" o utiliza el atajo de teclado "Mayúsculas + CMD +2" para comenzar la grabación.

En la pantalla aparecerá una cuenta atrás de 30 segundos antes de que comience la grabación. A continuación, puedes utilizar el mismo atajo de teclado "Mayúsculas + CMD +2" para finalizar la grabación.
El vídeo estará disponible en la carpeta predeterminada y podrás abrirlo en DemoCreator para editarlo.
Con las herramientas y los procesos adecuados, grabar una película en tu Mac no tiene por qué ser difícil y, si utilizas Photo Booth o QuickTime Player, no tiene por qué costarte ni un céntimo. Sin embargo, si lo que buscas es crear vídeos muy atractivos con fines comerciales o promocionales, te recomendamos que elijas DemoCreator. Con esta herramienta puedes alternar fácilmente entre la grabación de la pantalla y la de la cámara para crear vídeos aparentemente complicados en unos sencillos pasos.


David
chief Editor