Graba Mp4 En Windows
Hay una razón por la que los vídeos MP4 son quizás los tipos de vídeo más comunes en el mercado hoy en día, ideales para descargar y transmitir vídeos desde Internet. El formato de vídeo MP4 permite compartir vídeos en un tamaño mucho menor que otros formatos de vídeo. También es mucho más fácil abrir archivos MP4, ya que la mayoría de los reproductores predeterminados reproducen automáticamente archivos MP4 tanto en ordenadores de sobremesa como en dispositivos móviles.
Por lo tanto, es lógico que quieras grabar un vídeo en formato MP4. Pero, ¿existe una forma sencilla de hacerlo? Con la herramienta adecuada, puedes grabar fácilmente archivos MP4 en tu ordenador en unos sencillos pasos. En este artículo, compartiremos contigo algunas de las mejores formas de grabar vídeos MP4 en tu PC.
Parte 1 Utilizar la barra de juegos de Windows 10
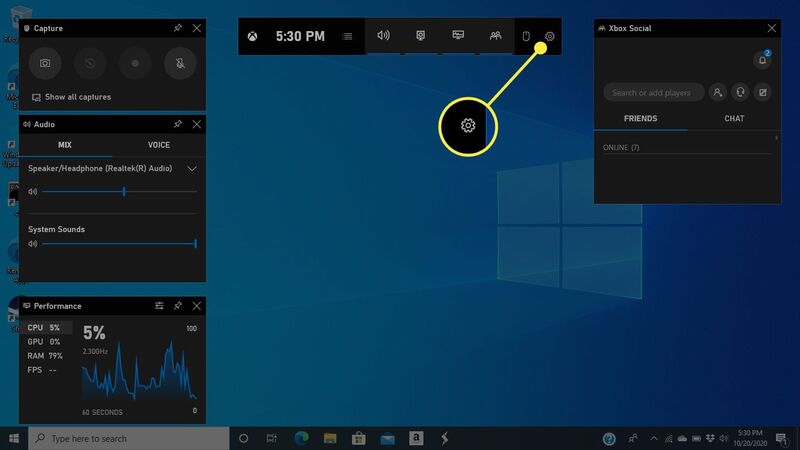
Windows incorpora un grabador de vídeo que puedes utilizar para grabar la pantalla de tu ordenador. Esta función se conoce como Barra de juegos de Windows 10 y, aunque está diseñada para grabar partidas, también puede grabar vídeos de la pantalla completos con audio. Todos los vídeos que grabes con la Game Bar estarán en formato MP4.
Sigue estos sencillos pasos para utilizar Game Bar para grabar un formato MP4 en tu ordenador;
Paso 1:Abre la aplicación o el juego que quieras grabar y asegúrate de que está configurado a pantalla completa, ya que la Barra de Juego no te dará la opción de hacerlo una vez que comience la grabación.
Paso 2:A continuación, abre la Game Bar en tu ordenador. La forma más sencilla de hacerlo es utilizar la "Tecla Windows + G" del teclado.
Pero si la combinación "Tecla Windows + G" no funciona, puede deberse a que Windows 10 Game Bar aún no se ha habilitado. Para activarla, busca la "Configuración de la barra de juegos" y ábrela. El, encienda el interruptor junto a "Activar Xbox Game Bar".
Paso 3:Cuando se abra la Barra de Juego, debería ver una serie de herramientas de grabación a la izquierda en una ventana llamada "Capturar".
Paso 4:Para iniciar la grabación, haz clic en el icono del círculo blanco y aparecerá una pequeña barra en la parte derecha de la pantalla, mostrando la duración de la grabación. Para incluir audio en la grabación, haz clic en el icono del micrófono.
Paso 5:Cuando hayas terminado, sólo tienes que hacer clic en el icono de parada o en el temporizador de grabación y la grabación se detendrá.
Parte 2 Usar Wondershare DemoCreator
Otra buena forma de grabar vídeos MP4 en tu PC con Windows es utilizar Wondershare DemoCreator. Este programa tiene un montón de funciones, por lo que es una solución ideal para varios tipos de vídeos, como juegos, demostraciones de productos, presentaciones y vídeos explicativos. El vídeo que grabes puede incluir audio, pantalla y webcam, y puedes elegir guardar el vídeo grabado en formato MP4 o en otros formatos.
 Descarga segura
Descarga segura Descarga segura
Descarga seguraDemoCreator es también muy fácil de usar.
1. Unos sencillos pasos le muestran cómo utilizar DemoCreator
Paso 1: Instalar el programa y configurar los ajustes
Descargue e instale DemoCreator en su ordenador. Tras la instalación, ejecute el programa y haga clic en "Capturar" en la siguiente ventana para iniciar el proceso.
En la siguiente ventana, verás una serie de ajustes que puedes configurar según tus necesidades.
La sección "Pantalla" es la más importante en este sentido, ya que te permitirá elegir si quieres grabar toda la pantalla o una sección personalizada de la misma.
La sección "Audio" también es importante si quieres capturar el sonido del vídeo en streaming que quieres grabar. Si quieres añadir tu propia voz a la grabación, puedes ajustar la opción "Micrófono" a "Capturar".
La pestaña "Cámara" sólo es importante si también quieres capturar imágenes de la webcam.
Paso 2: Iniciar la grabación
Cuando todos los ajustes estén como necesitas, haz clic en "Iniciar captura" para comenzar la grabación. También puedes utilizar la tecla de acceso rápido "F10" para iniciar la grabación.
Verás que aparece una cuenta atrás de 3 segundos en la pantalla, tras la cual DemoCreator comenzará a grabar tanto la pantalla como la webcam al mismo tiempo.
Durante la grabación, puedes pulsar la tecla "F9" para pausar o reanudar la grabación según necesites.
Cuando termines de grabar, vuelve a pulsar la tecla "F10" para finalizar la grabación.
A continuación, puedes abrir el vídeo en la suite de edición para recortarlo o editarlo de muchas formas distintas.
2. Utiliza Movavi Screen Recorder
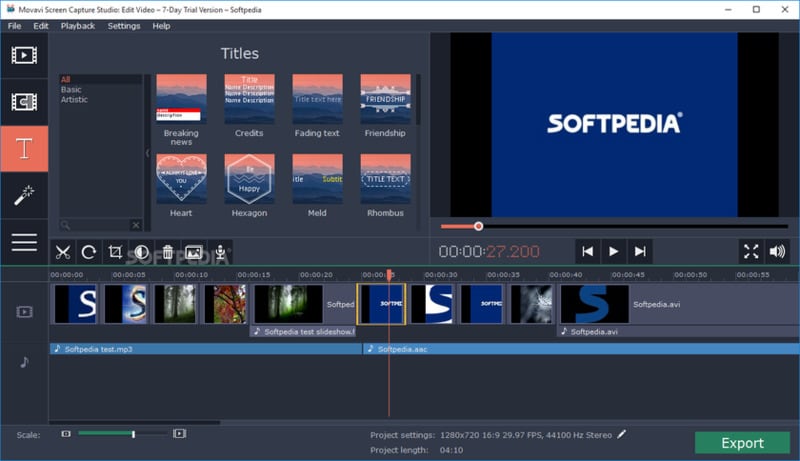
Esta es una herramienta de captura de pantalla fácil de usar que se puede utilizar para grabar vídeo e imágenes en la pantalla. También puede capturar secuencias de la webcam; audio y también puedes elegir guardar las grabaciones de pantalla como GIFS. Todas las grabaciones pueden subirse a YouTube y Google Drive directamente desde la herramienta. Los vídeos que grabes con Movavi se pueden guardar en formato MP4 o en otros formatos compatibles con el programa.
Siga estos sencillos pasos para grabar un vídeo MP4 de su pantalla con Movavi Screen Recorder;
Paso 1: Configurar la zona de captura
Comience por instalar el programa en su ordenador. Puedes descargar la versión de prueba gratuita desde su página web principal.
Abra el programa después de la instalación y haga clic en el icono de la cámara en el panel de control. También puedes utilizar la tecla "F10" para iniciar la sesión de grabación.
Ahora, tendrás que elegir el área de la pantalla que deseas grabar. Haz clic y arrastra en la pantalla para elegir el área de grabación.
Si quieres grabar una ventana o un panel determinados, pasa el puntero del ratón por encima de ellos y haz clic en uno para que aparezca un marco a su alrededor.
Si quieres grabar toda la pantalla, asegúrate de que no hay ninguna ventana seleccionada y, a continuación, pulsa la barra espaciadora del teclado y haz clic en cualquier parte de la pantalla.
Paso 2: Configurar el sonido y la cámara web
El siguiente paso es seleccionar y activar la webcam y el micrófono que vayas a utilizar, suponiendo que quieras incluir audio y secuencias de la webcam en la grabación.
Sólo tienes que hacer clic en el icono de la cámara web para encenderla y Movavi detectará la cámara web integrada o cualquier otra cámara web externa que pueda estar conectada al dispositivo.
Haz clic en el icono del micrófono para activar la grabación de audio de cualquier micrófono conectado y, a continuación, en el icono de la campana para incluir el audio del sistema en la grabación.
Si desea desactivar alguna de estas opciones, sólo tiene que volver a hacer clic en el icono.
Paso 3: Inicie la grabación
Una vez que todos los ajustes estén configurados a su gusto y esté listo para comenzar la grabación, haga clic en "REC" para iniciar la grabación. En la pantalla aparecerá una cuenta atrás de 3 segundos y poco después comenzará la grabación.
Durante la grabación, puedes utilizar las siguientes teclas para controlar la grabación;
- F9 - pausar la grabación
- F10 - finaliza la captura y guarda la grabación
- F8 - tomar una instantánea de la zona de captura
Movavi Screen recorder incluye un editor de funciones limitadas que permite realizar cambios sencillos en el vídeo. Si desea realizar ediciones importantes en el vídeo grabado, deberá adquirir una herramienta de edición independiente.
3. Comparación de grabadores de vídeo

A continuación le presentamos una tabla comparativa entre las tres opciones descritas;
|
Grabadora MP4 |
OS |
Precio |
Calidad del vídeo |
Capacidades de edición |
Otros formatos admitidos |
|
Barra de juegos para Windows 10 |
Solo Windows 10 |
Gratis (integrado en Windows 10) |
Buena calidad |
No disponible |
Ninguna |
|
Wondershare DemoCreator |
Windows y Mac |
Plan anual de 39,99 $ y licencia vitalicia de 59,99 $. |
Puede grabar vídeo con calidad HD |
Amplias funciones de edición disponibles |
Sí, incluyendo MOV, AVI, MP3 y más |
|
Movavi Screen Recorder |
Windows y Mac |
49,99 $ para una licencia comercial y 39,95 $ para una licencia personal |
Puede grabar vídeo con calidad HD |
R Capacidad de edición limitada |
Sí, incluyendo AVI, MOV y más |
MP4 es el formato de vídeo más idóneo si lo que quieres es crear vídeos que puedas compartir rápidamente y en cualquier plataforma. Las tres herramientas anteriores pueden ayudarte a crear un vídeo MP4 en PC muy fácilmente. Windows Game Bar es una buena solución si no quieres gastar dinero en una solución de terceros, pero te darás cuenta de que es relativamente limitada en términos de funcionalidad en comparación con DemoCreator y Movavi. Las dos últimas opciones son ideales cuando necesitas crear un vídeo de calidad profesional con fines de marketing.
Conclusión
Seleccione la herramienta que mejor se adapte a sus necesidades y, a continuación, siga las instrucciones que hemos descrito anteriormente para utilizar la solución seleccionada. Si tiene alguna pregunta, háganosla llegar en la sección de comentarios.


David
chief Editor