2 métodos para grabar con dos o más monitores
Los videowalls o las estructuras multipantalla se utilizan habitualmente para dirigir y grabar múltiples monitores en ocasiones reales o ensayos en los que la sustancia mostrada puede ser una mezcla de fuentes continuas como sistemas de prueba, diferentes adquisiciones de información y estructuras de estimación, cámaras lejanas, transmisiones en directo o webcasts, y más. La capacidad de grabar dos monitores, archivar y reproducir estas presentaciones puede ser excepcionalmente importante para fines de investigación, preparación o protección, ya que rehacer la ocasión o la experiencia es poco realista o excesivamente costoso. Se requiere una respuesta que permita al profesorado volver a experimentar la ocasión visual y perceptible tal y como ocurrió inicialmente. En cualquier caso, para las personas que necesitan hacer la grabación de pantalla en PCs multipantalla, podría convertirse en una migraña sobre la mejor manera de grabar varias pantallas simultáneamente. Aquí en esta guía, le mostraremos una estrategia básica para capturar en la grabación de la pantalla de su PC, múltiples monitores.
La grabación de pantallas de varios monitores se ha simplificado. Numerosos programas informáticos fundamentales le permiten grabar su pantalla. Para necesidades más refinadas, puede adquirir aplicaciones que hagan el trabajo y lo simplifiquen todo. Sin embargo, si necesita grabar varias pantallas sin demora, descubrirá que sus alternativas se contraen. En general, cada vez son más los clientes que adquieren una máquina con al menos dos pantallas para trabajar de forma más útil o tener un mejor campo de visión al jugar a juegos de PC. Hay que decir que, en contraste con la disposición de otro PC independiente, una disposición de pantalla doble o triple desde un PC solitario es innegablemente más práctica y útil.
Manera 1. Grabar varios monitores con DemoCreator (sólo Windows)
Existen muchos aparatos de grabación de pantallas, incluidos los que vienen preintroducidos en tu PC con Microsoft Windows, pero la mayoría de ellos son difíciles de explorar y esperan que descargues y transfieras documentos enormes sólo para compartir tu vídeo. Con el grabador de pantalla Wondershare DemoCreator, puedes explotar el hecho de tener varias pantallas en tu PC con su increíble grabador para grabar monitores duales. Captar el movimiento de la pantalla en cualquier pantalla de un marco multipantalla puede ser valioso. Puedes grabar la pantalla del PC en un documento de vídeo desde cualquier pantalla asociada a tu PC. Incluso puedes grabar en diferentes pantallas.
Wondershare DemoCreator screen recording te permite grabar tu pantalla y compartir inmediatamente tu vídeo con una conexión sin ocupar espacio en tu PC. Elegir la región de tu cuenta y guardar tu grabación no podría ser más sencillo, sin embargo, no es el dispositivo más exacto con el que nos hemos topado en algún momento. El programa te permite dibujar en tu grabación, añadir una imagen de la webcam, hacer zoom mientras grabas y elegir la última calidad de vídeo.
 Descarga segura
Descarga seguraGuía paso a paso para grabar con DemoCreator:
Paso 1: Inicia DemoCreator y selecciona "All-in-One Recorder".
Antes de empezar, debes asegurarte de que has descargado DemoCreator. A continuación, inicie DemoCreator, en la ventana de inicio, hay diferentes modos para usted. Para grabar los monitores duales, selecciona "Grabador todo en uno". Este modo de grabación te permite grabar la pantalla, el audio y la webcam.

Paso 2: Personalizar el área de grabación
A continuación, pasa al panel de grabación, puedes personalizar el área de grabación para grabar monitores dobles o múltiples. Ya que te permite personalizar la variedad de perspectivas de tu pantalla antes de grabar. Es más, también puedes activar la función de dibujo de pantalla, que te permite anotar tu pantalla en tiempo real con gran fluidez.
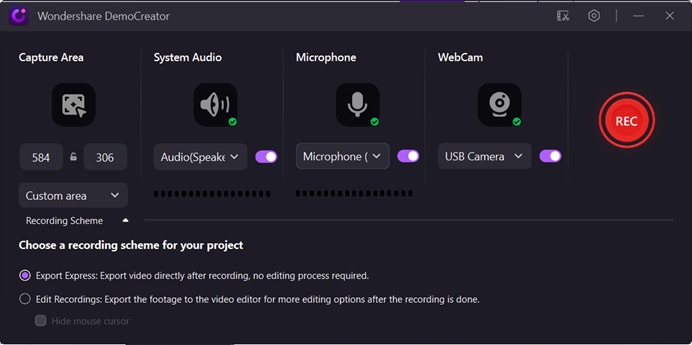
 Nota:Elija el flujo de trabajo
Nota:Elija el flujo de trabajoAntes de empezar a grabar, puedes elegir el flujo de trabajo. Existen 2 esquemas de grabación para su proyecto. Una es Exportar vídeo directamente después de grabarlo, no es necesario ningún proceso de edición. Para editar de nuevo la grabación, exporta las secuencias al editor de vídeo para disponer de más opciones de edición una vez finalizada la grabación.
Paso 3: Iniciar la grabación de pantalla
Ahora que has terminado de personalizar la configuración de la pantalla antes de iniciar la grabación, dirígete al botón de grabación "REC" para iniciar la grabación de la pantalla.
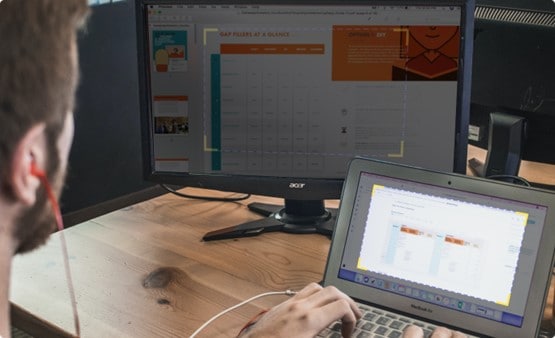
Paso 4:Exportar la grabación
Si has elegido el flujo de trabajo como "exportación exprés", después de la grabación podrás exportarla directamente.
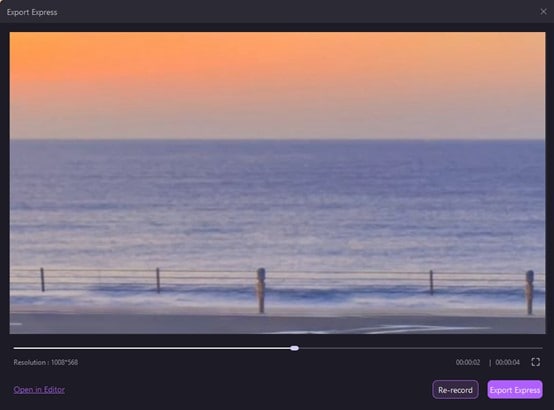
Si has elegido el flujo de trabajo como "Editar grabaciones", pasa al editor de vídeo. Una vez finalizada la edición, haz clic en el botón "Exportar" situado en la esquina superior derecha.
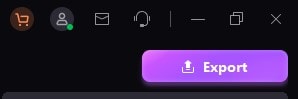
Manera 2. Graba varios monitores con la barra de juegos
Si tienes Windows 10, es posible que estés acostumbrado a grabar tu pantalla con Game Bar, que te permite grabar los juegos de ordenador que juegas en tu PC o hacer streaming desde Xbox One y diferentes proyectos. Ya sea para trabajar o para jugar, hay muchas razones por las que deberías grabar tu pantalla mientras utilizas Windows 10. Afortunadamente, Windows te permite hacer crónicas de pantalla rápidamente con la Barra de Juego.
La Game Bar es una aplicación que viene gratis con todas las nuevas formas de Windows 10 y está destinada a ayudar a los jugadores a supervisar la presentación de su PC. Sea como fuere, independientemente de si usted no está jugando, puede sin mucho de un tramo de utilizar su punto culminante de grabación de pantalla. La Barra de Juegos se introduce consecuentemente en Windows 10. Sin embargo, si aún no lo has utilizado, es muy posible que merezca la pena comprobar que funciona, sobre todo antes de intentar grabar un vídeo importante.
Paso 1
Abre lo que quieras grabar en tu PC. Puede ser un navegador web, un juego, una aplicación, una carpeta o incluso el escritorio.
Paso 2
A continuación, abre la Barra de Juego pulsando la tecla Windows + G en tu teclado.

Paso 3
Por defecto, las herramientas de grabación estarán en la esquina superior izquierda, en una ventana llamada "Capturar". Si no está ahí, ve a la barra de herramientas larga de la parte superior de la pantalla y haz clic en el icono que parece una webcam.
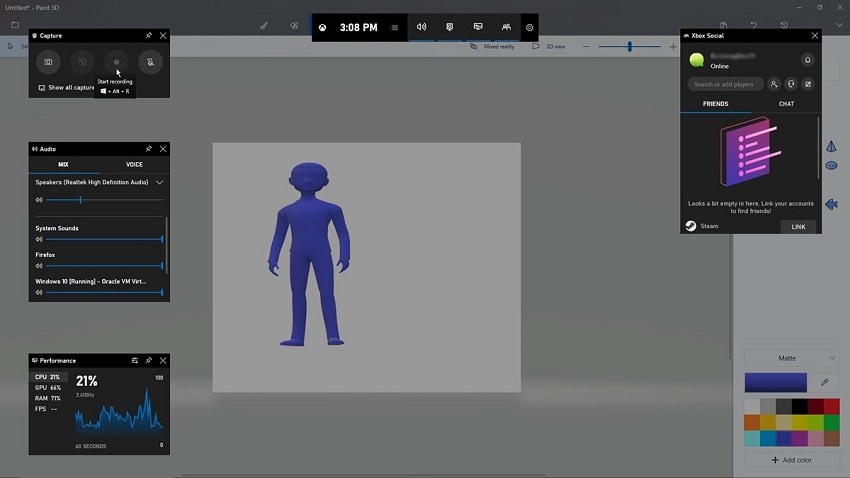
Paso 4
En la ventana de captura, haz clic en el icono del círculo blanco para iniciar la grabación de la pantalla. Aparecerá una pequeña barra en la parte derecha de la pantalla que indica el tiempo que llevas grabando.
Hay montones de grabadores de pantalla al acecho. Sin embargo, lo cierto es que numerosos proyectos como los electrónicos en línea, los grabadores de pantalla de programas y algunos aparatos anticuados de código abierto no destacan por la captura de diferentes programas al mismo tiempo. Además, aunque algunos grabadores de pantalla de área de trabajo funcionan bien en la grabación de una presentación solitaria como la esencial / primaria, opcional, o tercera pantalla solo, sin embargo, algunos necesitan resaltar de arrebatar la totalidad de las áreas de trabajo de PC todo el tiempo. Ahora mismo, puedes solucionarlo ejecutando distintas aplicaciones de cuenta para grabar cada área de trabajo de forma independiente a la vez, en torno a un grabador de pantalla justo que abarque la captura multipantalla.


David
chief Editor