Cómo grabar Netflix para verlo sin conexión
Netflix es la mejor aplicación de transmisión de video del siglo XXI. Gracias a Netflix, los espectadores pueden ver películas, dramas también conocidos como series web, documentales, y mucho más.
Al final de este artículo, entenderás por qué necesitas grabar las transmisiones de Netflix, conocerás algunas de las mejores aplicaciones recomendadas por expertos para grabar transmisiones del mismo y aprenderás los pasos para grabar videos en Netflix.
Por qué es necesario grabar el streaming de Netflix
Antes de conocer las razónes por qué necesitamos grabar el video streaming de Netflix para verlo sin conexión, vamos a tener una pequeña descripción y antecedentes del mismo.
Netflix fue lanzado el 29 de agosto de 1997. Es un servicio de streaming de video basado en suscripción que solo esta disponible con una subscripción. En octubre de 2021, Netflix tiene más de 214 millones de suscriptores al rededor del mundo.
Una vez que te suscribes a Netflix, puedes acceder a él a través de tu navegador ya que, al principio, era una aplicación web, pero ahora también está disponible en dispositivos Android e IOS.
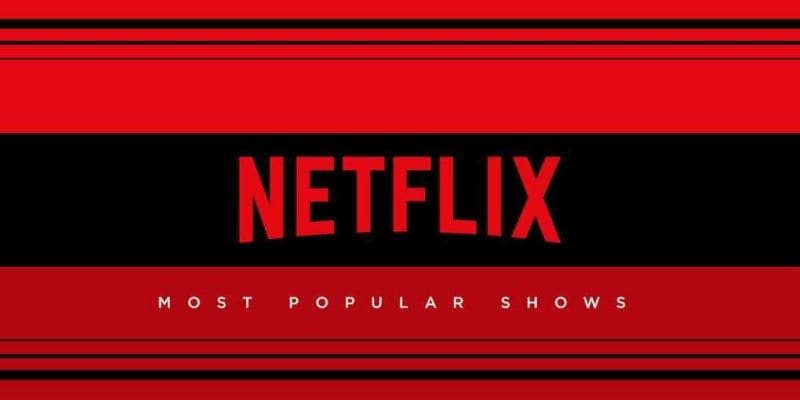
Netflix resolvió los problemas que la gente enfrentaba por a los reproductores de DVD. Antes, tenían que traer el DVDs o comprar los CDs. Los problemas de hardware eran los mayores problemas que la gente enfrentaba, lo cual los llevo cambiarse a Netflix.
Con Netflix, no enfrentas tales problemas porque todo lo que necesitas es un dispositivo móvil o de escritorio y una suscripción.
Sin embargo, como una moneda tiene dos caras, también Netflix. Como se mencionó anteriormente, Netflix requiere cargos de suscripción para transmitir los videos. Una vez que los cargos se terminan, no podrás acceder a las películas, dramas, documentales, y demás contenido, hasta la nueva suscripción o se hayan efectuado los cargos.
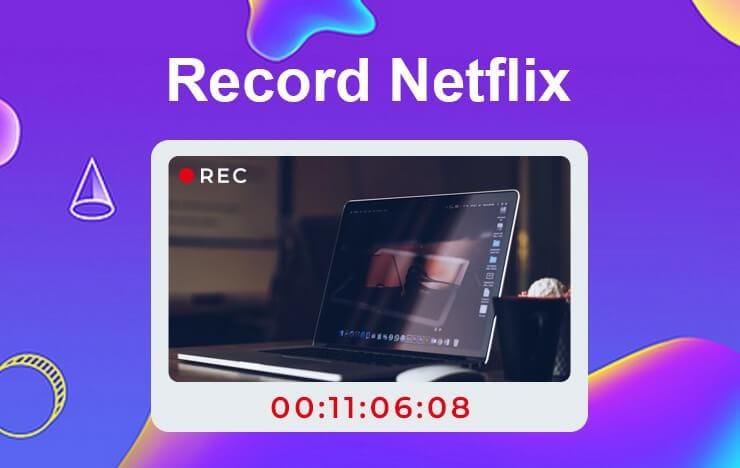
A la gente no le gusta esto de Netflix, por lo que han introducido una nueva forma de abordar este problema. El concepto de grabar los videos de Netflix y luego guardarlos en el almacenamiento local para verlos sin conexión es una función relativamente nueva.
Esa es la forma más inteligente de abordar este problema. Basta con dar inicio la transmisión y la aplicación con la que grabaras, y cuando termine, detener la grabación y guardarla.
Sin embargo, necesitas buenas aplicaciones para grabar tus videos de Netflix. En las secciones siguientes, obtendrás todas las mejores aplicaciones que podrías probar para grabar el streaming de Netflix.
Cómo grabar streaming de Netflix en Windows 10 para PC
Como ya sabemos, Windows 11 es un paquete de nuevas y avanzadas herramientas y características que han hecho la vida de sus usuarios un paraíso, pero aún así, algunos problemas deben ser eliminados para que Windows 11 sea perfecto. Por ejemplo, Windows 11 no tiene una función integrada para grabar los videos.
Para atacar este problema, utilizaremos la mejor y más recomendada aplicación que puede grabar la pantalla, la cámara web y el audio. La aplicación es muy conocida entre las personas.
Wondershare DemoCreator
DemoCreator, desarrollado por Wondershare, es una opción ideal y asombrosa que puedes utilizar para grabar tus videos, cámara web, pantalla y micrófono. También puedes editar tus videos con cientos de herramientas y funciones que se han desarrollado para servir de varias formas.
- Dispone de más de quinientos recursos y herramientas de edición de video que permiten al usuario emplear cualquier tipo de edición en videos, grabaciones en línea, transmisiones, y más. Con DemoCreator, puedes agregar textos, subtítulos, anotaciones, transiciones, stickers, música de fondo, canciones, y plantillas a tus videos.
- También incluye funciones de edición de audio. Puedes eliminar, reducir o añadir voces de fondo, agregar narraciones, ajustar la frecuencia de la voz, entre otras cosas. Resulta tan perfecta que se puede utilizar fácilmente para propósitos profesionales.
- Lo mejor es que su uso es completamente gratis. Cuenta con la mejor interfaz de usuario que puede servir a principiantes, avanzados y también personas experimentadas.
- DemoCreator te dospine de un eficiente grabador de video y pantalla. Puedes hacer cualquier tipo de grabación. Con su potente grabador de pantalla te permite grabar el micrófono, la pantalla y la cámara web al mismo tiempo y por separado.
- DemoCreator ofrece incentivos especiales a los jugadores, pues que la aplicación incluye un paquete de funciones para la grabación de juegos. Entre otras funciones de DemoCreator se encuentran la posibilidad de ampliar, mover y hacer zoom, escribir y resaltar en la pantalla mientras grabas. Es la función más querida de la aplicación.
Grabar con DemoCreator
Grabar con DemoCreator es muy fácil. Lo único que tienes que hacer es descargar e instalar la aplicación y ejecutarla haciendo doble clic en ella.
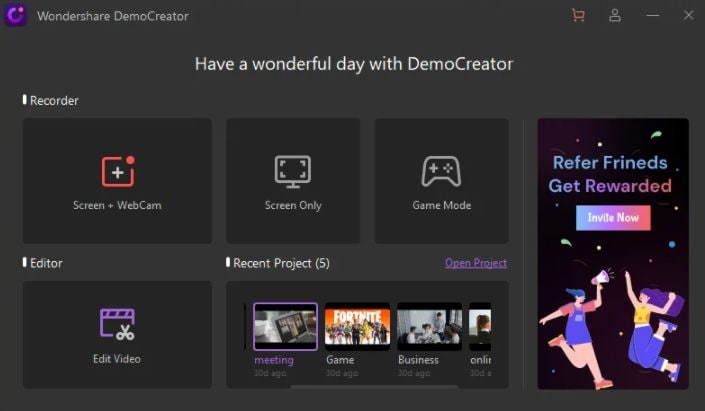
- Tras abrir la aplicación, aparecerá la ventana principal. Te pedirá que elijas entre varias opciones de edición y grabación. Para grabar la ventana de Netflix, basta con hacer clic en el grabador de pantalla.
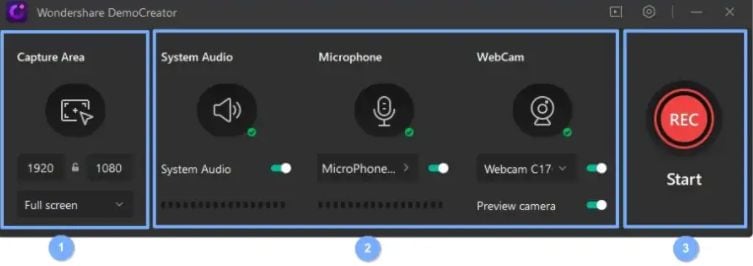
- Tras hacer clic en la opción de grabación de pantalla, aparecerá un video horizontal que te pedirá que configures las resoluciones de micrófono, audio y pantalla. Ajústalos en función de tus necesidades.
- Una vez realizados los ajustes, haz clic en el botón rojo para iniciar la grabación desde la misma ventana. También puedes emplear las teclas de acceso directo para iniciar, detener y pausar la Grabación. Pulsa F10 para iniciar y detener la grabación y F9 para pausarla.
- Pulsa de nuevo el botón rojo para detener la grabación o pulsa la tecla de acceso directo mencionada anteriormente.
Cómo grabar películas de Netflix en Mac
Puedes grabar fácilmente la pantalla de tu Mac utilizando QuickTime Player. Sin embargo, esta aplicación carece de muchas funciones, por lo que los usuarios buscan otras fuentes para grabar sus pantallas.
Si tú también estás buscando otras aplicaciones, detente ahí porque nos gustaría presentarte una aplicación de código abierto que está fácilmente disponible en internet y completamente gratuita.
Software abierto de radiodifusión (OBS Studio por sus siglas en inglés)
La aplicación es de uso totalmente gratuito y, a pesar de ello, cuenta con todas las mejores funciones que incluyen las aplicaciones de pago. Hablamos del Open Broadcaster Software, también conocido como OBS studio. La aplicación es gratuita y fácil de usar.

Se puede descargar esta aplicación rápidamente en los sistemas operativos Mac, Windows y Linux.
Características
Algunas de las mejores características de la aplicación son:
- Puedes crear varias escenas de video a partir de varios recursos al mismo tiempo.
- Puedes mezclar varios videos y audio con facilidad con OBS studio.
- Puedes pasar de una escena a otra sin problemas mediante transiciones personalizadas.
- La aplicación tiene las mejores herramientas de edición de audio como se puede quitar fácilmente, desaire, frente a la voz de fondo o sonidos. También puedes añadir voces superpuestas.
- Con OBS Studio, podrás reorganizar el diseño exactamente como quieras con el "Muelle" modular.
- Te permite añadir transiciones a tus grabaciones. Puedes configurar teclas de acceso rápido para aumentar la productividad.
- Con el modo estudio, también puedes obtener una vista previa de las grabaciones editadas.
Grabar con OBS studio
Puedes grabar videos de Netflix con OBS Studio fácilmente. Para ello, debes descargar e instalar la aplicación.
- Tras instalarla, ábrela y abre el video de Netflix.
- En OBS Studio, haz clic en el signo "+ " debajo de Fuentes.
- Agrega el nombre de la ventana. OBS detectará automáticamente el video de Netflix y configurará las resoluciones, pero también puedes establecer las opciones según tus preferencias.
- Comienza la grabación haciendo clic en el botón de grabación y, después, abre el video. Tras finalizar la grabación, OBS guardará automáticamente el video en tu Mac.
También puedes grabar videos de Netflix en el sistema operativo Mac con DemoCreator, que incluye las mismas funciones y mecanismos de trabajo que la versión para Windows de la aplicación.
Solo tienes que repetir los mismos pasos, como abrir la aplicación y seleccionar entre las opciones para grabar la pantalla.
Una vez seleccionada la opción, aparecerá una pantalla horizontal que te pedirá que ajustes configuraciones, como el micrófono, la cámara web, la pantalla, entre otras.
Haz clic en el botón rojo para comenzar la grabación desde la misma pantalla. Tras iniciar la grabación, abre tu video de Netflix. Al finalizar el video, haz clic de nuevo en el botón rojo para detener la grabación. También puedes usar los atajos de teclado como F10 para iniciar y detener la grabación y F9 para pausarla.
DemoCreator guardará el archivo de video en la carpeta de videos.
Puedes leer la sección anterior para familiarizarte con las características y pasos de la aplicación.
Cómo capturar videos de Netflix en iPhone
Solo había empezado con el streaming en la aplicación web, pero con el tiempo y el éxito y la popularidad de la aplicación, los desarrolladores de la aplicación introdujeron también la versión móvil.
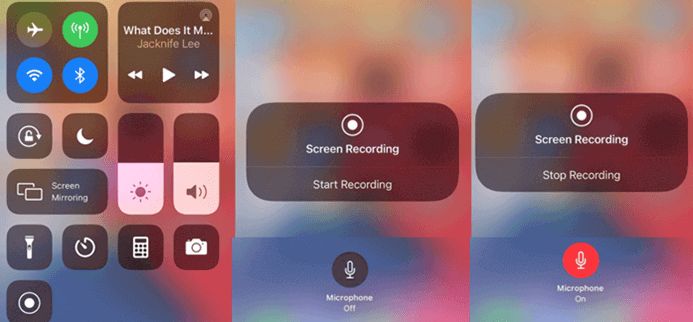
Puedes descargar Netflix desde la tienda de aplicaciones de Apple en tus iPhones, iPads, etc. Usar la aplicación es la misma que la aplicación web. El problema es el mismo: tenemos que grabar los videos de Netflix. Para ello, puedes utilizar el grabador incorporado en el iPhone o iPad.
La característica principal de la aplicación incorporada es que no tienes que descargar aplicaciones de terceros solo para grabar la pantalla. Estas aplicaciones de terceros simplemente agotan la memoria RAM de los dispositivos móviles, por lo que es mejor utilizar la función incorporada.
Grabar transmisiones de Netflix en iPhones
Grabar con la función integrada de los dispositivos Apple es cuestión de unos breves pasos. Lo único que tienes que hacer es:
- Abre el canal de Netflix.
- Busca el icono de la grabadora de pantalla deslizando el dedo hacia arriba desde la parte inferior de la pantalla y pulsando sobre él.
- Para detener la grabación, haz clic en el botón rojo del control de grabación flotante para finalizarla.
Cómo grabar películas de Netflix gratis en Android
Asimismo, Netflix ofrece su aplicación para Android, que se puede ejecutar en cualquier aplicación de Android. Se puede descargar la aplicación desde Google play store y utilizarla del mismo modo que en la aplicación web.

También puedes grabar los videos de Netflix en la versión Android de la aplicación. Se puede utilizar la función de grabación incorporada en los teléfonos Android, pero si no la tienes, entonces puedes utilizar la conocida aplicación llamada AZ Screen Recorder.
Se puede instalar fácilmente desde Google Play Store. AZ screen recorder es un grabador de pantalla estable y de alta calidad que te permite grabar la pantalla, hacer streaming en directo y editar las grabaciones. Facilita la creación de tutoriales, la grabación de partidas, etc.
Características principales
- No hay límite de grabación.
- Puedes también grabar el sonido.
- Puedes grabar la pantalla con calidad Full HD.
- Permite realizar cualquier tipo de edición en los videos grabados.
Grabar con AZ Screen Recorder.
Instala la aplicación desde la tienda de aplicaciones de Google.
- Abre el video que quieras grabar.
- Abre la aplicación, pulsa en Grabar y, después, en la opción Iniciar ahora para iniciar la grabación.
- Para detener la grabación, haz clic en el botón "Detener".
- Elige las opciones de edición si quieres.
Cómo grabar en Netflix en línea
Si no quieres instalar ninguna aplicación de terceros en tu computadora de escritorio, también puedes optar por aplicaciones en línea basadas en navegador.
DemoAir
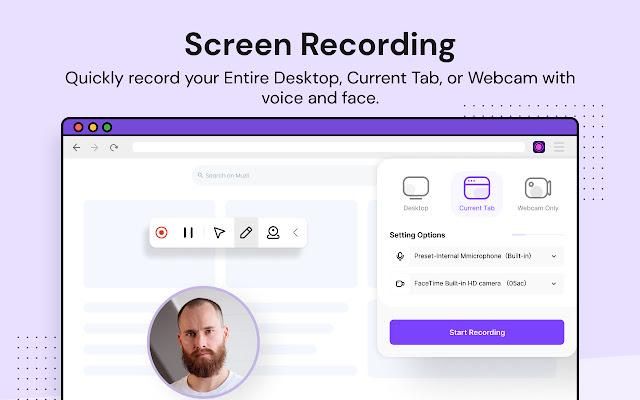
[匹配渠道块数据有误demoair-install-button.html]
DemoAir es una aplicación basada en navegador que puedes añadir al mismo para grabar las pantallas. Es la versión más ligera del grabador de pantalla que ofrece Wondershare.
Permite grabar la pantalla de forma eficaz seleccionando la parte de la pantalla que se desea grabar, o también se puede grabar toda la pantalla con varias pestañas abiertas.
Facilita la grabación de solo una pestaña del navegador. Además, puedes agregar tus grabaciones en la nube. Puedes grabar fácilmente el micrófono, las pantallas y la cámara web con DemoAir.
Agrega el complemento a tu navegador.
- Selecciona el tipo de Grabación que quieres, si quieres grabar toda la parte de la pantalla o una parte concreta o si quieres grabar solo una pestaña.
- Concede a tu navegador permisos para acceder a tu micrófono y cámara web.
- Tras seleccionar la opción, haz clic en el botón de inicio para comenzar la grabación.


David
chief Editor