¿Cómo grabar Netflix en PC y en línea? [Soluciones funcionales]
Netflix es ahora uno de los principales proveedores de transmisión directa (streaming en inglés) de videos y presenta varios programas de video excelentes. Te permite descargarlo para verlo sin conexión, pero es solo para teléfonos celulares. A menudo descargamos películas y programas de televisión para verlos más tarde sin acceso a Internet. Puedes compartir la película con tu familia e incluso transmitirla a tu televisor, Xbox y otros dispositivos DLNA una vez que esté en tu computadora. Nunca te quedarás sin cosas para ver con las series originales de Netflix, las películas clásicas y los nuevos lanzamientos. Puedes usar un software de grabación de pantalla para capturar la salida de la pantalla de visualización de tu computadora. Si bien muchos de estos programas de grabación de pantalla ofrecen una funcionalidad comparable, varios de ellos también incluyen opciones de edición adicionales. Incluso puedes pagar por estas herramientas, pero los resultados no siempre serán tan prometedores como esperabas. Como resultado, seleccionar el grabador de pantalla adecuado puede ser un desafío al preparar un instructivo para juegos, una presentación o incluso una reseña de un producto.
Parte 1. ¿Qué es Netflix y por qué querrías grabarlo?
Netflix es el servicio de transmisión directa más popular, con usuarios que se suscriben para ver programas únicos, que no son accesibles en ningún otro lugar. Como resultado, Netflix no te permite descargar sus secuencias de video, ya que hacerlo puede permitirte verlos sin conexión después de que caduque tu membresía. Por otro lado, esta es una de las razones por las que es posible que quieras grabar videos de transmisión de Netflix, para poder ver tus series favoritas cuando quieras. Si quieres grabar películas de Netflix, hemos creado una lista de programas útiles que puedes usar. El servicio de streaming más popular es Netflix. Tiene muchas películas y programas de televisión buenos. Si bien la aplicación de Netflix tiene una capacidad de descarga para mirar sin conexión, está bastante restringida y no te permite guardar películas en un archivo. Sin embargo, puedes realizar grabaciones de alta calidad de programas y series de Netflix utilizando los métodos descritos aquí, con la posibilidad de guardarlos como archivos de video mp4. Por lo cual, podrás verlos sin esfuerzo en tu TV, teléfono Android, iPhone, dispositivos DLNA o NAT, o quemarlos en DVD o Blu-ray. ¡Incluso es factible capturar videos el doble de rápido que en tiempo real!
Parte 2. ¿Cómo grabar Netflix en la computadora con DemoCreator?
Si estás buscando un programa con capacidades más amplias que las que puede proporcionar una herramienta en línea gratuita, DemoCreator lte proporcionará una variedad de soluciones para satisfacer tus necesidades. Su diseño simple lo convierte en una aplicación útil y fácil de usar para grabar la pantalla de tu PC, permitiéndote elegir la región que deseas grabar. Si te preocupa algo más, es posible capturar cualquier video en vivo, como tus conferencias o una reunión de trabajo en curso. Otra función notable es el Programador de tareas, que comienza a grabar en un momento determinado. También puedes examinar y modificar el video grabado, incluso agregar texto y comentarios. DemoCreator contiene una capacidad para tomar capturas de pantalla y la imagen capturada se puede guardar como JPEG, PNG, GIF y otros formatos. Finalmente, Screen Grabber admite una amplia gama de formatos de audio y video, incluidos MP4, AVI, MOV, MP3, M4A, WMA y muchos más.
DemoCreator ofrece una función de captura de pantalla que te permite guardar la imagen capturada como JPEG, PNG, GIF y más formatos. Finalmente, DemoCreator admite una variedad de formatos de audio y video, incluidos MP4, AVI, MOV, MP3, M4A, WMA, entre otros. Esta versión te proporcionará una variedad de opciones para satisfacer tus necesidades. La interfaz de usuario limpia lo convierte en un dispositivo de grabación de pantalla exitoso y fácil de usar para tu PC, lo cual te permite elegir el área que quieres grabar. Si estás comprometido de otra manera, ayuda con la filmación de cualquier video en vivo, como tus discursos o cualquier reunión de trabajo en curso. Descarga la aplicación desde el enlace proporcionado arriba e instálala en tu computadora. Desde allí, abre el instalador y sigue las instrucciones para guardarlo en tu computadora. Una vez que se haya establecido, envíalo a la interfaz principal. Observarás la interfaz principal, que se ve a continuación.
Cómo usar DemoCreator para grabar Netflix
Paso 1: Descarga y ejecuta DemoCreator
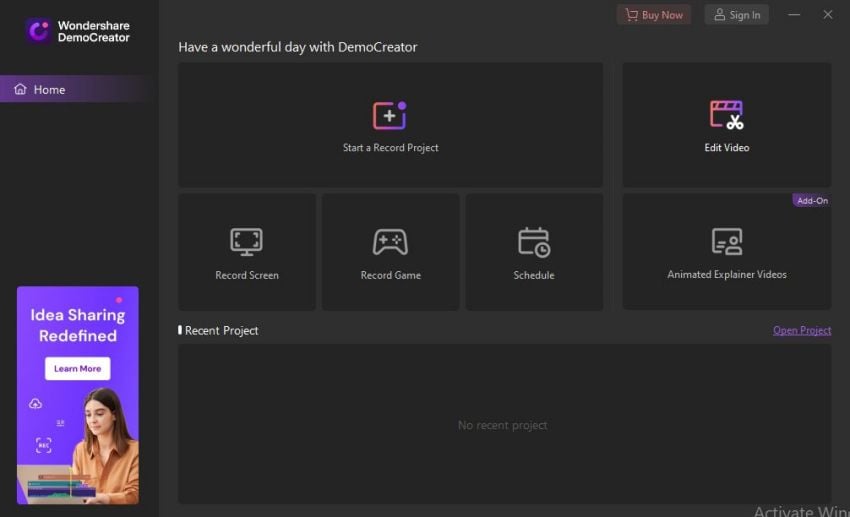
Para descargar una copia de la grabadora de Netflix, primero, haz clic en cualquiera de los enlaces "Descargar" anteriores. Después de eso, debes instalar el asistente para almacenarlo en tu dispositivo. Inícialo cuando se haya instalado y luego haz clic en el icono "Configuración" para abrir la ventana. Luego, en la pestaña "Salida", elige "MP4" en la opción desplegable. También puedes cambiar opciones adicionales desde aquí. Cuando hayas terminado, haz clic en "Aceptar" para conservar los cambios.
Paso 2: Comienza a grabar una película de Netflix
Ahora, usando tu navegador web, ve a Netflix y elige cualquier película, serie, documental o programa de televisión que quieras grabar. Luego regresa a la interfaz principal de DemoCreator y elige "Entrada de audio". Para capturar el audio del video, asegúrate de que el interruptor de "Sonido del sistema" esté en "Encendido". Posteriormente, elige "Completo" para grabar en modo de pantalla completa o "Personalizado" para seleccionar una región específica para grabar. Seguidamente, haz clic en "Rec" para comenzar a grabar.
Paso 3: Haz una copia de seguridad de la grabación de Netflix
Finalmente, una vez que hayas terminado de grabar para editar tu webcam y las grabaciones de pantalla, usando este programa de grabación rápida, es hora de revisar lo que estabas haciendo y lo que has hecho con tu webcam y las grabaciones de pantalla, usando la opción Exportar de este software. También puedes compartir inmediatamente tu creación con el público. Haz clic en el botón "Detener" en la barra de herramientas de grabación después de que haya terminado la película o el episodio. Verás aparecer una ventana de vista previa que te permitirá ver la grabación de inmediato. Para guardar una copia en la carpeta de salida, haz clic en el botón "Guardar". En una nueva ventana, se mostrará una lista de todas las grabaciones.
Esto abrirá la ventana de exportación del software, donde puedes elegir entre una variedad de opciones para exportar tu creación a tu computadora. Simplemente, puedes elegir el nivel de calidad del video y el formato en el que se exportará a tu computadora. Mientras tanto, puedes optar por compartir tu obra maestra de pantalla y grabador de audio directamente con el público: lo cual significa que también puedes compartirla con la audiencia de YouTube. Para hacerlo, ve a este software e inicia sesión con tu cuenta de YouTube de la siguiente manera.
Características detalladas del editor de video gratuito en DemoCreator
Importar vídeos
En DemoCreator, importar películas existentes al editor y fusionarlas todas juntas funciona muy bien.
Recortar videos
Puede recortar rápidamente partes innecesarias de tu video después de seleccionar su edición, después de la grabación. También puedes usar el editor para modificar o combinar tu video existente con tu grabación, para producir un solo archivo de video.
Recortar videos
Puedes recortar el video a una determinada resolución, rotarlo y voltearlo horizontal y verticalmente con facilidad.
Editar videos
La velocidad, el volumen, el brillo, la saturación y el contraste del video pueden modificarse fácilmente.
Agregar marcas de agua a los videos
Es bastante fácil agregar una marca de agua a tu película en forma de texto o imagen. Puedes modificar la fuente, el color y el tamaño del texto, entre otras cosas.
Agregar subtítulos
Es posible usar subtítulos en archivos SRT.
Cómo configurar la velocidad de fotogramas y la resolución
Paso 1: Abre Grabador de pantalla de Webcam y comienza a grabar
Puedes elegir la opción Nuevo proyecto una vez que estés dentro del editor DemoCreator. Tienes una variedad de opciones de grabación de webcam para elegir, todas las cuales son fáciles de comprender y te permiten personalizar la pantalla con diferentes funciones adicionales.
Paso 2. Personaliza Webcam
La grabación de pantalla de la Webcam también es posible con el grabador de pantalla Wondershare DemoCreator. Para hacerlo, presiona la función de webcam integrada para que aparezca la interfaz de grabación principal. La grabación de audio es el aspecto más crucial de cualquier grabación de pantalla o webcam, y con la grabadora de pantalla Wondershare DemoCreator, puedes realizarla rápidamente con el simple botón del micrófono, de la siguiente manera.
Paso 3: Comienza a grabar
Podrás manejar las herramientas básicas de grabación, como el tamaño de la pantalla, la velocidad de fotogramas, la resolución de la pantalla y otras funciones de grabación eficientes tan pronto como inicies el grabador de pantalla Wondershare DemoCreator, ya que este software te permite realizar todas estas funciones básicas al instante del inicio de la grabación. Ahora que estás en la interfaz del grabador, vuelve a verificar que la ventana de grabación esté abierta y luego presiona el botón Grabar para comenzar a hacerlo de inmediato. Finalmente, una vez que se haya logrado el objetivo, presiona el botón Detener para finalizar la grabación de pantalla y abre el archivo en el editor DemoCreator, que es tan simple como parece.
Paso 4: Haz públicas tus grabaciones
Una vez que hayas terminado de grabar, puedes modificarlo usando capacidades de edición básicas o avanzadas como cortar/recortar y otras opciones de edición en tu grabación de pantalla. Después de eso, presiona la opción Exportar para guardar tu obra maestra alterada en el sistema, e incluso puedes compartir tu grabación desde allí. Simplemente, elige la opción para compartir y la plataforma donde se transmitirá tu material grabado o audiencia. Además, puedes elegir compartir tu creación directamente con tu audiencia en lugar de perder el tiempo exportándola y luego publicándola en YouTube. Esta tarea también ha sido completada por Wondershare DemoCreator. Por lo tanto, utiliza la función de uso compartido directo de este software para hacerlo.
Parte 3. ¿Cómo grabar Netflix con OBS Studio?
OBS Studio es uno de los software de transmisión más utilizados (comúnmente conocido como OBS). El error de captura de pantalla en blanco es un problema habitual para aquellos que lo usan para transmitir o grabar en el escritorio. La función de captura de pantalla en OBS no funciona correctamente en ciertas PC, a pesar de que la captura de ventana funciona. El cuadro de diálogo es simplemente gris y no se captura nada en lugar de grabar todo en la pantalla. Como consecuencia, tu grabación será solo una pantalla en blanco. Si quieres grabar muchas ventanas al mismo tiempo, o si quieres grabar aplicaciones con ventanas emergentes o cuadros de diálogo, esto es un problema. Las laptops son las más afectadas. OBS Studio es un grabador de video profesional, con capacidades de edición sofisticadas y de uso gratuito. Cuando se trata de grabación de video y transmisión en vivo, sus excelentes capacidades de grabación de pantalla pueden ahorrarte tiempo y esfuerzos.
Cuando se trata del mejor grabador en línea, OBS Free Screen Recorder está en la parte superior de la lista. Es una herramienta bastante simple que no necesita la instalación de ningún software o programas de terceros. Debido a que es una aplicación basada en web totalmente gratuita, necesitarás una buena conexión a Internet para que funcione correctamente. Puedes capturar y grabar rápidamente la pantalla completa de tu PC, o resaltar y elegir la parte de la pantalla que quieres grabar. Este programa te permite grabar la pantalla mientras usas el sonido del sistema, el micrófono o ambos al mismo tiempo. A pesar de que es una aplicación gratuita, funciona bien con capacidades adicionales que mejoran el video grabado. Con OBS, puedes grabar en pantalla un sinfín de películas sin restricciones. Puedes usar OBS Studio para grabar no solo transmisiones de Netflix o una ventana, sino también tu webcam y micrófono. Puedes elegir qué aplicaciones y fuentes de audio compartir cuando se trata de transmisiones directas.
Pasos para grabar Netflix con OBS Studio
- Lo primero que haremos será elegir "Configuración" en el menú desplegable en la esquina inferior derecha de la pantalla. Se abrirá una ventana, y debemos seleccionar "Video" en la barra lateral izquierda. Podemos seleccionar la resolución de pantalla desde este menú. Si no sabes cuál es la resolución de tu pantalla, ve aquí. Puedes ubicar la configuración que necesitas modificar en Canvas y Scaled yendo a Configuración de Windows > Sistema > Pantalla.
- Ahora iremos a la pestaña "Salida", donde haremos algunos cambios más significativos. Dejaremos "Simple" en "Modo de salida". Continuaremos un poco más abajo y especificaremos la "Ruta de grabación" donde queremos que se almacenen las películas que vamos a grabar. En términos de "Calidad de grabación", podemos elegir "Tamaño de archivo grande, calidad indistinguible", que es la opción ideal para la mayoría de las PC, ya que da como resultado un videoclip de alta calidad y menos peso.
- Por lo general, proponemos MP4 como opción de grabación en "Formato de grabación". De esta manera, no tendrás problemas para editar el video usando un editor. Además, ahorramos una cantidad significativa de espacio de almacenamiento mientras que mantenemos una alta calidad. Una vez que hayas configurado todo, ve a "Fuentes" y haz clic en el símbolo "+" a continuación. Aparece un menú contextual y elegimos "Captura de pantalla". También puedes configurarlo para grabar juegos, agregar fotos, texto, etc. Todo está incluido en "Fuentes". También puedes personalizar la pantalla reproduciendo una grabación de fondo.
- En cuanto al mezclador, podrás gestionar todo lo que tenga que ver con el audio, ya sea desde un escritorio o desde un micrófono, como es de esperar. Una vez que hayamos terminado de establecer todo, todo lo que tenemos que hacer ahora es presionar el botón "Comenzar grabación". Que se encuentra en la esquina inferior derecha. En el caso de que la pantalla aparezca oscura y no interfiera con nuestro trabajo en Windows. Es preferible cerrar OBS Studio y reiniciarlo como administrador. De esta manera, no tendrás más problemas de grabación y podrás capturar la pantalla completa de mi PC en Full HD sin dificultad.
Parte 4. Grabar Netflix en la PC con una grabadora en línea
Netflix es uno de los servicios de transmisión por Internet más populares, con millones de clientes habituales en todo el mundo. Netflix es un servicio de transmisión directa o de streamming que te permite suscribirte y ver películas y episodios de TV en tus dispositivos conectados a Internet. Cuando te vas de vacaciones y no tienes acceso a wifi, puedes tener problemas para ver tu programa de suscripción cuando se transmite. No podrás ver Netflix cuando caduque tu membresía. Aunque Netflix te permite descargar algunas películas con mosaicos, es posible que se retiren del canal de Netflix antes de que comiences a verlas en exceso.
Wondershare DemoAir
Somos conscientes de que el software de terceros se instala con precaución en las máquinas de escritorio. Como resultado, es difícil encontrar un grabador de pantalla que funcione correctamente con este sistema operativo. Sin embargo, ofrecemos recursos en línea que pueden ayudarte con tu dispositivo Macintosh. DemoAir es una de estas herramientas de Internet. Esta grabadora basada en web es una solución confiable para grabar una pantalla de Netflix sin necesidad de instalar ningún software. Se puede utilizar para una variedad de tareas de grabación. Grabar episodios de Netflix, recopilar videos de marketing, recortar películas, teaser y mucho más son solo algunos ejemplos. Los usuarios también pueden elegir la resolución de video para el video de Netflix grabado manualmente. Puede exportar películas con una resolución de hasta 1080p.
Puedes cambiar el video antes de descargarlo, pero primero debes registrarte, de lo contrario, no podrás guardarlo. Esta aplicación es excelente para las personas que necesitan producir una lección rápidamente, pero las opciones de DemoAir para capturar la pantalla de Netflix son demasiado restringidas. Puedes utilizar el grabador de pantalla en línea DemoAir si no quieres instalar el software, pero aún necesitas un grabador de pantalla gratuito. Simplemente, ve a la página de DemoAir mencionada anteriormente, haz clic en Iniciar grabación y elige la fuente de audio. Después de eso, puedes comenzar a grabar. Después de pausar la película, puedes descargarla directamente a tu computadora. Eso es todo lo que hay que hacer. El video, sin embargo, se descargará en formato WebM. Como resultado, si quieres un formato diferente, deberás encontrar un convertidor de video. Los usuarios también pueden acercar y alejar una sola escena en un programa de Netflix para enfatizar momentos clave. A esta explicación le sigue una instrucción paso a paso sobre cómo grabar Netflix en Mac usando DemoAir.
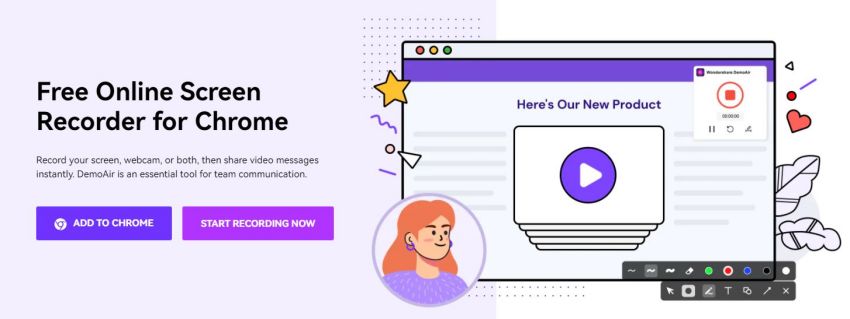
Características principales
Hay muchas características maravillosas que te obligarán a probar este Grabador de pantalla en línea gratuito al menos una vez, antes de agregarlo a la lista de grabadores de pantalla que no cumplen con sus afirmaciones.
Interfaz
El diseño claro y limpio de la herramienta en línea gratuita ayuda a los usuarios a comprender completamente los parámetros responsables de la grabación de pantalla de alta calidad, lo que la hace fácil de usar y fácil de usar para principiantes.
Captura de pantalla
El programa te permite grabar el audio de un video que ahora se está reproduciendo en la pantalla de tu computadora. También puedes grabar video y audio a través de una webcam, así como audio desde un micrófono externo.
Elige parámetros específicos
La grabación de pantalla se puede realizar de varias maneras, todo dependiendo de tus preferencias, como seleccionar la pantalla completa o una sección particular de la PC antes de comenzar a grabar.
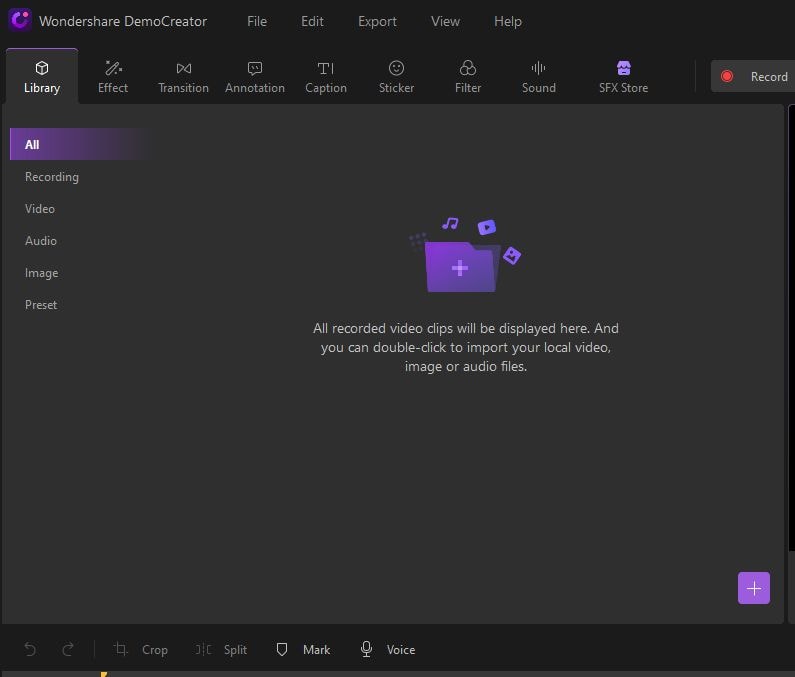
Formatos de video
El grabador de pantalla en línea gratuito de DemoAir te permite guardar videos grabados en una variedad de formatos, incluidos MP4, FLV, WMV, MOV, AVI, entre otros.
Carga y comparte los videos
Puedes usar la aplicación para subir instantáneamente tus películas en YouTube, Dropbox y Google Drive, así como compartirlas en otras redes sociales.
Pasos para Grabar Netflix con DemoAir
Como sugiere el nombre de la herramienta, es un programa gratuito de Internet que no necesita que descargues ningún software o aplicación. Aquí, te daremos una explicación paso a paso de cómo funciona el grabador, para que sepas qué esperar la próxima vez que lo utilices.
Activa la extensión
Para grabar Netflix en resolución 1080p, primero debes abrir la aplicación DemoAir en el navegador web de tu Mac. Luego, regresa a DemoAir y configura la grabación abriendo tu cuenta de Netflix.
Configuraciones para el video
Luego puedes elegir la parte de la pantalla que quieres capturar. Puedes modificar los parámetros específicos para adaptarlos a tus preferencias. También puedes cambiar las configuraciones de audio, la velocidad de fotogramas y los formatos de video desde aquí.
Comienza la grabación
Cuando estés satisfecho (a) con la configuración, haz clic en el botón de color rojo para comenzar a grabar tu pantalla. Si no está satisfecho (a), puedes detener la película o incluso borrarla y reanudar la grabación. Después de eso, abre la pestaña de Chrome haciendo clic en la opción Iniciar grabación. Hay una pestaña de Netflix y una grabadora de pantalla DemoAir debajo de esta pestaña. Para comenzar, ve a la pestaña de Netflix y elige la opción Compartir y opciones.
Detén y finaliza la grabación
Finalmente, presiona el botón de parada para terminar la grabación. El botón está en la esquina superior derecha de la ventana. Para guardarlo en tu dispositivo, haz clic en la opción de descargar y editar MP4 una vez que hayas terminado. Cuando hayas terminado de grabar, usa el botón de detener para guardar el video. También puede subir esta película en tu sitio preferido, como YouTube, Vimeo o Dropbox.
AceThinker Free Online Screen Recorder
Diseñar tu objetivo de grabación de pantalla hará que sea más fácil ver cómo AceThinker Free Screen Recorder puede ayudarte a alcanzar tus objetivos. AceThinker Free Screen Recorder es sin duda una de las opciones de software de transmisión de pantalla gratuitas más sorprendentes que estén disponibles, ya sea que el cliente esté buscando crear contenido interactivo o tareas educativas simples para los espectadores de Internet. AceThinker screen grabber pro, la versión de escritorio, te permite grabar en pantalla la presentación mientras usas el marco de sonido, el receptor o ambos. A pesar de ser un dispositivo basado en la web, funciona de manera brillante con funciones adicionales para mejorar las imágenes grabadas. Es un servicio gratuito basado en la web que puedes usar para grabar Netflix directamente desde tu computadora Mac o Windows. Puedes usarlo para grabar toda tu pantalla o para resaltar la región de tu pantalla donde se está reproduciendo la película o el programa de Netflix.
El grabador de pantalla AceThinker es una solución de medios mixtos con todas las funciones para usuarios de escritorio. Esta es una herramienta integral que funciona como convertidor, editor y descargador de videos, todo en uno. Cuando se trata de la mejor opción para una grabadora de pantalla basada en Internet, AceThinker Free Online Screen Recorder está en la parte superior de la lista. Es un dispositivo muy básico que no requiere que instales ningún software o aplicación de terceros. Debido a que es una herramienta de Internet gratuita, necesitará una asociación web decente para funcionar bien. Puedes capturar y grabar fácilmente la pantalla completa de tu PC o dispositivo, así como elegir el área del programa que quieres grabar. También es bastante ligero y ocupa muy poco espacio para funcionar. Con AceThinker, puedes capturar en pantalla una cantidad ilimitada de grabaciones.
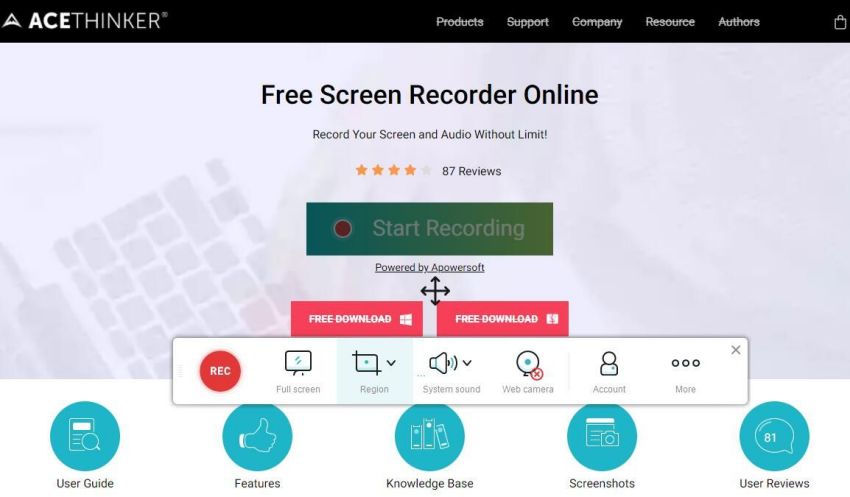
Paso 1: Navega al sitio web de AceThinker
Para comenzar, inicia tu software y ve al grabador de pantalla gratuito AceThinker, donde se te pedirá que descargues el lanzador por primera vez. Haz clic en Descargar lanzador, luego introdúcelo y regresa a la página web de AceThinker una vez que haya terminado de descargarse.
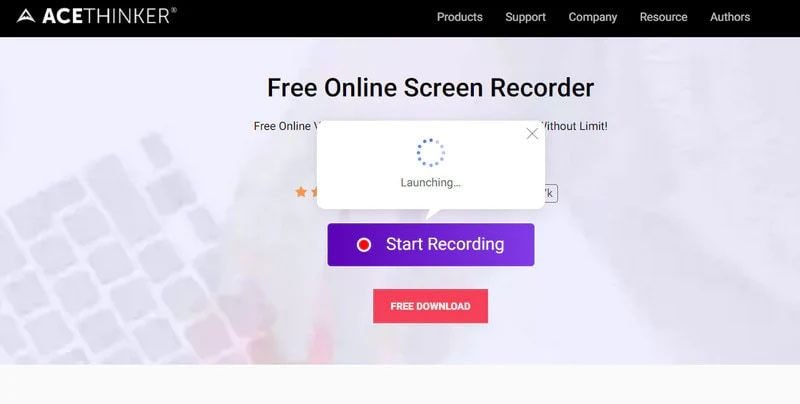
Paso 2: Configuración de vídeo
Luego puedes elegir la ubicación de la pantalla que deseas capturar. Puedes modificar los parámetros particulares según tus preferencias. Aquí también puedes actualizar la configuración de sonido, la velocidad de contorno, los diseños de video, etc.
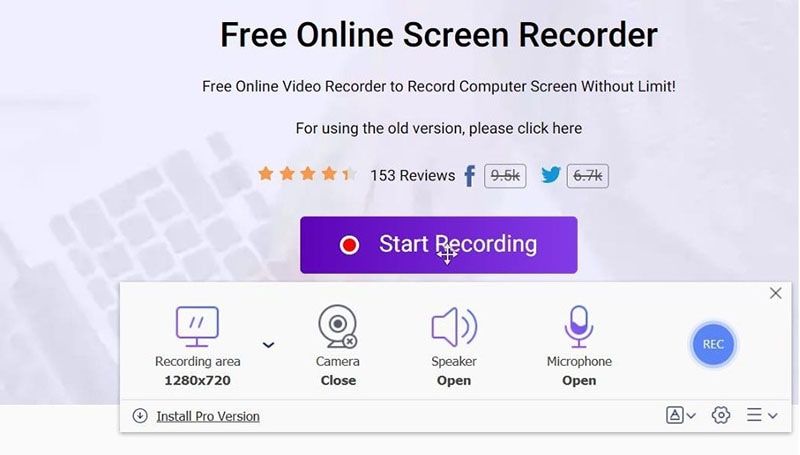
Paso 3: Comienza/Completa la grabación
Cuando estés satisfecho (a) con la configuración, haz clic en el botón sombreado en rojo para comenzar a grabar. Si no estás satisfecho (a) con el video, puedes pausarlo o incluso eliminarlo y reanudar la grabación. Finalmente, una vez que hayas completado la grabación, presiona el botón de detener para guardar el video. También puedes compartir esta película en tu plataforma favorita, como YouTube, Vimeo o Dropbox.
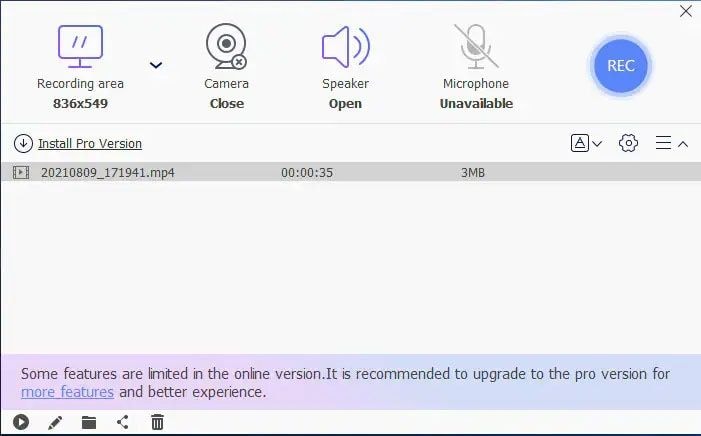
Parte 5. Preguntas frecuentes relacionadas
- ¿Es posible grabar en pantalla películas de Netflix?
Netflix no se puede grabar en teoría. Cuando se trata de grabar la pantalla de Netflix, siempre existe la cuestión de si es legal o no. En la mayoría de los casos, el término "ilegal" se utiliza para denotar una infracción de la ley penal. Grabar y ver obras con derechos de autor para uso personal en lugar de objetivos comerciales no se considera una violación de derechos de autor, según la regulación. Sin embargo, no estás infringiendo la ley si grabas Netflix para visualización personal en dispositivos personales. Como era de esperar, los principales servicios de transmisión directa como Netflix, Hulu y Spotify, por nombrar algunos, no te permitirán grabar ninguna de sus películas o series, como se indica en sus acuerdos de términos de servicio (TOS). Esto se debe a que cobran cuotas de membresía mensuales a los consumidores, por lo que se supone que no debes ver sus películas a menos que seas un modelo (a) contratado (a).
- ¿Cómo puedo guardar Netflix en una unidad USB?
El micrófono USB debería ser fácil de configurar, ya que es probable que sea un dispositivo plug-and-play que tu PC configurará automáticamente. El uso de un amplificador USB externo te brindará un sonido mucho más limpio y enfocado en tu voz. Hay mucho que mirar. Si agregas un amplificador externo de Netflix, tendrás una configuración que puede grabar registros de Netflix y cursos de video. Aunque el programa de la cámara es simple, te permite suficiente control sobre el centro, la apertura y la calidad del video. Al realizar un escaneo en tu dispositivo para ver si está infectado, puedes identificar rápidamente virus y otras amenazas de seguridad y evitar que se propaguen. Ve a Configuración, busca la página Actualizaciones y seguridad y luego haz clic en ''Escanear ahora'', en una PC con Windows 10. Puedes usar tu paquete de software de seguridad o descargar un producto antivirus confiable para obtener un resultado.
- ¿Por qué querrías grabar películas y episodios de Netflix?
Netflix no te permite descargar todas sus películas y series de TV. Solo puedes grabar películas y series de TV que no estén autorizadas para descargar, si quieres guardarlas en tu computadora o disco duro para verlas sin conexión. Debido a que Netflix no permite descargar videos en Mac, los usuarios de Mac pueden encontrarse en un escenario más incómodo. Como resultado, la única forma de descargar videos de Netflix en una Mac es grabarlos. Incluso si tienes acceso para descargar algunas películas de Netflix, solo puedes verlas en la aplicación de Netflix, otros jugadores no podrán abrir los archivos de video. En una PC con Windows, encontrarás solo un puñado de archivos irreconocibles en la carpeta de descarga de Netflix, pero en los teléfonos móviles, las películas descargadas de Netflix se almacenan a menudo en formato Nfv, que no se puede reproducir con regularidad.


David
chief Editor