Cómo Grabar la Pantalla en el iPhone 11
La grabación de pantalla en el iPhone, en algunos casos llamada captura de pantalla, es un componente que le permite grabar video y sonido, reproduciendo la grabación en el iPhone. Si necesita grabar la pantalla de su iPhone 11, no necesita molestarse con una extraordinaria aplicación de grabación de pantalla o un software de captura de sonido. Apple ofrece una herramienta gratuita para iOS y iPad OS que puede agregar al Centro de Control de su iPad o iPhone para grabar la pantalla con sonido. Le diremos la mejor manera de cómo hacer su grabación de pantalla en el iPhone 11 y potenciar la grabación de pantalla en su Centro de Control, y cómo puede grabar la pantalla en el iPhone 11.
La grabación de pantalla en el iPhone ha sido factible durante un período casi tan antiguo como el propio iPhone. Aun así, es cualquier cosa menos una PC y enlaces y software externo. No importa si está grabando la pantalla en un iPhone 11. Una grabación de la pantalla del iPhone grabará el sonido interno de forma natural si el timbre de su iPhone 11 está activado. También puede grabar su voz durante la grabación de pantalla. ¿Qué tal si comenzamos con cómo agregar grabación de pantalla en el iPhone 11 con sonido o sin sonido, incluidos los sonidos del sistema y los sonidos externos? Aquí están las soluciones generalmente apropiadas que ha estado buscando.
Parte 1. Cómo Grabar la Pantalla en el iPhone 11
Aunque la grabación de pantalla es simple, debe hacer que la configuración sea accesible en su Centro de Control. Para habilitar la grabación de pantalla, vaya a Configuración > Centro de Control > Personalizar Controles y seleccione el símbolo (+) cerca de Grabación de Pantalla. Ahora debería aparecer un símbolo de Grabación de Pantalla en su Centro de Control, al cual puede acceder deslizando hacia arriba desde la parte inferior de la pantalla o deslizando hacia abajo desde el borde superior derecho en caso de que tenga un iPhone de la serie 11.
Paso 1. Ve a la pantalla donde quieres comenzar a grabar.
Paso 2. Deslice el dedo hacia abajo desde la esquina superior derecha de la pantalla para desplegar el Centro de Control.
Paso 3. Toque el botón Grabar como se muestra en la imagen siguiente:

Paso 4. Después de una cuenta regresiva de tres segundos, el botón Grabar se podrá rojo y registrará todo lo que haga, incluso si cierra el Centro de Control. Sabrá que todavía está grabando porque el temporizador, que se muestra en la esquina superior izquierda, estará en rojo.
Paso 5. Abra el Centro de Control y toque el botón Grabar que tiene una forma redondeada roja, o toque la barra de estado roja en la parte superior de la pantalla y toque Detener.

Paso 6: Una vez que haya realizado la grabación en el iPhone 11, recibirá una pequeña notificación que lo alertará de que la grabación de la pantalla se grabó exitosamente. El video de grabación de pantalla capturado aparecería en la aplicación Fotos del Rollo de Cámara como cualquier otro video, imagen o captura de pantalla grabado recientemente, excepto, por supuesto, la grabación de la pantalla en sí.
Parte 2. Cómo Grabar la Pantalla y el Audio Externo en el iPhone 11
Apple ha hecho de la grabación de pantalla una interacción verdaderamente básica. Simplemente abra el Centro de Control y toque el símbolo de Grabación de Pantalla. Es un círculo blanco con un anillo giratorio alrededor. En el caso de que necesite agregar sonido a la grabación de su pantalla, las cosas son algo únicas. Presione el símbolo de Grabación de Pantalla con un factor de presión adicional (a través de 3D Touch) para opciones adicionales. Aparecerá un menú emergente en el centro de la pantalla y puede presionar el símbolo de Audio del Micrófono, seguido del botón Iniciar Grabación, para echar todo a andar.
Para iniciar una grabación, abra su Centro de Control deslizando hacia arriba desde la parte inferior de su pantalla. Una vez que lo haya agregado, el botón Grabación de Pantalla estará en la esquina inferior izquierda.
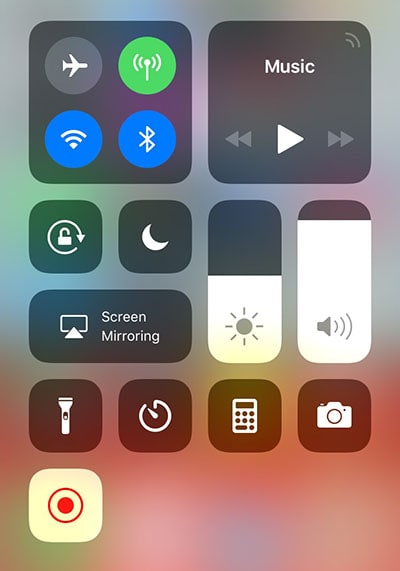
Cuando comience una grabación, verá una opción debajo del botón Iniciar Grabación para activar o desactivar el audio del micrófono. Toque el botón para encender el audio antes de comenzar a grabar.

El botón del micrófono se podrá rojo cuando usted grabe, lo que indica que se está capturando el audio. Para finalizar su video, presione - lo adivinó - Detener Grabación.

Las grabaciones de pantalla se guardan en su Rollo de Cámara, como todo lo demás. Diríjase a la aplicación Fotos para ver y recortar su grabación.

Una cosa que hace la grabación de pantalla, es poner una franja roja en la barra de estado en la parte superior de la pantalla, lo cual es inevitable ya que sirve para recordarle que la grabación de pantalla está activa. Sin embargo, si desea eliminarlo, hay algunas aplicaciones de recorte de video que puede usar, solo tenga en cuenta que también perderá la barra de estado.
Parte 3. Cómo Grabar iPhone 11 con QuickTime Player
En caso que desee capturar y grabar la pantalla de un iPhone, iPad o contacto de iPod, definitivamente puede hacerlo gracias a QuickTime, la aplicación de video que acompaña a cada Mac. Esto ofrece una respuesta sencilla para grabar la pantalla de un dispositivo iOS para demostraciones, presentaciones, ejercicios instructivos y mucho más, y es sorprendentemente fácil de usar. Esto le brinda un mejor registro y elimina el indicador rojo. También tiene la ventaja adicional de ajustar la intensidad de la señal, el tiempo y los avisos de la batería, para que no aparezcan y distraigan si desea editar su video. Estos son los pasos simplificados para hacerlo:
Paso 1. Haga una Conexión
Conecte su iPhone o iPad a su Mac a través del cable Lightning y abra el reproductor QuickTime
Paso 2. Comience Nueva Grabación
Haga clic en Archivo y luego seleccione "Nueva Grabación de Película"

Paso 3. Personalice la Grabación
Aparecerá una ventana de grabación con el nombre de su iPhone. Haga clic en la pequeña flecha del menú desplegable frente al botón de grabación, luego seleccione su iPhone o iPad
Paso 4. Configure la Fuente de Grabación
Seleccione el micrófono de su iPhone si desea grabar música/efectos de sonido
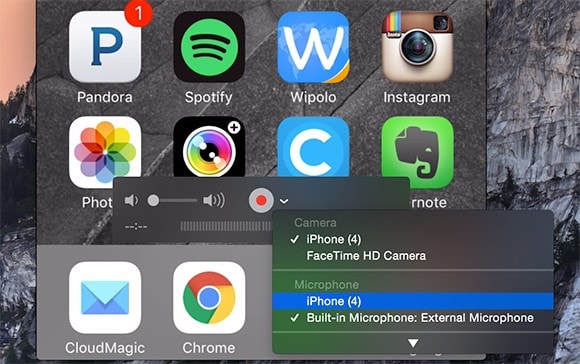
Paso 5. Inicie/detenga la grabación
Haga clic en el botón Grabar. Ahora realice las tareas en su dispositivo iOS que desea grabar. Una vez hecho esto, toque el botón de detener y guarde el video.
Los usuarios de Mac de larga data, pueden consultar cómo grabar la pantalla en el iPhone 11, ya que también es posible grabar la pantalla de Mac con QuickTime, una característica útil que ha estado disponible en OS X durante mucho tiempo. Sin embargo, la familiaridad de esta función en la interfaz de los programas asociados a la grabación iOS, es mucho más reciente y no es sino una característica útil de la grabación en el iPhone 11 que a menudo se ignora. Hay hasta una función de registro de sonido implícita en QuickTime en caso de que solo quieras captar algo de sonido, incluso el sonido del micrófono del dispositivo iPhone o iPad.


David
chief Editor