Cómo grabar programas de televisión en línea
Para los "millennials", el mundo se ha transformado como ellos vieron, y el mayor cambio que presenciamos es el de los avances tecnológicos y la industria del entretenimiento. Ya pasó la época en que el único entretenimiento que teníamos era a través de la televisión por cable o por antena parabólica. Ahora contamos con una serie de plataformas OTT que ofrecen millones de horas de contenidos accesibles directamente en nuestros televisores, portátiles y teléfonos inteligentes. La opción de grabar TV en directo que teníamos en los aparatos de vídeo ha desaparecido, y si quieres grabar TV online, tendrás que encontrar la solución adecuada.
Estas plataformas OTT han dificultado bastante el proceso de grabación; sin embargo, no hay nada de lo que debas preocuparte. Estamos aquí para ofrecer algunas opciones que usted puede ir para en caso de que desee guardar su serie de televisión favorita fuera de línea. Estas aplicaciones te darán la opción de descargarla, pero se guardará en la propia aplicación y no habrá opción de compartirla con otros.
1. La mejor forma de grabar programas de TV online
Hay varios métodos que usted encontrará, y entre ellos, el mejor que usted conseguirá es Wondershare DemoCreator. La aplicación es bastante rica en características y obtendrá una gran cantidad de opciones que le ayudarán a obtener los resultados exactos que desea.
El panel de control que obtendrás es muy intuitivo, y también dispondrás de un editor integrado que te permitirá retocar el vídeo grabado para darle un aspecto profesional. En esta sección, vamos a apuntar los pasos que deberás seguir para grabar los programas de TV y las películas.

¿Cómo grabar?
- Al iniciar la aplicación, ésta te dará la bienvenida con un panel compacto con dos opciones: a) Nueva captura, b) Editor de vídeo. Para iniciar la nueva grabación, tendrás que optar por la primera opción.
- Te ofrecerá otro panel de control que albergará una plétora de opciones que tendrás que configurar antes de pulsar el botón Grabar. Podrás configurar el área de la pantalla y la resolución con la que quieres grabar.
- Junto a él, habrá opciones relacionadas con la activación del micrófono, la webcam y los sonidos del sistema. También habrá una casilla de verificación que puedes activar para habilitar la herramienta de lápiz y poder hacer anotaciones mientras grabas.
- Una vez configurados todos los parámetros, inicia la aplicación desde la que quieres grabar y pulsa el botón Grabar. DemoCreator le dará un buffer de 3 segundos para iniciar la grabación. Los usuarios también podrán utilizar las teclas de acceso rápido para controlar la grabación. Para parar/arrancar, la tecla de acceso rápido es F10, y pulsa F9 para pausar/reanudar.
2. Grabar TV con OBS
Aunque la aplicación antes mencionada es muy rica en funciones y ofrece una amplia gama de herramientas de edición para dar lo mejor de sí misma en términos de calidad. Es una herramienta de pago y no todo el mundo la va a utilizar. Los creadores o las personas que buscan obtener una versión gratuita, tenemos la opción perfecta para usted.
Open Broadcast Software es una plataforma de código abierto que está cargada de funciones avanzadas y también tendrás la opción de streaming. La herramienta será el mejor en términos de grabar TV en vivo en línea gratis, sin embargo, hay una cosa que usted necesita para tener en cuenta. La interfaz que obtendrá aquí es bastante complicada, y un principiante tendrá dificultades para encontrar su camino a través de ella.

¿Cómo grabar?
Nos llevaría dedicar un artículo completo a las características y opciones que ofrece. Vamos a apuntar los pasos que debes seguir para empezar a grabar a través de OBS.
- Inicia la aplicación y, como es un poco pesada, puede tardar un par de minutos en abrirse en función de las especificaciones de tu sistema. La aplicación te dará la bienvenida con un panel de control repleto de opciones.
- Aparecerá la pestaña Escenas y fuentes. Aquí, los usuarios tendrán que añadir la ventana como la fuente en la que se está ejecutando el programa/la TV en directo. También puedes añadir escenas, pero como el propósito es sólo mantener la grabación guardada, no necesitas hacerlo.
- El siguiente conjunto de opciones está relacionado con el audio. Puedes ajustar o activar/desactivar los sonidos del micrófono/sistema. También podrás utilizar un micrófono externo para mejorar el sonido en caso de que quieras añadir comentarios.
- A la derecha, podrás ajustar varias opciones en función de tus necesidades. La pantalla negra le mostrará la vista previa de la pantalla grabada.
- Una vez configurados todos los ajustes y parámetros, es hora de pulsar el botón Iniciar grabación. Comenzará a grabar el escritorio después de 3 segundos. También podrá transmitir los contenidos en línea para su audiencia.
3. Grabar TV con CamStudio
Si buscas una aplicación intuitiva para satisfacer tus necesidades de grabación, tenemos la opción perfecta para ti. Suponemos que estás aquí para encontrar la herramienta adecuada que pueda proporcionarte una sesión de grabación de alta calidad. Habrá ocasiones en las que necesitarás guardar un episodio o una película para verla sin conexión con tus amigos y familiares. CamStudio es una herramienta repleta de funciones que hará que todo el proceso de grabación sea bastante sencillo y fácil. La aplicación no es sólo un grabador de TV online, sino que también te ofrece funciones como añadir subtítulos y anotaciones.

¿Cómo grabar?
Veamos la guía que te guiará por el proceso de grabación.
- Una vez descargada e instalada la aplicación en tu ordenador, haz doble clic para iniciarla y te dará la bienvenida con un panel de control compacto.
- Si quieres entrar directamente en el proceso de grabación, tendrás que hacer clic en el botón Archivo, y encontrarás las opciones relacionadas. Justo al lado de Archivo, aparecerá el botón Región. Le permitirá seleccionar el área que desea grabar. También puede seleccionar una ventana concreta.
- La siguiente pestaña de Opciones es donde tendrás un montón de herramientas para activar/desactivar para que consigas grabar como quieras. Hay un menú desplegable debajo de las Opciones de vídeo que debe cruzar. El compresor debe ser el CamStudio Lossless Codec v1.5. Asegúrate de que la calidad está ajustada a 100.
- También debes ir a las Opciones del Cursor y asegurarte de que está en Ocultar Cursor para que no siga apareciendo mientras se graba la película.
- Ten preparada la pantalla que quieres grabar, y una vez configurados todos los parámetros, deberás pulsar el botón Grabar, se mostrará la configuración de la grabación que se está realizando.
- Justo al lado del botón de grabación, también tendrás los botones de pausa y parada.
4. Utiliza FreeCam para grabar TV
Los usuarios que están buscando una aplicación de grabación de pantalla que les puede ayudar en la grabación de su programa favorito o si usted está tratando de crear una guía para su audiencia en línea, el FreeCam es una de las mejores herramientas para conformarse. El contenido que estás grabando debe estar en alta resolución, y la aplicación te permite seleccionar el área de grabación junto con la resolución. La interfaz que obtendrá aquí es bastante intuitiva, y encontrará todas las funciones en un sencillo panel de control.

¿Cómo grabar?
Ahora, sin más preámbulos, vamos a sumergirnos en los pasos que tendrás que seguir para utilizar el grabador de video tv online de forma eficiente.
- Al iniciar la aplicación, ésta te dará la bienvenida con una serie de controles que básicamente te permitirán ajustar todos y cada uno de los pequeños detalles de la sesión de grabación.
- Haga clic en la opción Nueva Grabación, se le pedirá que confirme si desea iniciar una nueva sesión de grabación. Pulsa Sí. En la parte inferior izquierda, te ofrecerá un centro de control que te permitirá interactuar con la grabación mientras está activada. También habrá un menú desplegable para seleccionar la resolución.
- También habrá una herramienta de selección que podrás arrastrar desde las esquinas para configurarla según las necesidades. También habrá un icono de engranaje en el que puedes hacer clic para configurar algunos ajustes más.
- Te dará una casilla para activar los sonidos del sistema, y te recomendaríamos desactivar la entrada de micrófono para una grabación de vídeo sin interrupciones. Junto con ello, también habrá la opción de configurar las teclas de acceso rápido. Una vez finalizada la grabación, pulse la tecla de acceso directo configurada.
- Te llevará a una nueva ventana en la que tendrás un editor integrado para retocar algunas cosas de la grabación y darle un aspecto más pulido.
5. Usar ScreenRec para grabar programas de TV
Añadiendo otra opción a la lista de grabadores de pantalla gratuitos, te presentamos ScreenRec. La aplicación tiene bastantes funciones y, si además vas a añadir un comentario o una reacción a ese episodio/película en concreto, ScreenRec te dará la opción de añadir imágenes de la webcam y voz en off.
Puedes utilizar un micrófono y una cámara externos para mejorar la calidad. Aunque es una herramienta gratuita, no añadirá ninguna marca de agua en el resultado final, y además podrás grabar todo el tiempo que quieras.
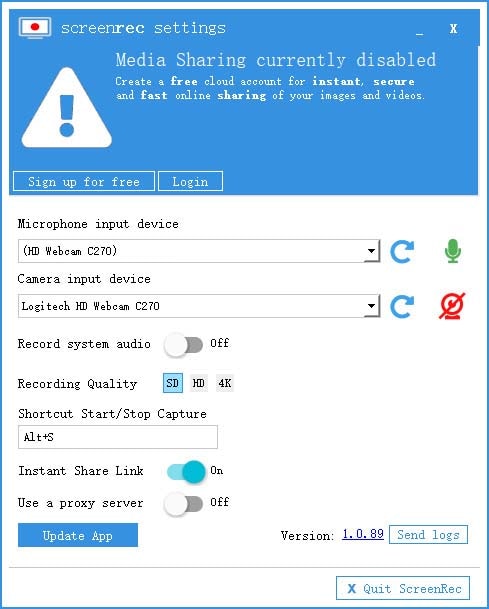
¿Cómo grabar?
- Inicie la aplicación y el cuadro de diálogo que aparecerá le ofrecerá algunos ajustes básicos para configurar. Te dará las opciones desplegables para seleccionar la cámara/micrófono preferido.
- También podrás activar/desactivar el audio del sistema. Junto a ella, selecciona la calidad en la que prefieres grabar el contenido.
- El cuadro de diálogo también te permitirá crear un acceso directo para iniciar/detener la grabación. A continuación, deberás hacer clic en el botón Iniciar sesión para poder acceder a las grabaciones desde su servidor.
- Una vez iniciada la sesión, pulsa el botón Salir de ScreenRec. Ahora, inicia la aplicación de nuevo, y obtendrás un centro de control compacto a la derecha de la pantalla.
- El icono de la cámara es el botón que tendrás que utilizar para capturar la pantalla. El botón de la videocámara te permitirá grabar la pantalla, y tendrás que arrastrar y soltar la zona para seleccionar el área de grabación. Comenzará a grabar en 3 segundos. Puede pulsar Detener una vez finalizada la sesión.
En la lista de "aplicaciones de grabación de TV online para Android", Windows o iOS, estas son las pocas aplicaciones que te resultarán fáciles de usar. El mejor que vamos a recomendar a conformarse con es el Wondershare DemoCreator, que es una aplicación de pago. Las características que usted conseguirá aquí valen totalmente el dinero que usted está pagando para comprar la licencia. También hay una versión gratuita que puedes utilizar, pero añadirá una enorme marca de agua en el archivo una vez que lo exportes al almacenamiento local. Entre las aplicaciones gratuitas, FreeCam es la mejor opción, ya que incluye un editor integrado.


David
chief Editor