Cómo grabar una presentación de PowerPoint con audio y video en Windows y Mac
Quizá tengas que grabar tu presentación en forma de video o quizá para tus estudios, necesites crear un video de presentación de diapositivas ya sea para tus compañeros del colegio, trabajo o demás. Esta es una ayuda para que puedas hacer un video con sonido en tu computadora con Windows 11/10. Un video de presentación es un espectáculo de imagen y sonido en el que cada diapositiva se muestra durante un tiempo determinado. Suponiendo que necesites hacer una presentación de video con voz superpuesta grabada, puedes hacer referencia a este detallado instructivo. A continuación, vamos a hablar de las diversas maneras de hacer una presentación de video con retrato de sonido en tu PC con Windows 11/10, además de grabar audio en PowerPoint Windows 10. Puedes hacer un video de PowerPoint con voz utilizando la opción Añadir Audio/Grabar Audio en Microsoft PowerPoint.
Generalmente, estudiantes y expertos de diversos campos utilizan Microsoft PowerPoint en todas partes del mundo. Mientras mejor seas haciendo presentaciones, mejores posibilidades tendrás de transmitir la idea. Desde nuestra perspectiva de aprendices, y como expertos, hemos comprendido que cuanto mejores sean tus habilidades para hacer espectáculos, mejores serán las probabilidades de salir victorioso. Mediante esta guía para grabar presentaciones de PowerPoint con audio, serás capaz de grabar tu voz en la presentación de diapositivas y, posteriormente, guardar el video PowerPoint en los formatos de video WMV o MP4. Además, hay algún otro software externo que te permite hacer introducciones de video PowerPoint con retratos de voz. Te mostraremos paso a paso como grabar una presentación de PowerPoint con audio en Windows 10, los cuales puedes consultar para aprender por tu cuenta.
Parte 1. Cómo agregar audio a una presentación de PowerPoint durante la grabación
PowerPoint dispone de una grabadora incorporada que te permite filmar tu presentación con el reproductor y una entrada de cámara (Office 365), o simplemente tu pantalla. Puedes usar Microsoft PowerPoint para hacer introducciones en formato de video incluyendo tu voz sobrepuesta. En PowerPoint, puedes grabar sonido de representación o incluso añadir un documento de sonido actual a una presentación y después cambiar la presentación a una grabación de video con tu sonido. Veamos cómo.
Paso 1: Iniciar PowerPoint e insertar los archivos multimedia
De entrada, ejecuta la aplicación Microsoft PowerPoint en tu computadora. Luego, abres un PPT, PPTX o cualquier otro documento de presentación o haces una nueva presentación sin ninguna elaboración. Este artículo de soporte de Microsoft Office abarca la estrategia para Office 365, adaptaciones anteriores de Windows, Mac OS y PowerPoint en la web. Esta opción se encuentra en la pestaña "Presentación de diapositivas", en "Grabar presentación de diapositivas". El sonido de las introducciones de PowerPoint se corta mientras evolucionan las diapositivas, por lo que hay que esperar un poco antes de pasar a la diapositiva siguiente.
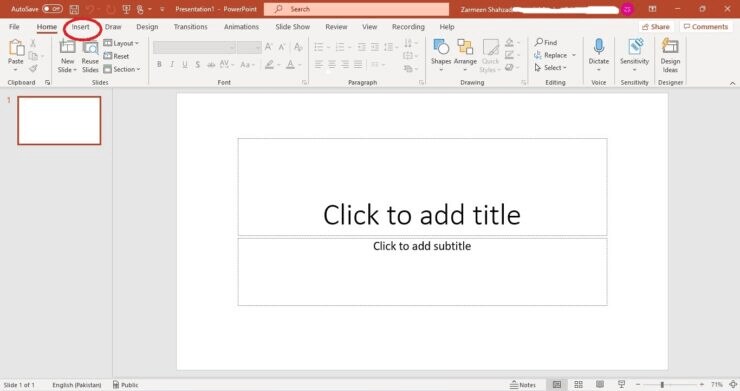
Paso 2: Agregar archivo de audio
Si necesitas grabar algo que no está en PowerPoint, puedes grabar una parte de tu pantalla pulsando en la pestaña "Adición" y eligiendo "Grabación de pantalla". En este momento, selecciona una diapositiva a la que necesites añadir o grabar una representación sonora y accede a la pestaña Insertar. Haz clic en la opción Medios > Audio > Grabar audio. Si tienes una imagen de sonido guardada en otro documento de sonido, utiliza la opción Audio > Audio en Mi PC.
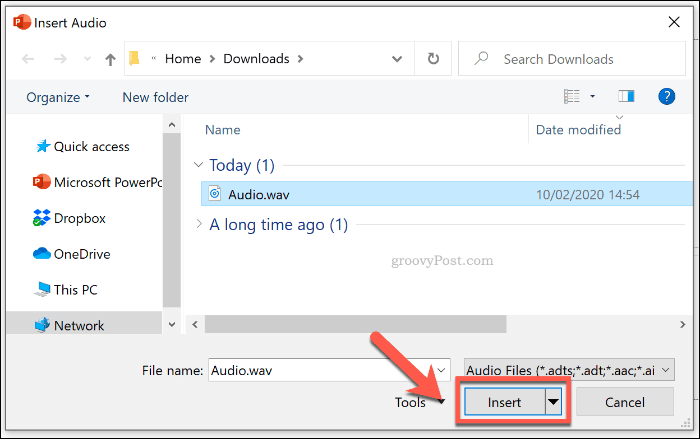
Paso 3: Configurar el menú de reproducción
Luego, graba el sonido utilizando tu micrófono; pulsa sobre el botón de grabación y cuando hayas terminado, haz clic en el botón de stop y pulsa la opción OK. De esta manera se agregará un componente de representación sonora a la diapositiva. En la pestaña Reproducción, puedes elegir la representación sonora y, después, modificar algunas opciones de sonido. Se puede gestionar el sonido, introducir el intervalo de desenfoque, ajustar el volumen, hacer un sonido circular, seleccionar la ocasión de inicio y modificar algunos ajustes más.
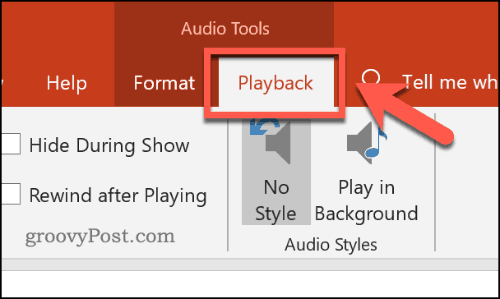
Paso 4: Guardar con el formato deseado
Desde ese punto en adelante, puedes grabar representaciones o añadir sonido a cada una de las diapositivas de una presentación. Cuando hayas terminado, tienes que guardar el programa en un diseño de video. Puedes ir al menú Archivo y seleccionar la opción Exportar. Después, haz clic en la opción Crear un video y selecciona la calidad del video. Del mismo modo, asegúrate de que la opción Utilizar tiempos grabados y narración está seleccionada. Por último, selecciona un diseño de grabación de resultados de MP4 y WMV para guardar el espectáculo de video.
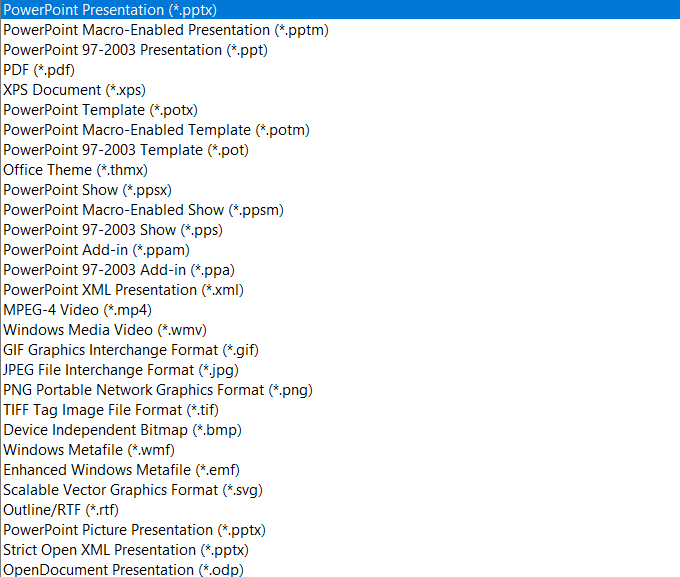
Parte 2: Cómo agregar audio a una presentación PPT en PowerPoint para MacOS
PowerPoint 365 para Mac te permite trabajar con diferentes formatos de sonido como MP3, AIFF o WAV. Por supuesto, los sonidos incrustados se instalan en todo momento dentro de tu espectáculo, aunque tienes la opción de conectarte a los archivos de sonido en lugar de tener que superponerlos. La opción por defecto tiene una o más caras, dado que no necesitas estresarte porque los documentos conectados se pierdan o se extravíen. Por otro lado, esta conducta puede ampliar el tamaño de los documentos. Dicho esto, sigue siendo una buena costumbre guardar los documentos de sonido en un sobre similar en el que puedas guardar tu video de presentación de diapositivas de PowerPoint 365, incluso antes de haberlos unido.
No importa si estás haciendo una presentación para el trabajo, la escuela o para uso individual, PowerPoint es un programa extraordinario y fácil de utilizar. Pese a ello, una parte de los clientes menos informados pueden tener dificultades para encontrar la forma de realizar tareas específicas con PowerPoint, como incluir sonido y voz superpuesta. Sin lugar a dudas, se puede añadir también sonido a las presentaciones de PowerPoint utilizando macOS. El sonido, cuando se añade a una presentación de PowerPoint, puede ayudar realmente a elevarla y darle un toque de limpieza. PowerPoint contiene opciones en su interior que te permiten grabar y añadir sonido a tu presentación. Es la manera de dar voz a PowerPoint utilizando sus elementos inherentes.
Paso 1: Iniciar PowerPoint y consultar la selección de audio
Si quieres que PowerPoint lea una diapositiva o segmento específico una y otra vez (por ejemplo, si hay datos importantes que quieras resaltar), es mejor no grabar PowerPoint mientras lees toda la presentación. Teniendo todo en cuenta, puede que sea más inteligente grabar la voz superpuesta para cada diapositiva o área que lo necesite. Haz clic en Insertar-> Audio-> Grabar Audio-> lee PowerPoint a través de tu diapositiva específica
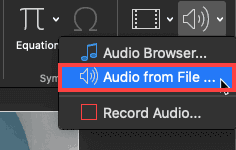
Paso 2: Insertar archivo de audio en PowerPoint
A tal efecto, haz clic en uno o voltea los acontecimientos en PowerPoint para reproducir tus diapositivas. En la esquina inferior izquierda de PowerPoint, tiene que haber un pequeño tornillo. Al pulsarlo, PowerPoint retrocede o avanza según lo programado hasta un punto específico de la presentación de diapositivas.
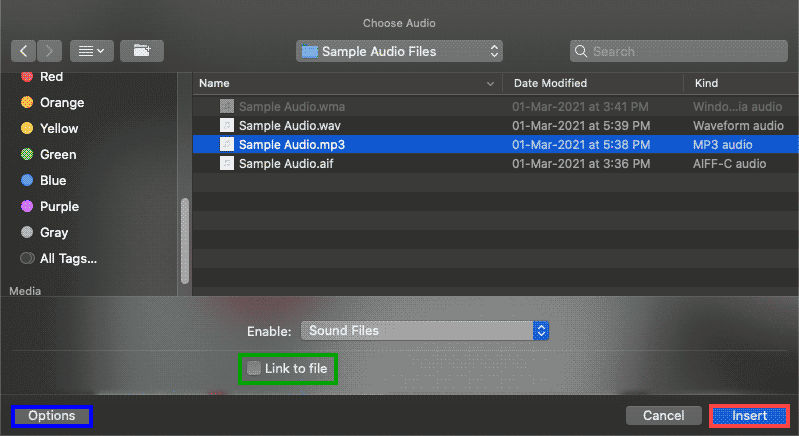
Paso 3: Configurar la presentación de diapositivas
Después de configurar PowerPoint con voz superpuesta, es importante que los clientes de PowerPoint revisen juntos los tiempos de sonido y las diapositivas antes de grabar una auténtica presentación de PowerPoint. Para ello, haz clic en "Presentación de diapositivas" en la barra de menú superior-> "Desde el principio" - > utiliza las teclas de los tornillos para explorar los tiempos de las diapositivas de PowerPoint y la voz en off-> pulsa la barra espaciadora o el botón Esc cuando hayas terminado.
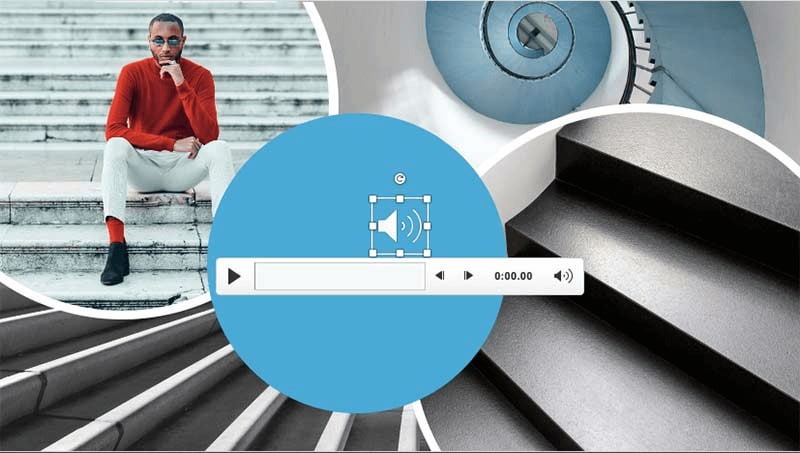
Paso 4: Configurar la reproducción
Los clientes de PowerPoint disponen de una gran capacidad para cambiar las opciones de reproducción de sonido de PowerPoint, tanto si se trata de cambiar la velocidad de la narración de PowerPoint, el nivel de volumen, rodear el sonido o reproducirlo a través de las diapositivas. Haz clic en Reproducción> y selecciona la opción que quieras. Puedes difuminar el sonido, rodear el breve fragmento interminablemente, recortarlo como prefieras, y eso es solo el principio.
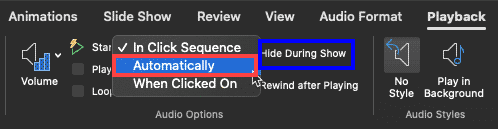
Paso 5. Subir y guardar la presentación
Una vez que estés satisfecho con la presentación de diapositivas en voz alta con la narración superpuesta, los usuarios de PowerPoint pueden decidir distribuir su presentación utilizando cualquiera de las opciones de distribución de PowerPoint. Esto permitirá a otros ver la presentación de diapositivas por completo o ver áreas específicas cuando se trabajó en PowerPoint con leer voz en off.
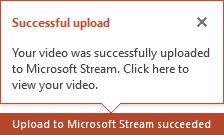
Parte 3: Método alternativo para grabar PowerPoint en Windows y MacOS
Seleccionar el grabador de pantalla adecuado y cordial para Windows 10 puede ser una tarea confusa, sobre todo cuando no se tiene la capacidad de los instrumentos actuales. A pesar de ello, lo que necesitas es un producto que no sea difícil de usar, rápido de instalar y que además funcione. Te explicamos la forma más eficaz de utilizar un grabador de pantalla gratuito para Windows 10, e incluso de ajustar las grabaciones que realices. Sigue este artículo para descubrir más acerca de Wondershare DemoCreator.
Pasos para grabar PowerPoint con DemoCreator
Vamos a la guía poco a poco de cómo se puede utilizar este producto para hacer relatos de pantalla libre dentro de tu marco de Windows 10 OS. Hemos aclarado la breve investigación de este producto en la progresión que sigue:
Paso 1: Instalar el software
El primer y más importante paso antes de sumergirnos en el uso de este grabador de pantalla es la descarga e instalación de esta práctica herramienta. Para descargar este software, sigue el enlace de abajo que puede llevarte a la descarga del archivo .exe de este software.
Una vez finalizada la descarga, es el momento de instalar esta obra maestra y, para ello, abre el archivo .exe descargado desde el explorador de archivos de Windows 10. Ahora se te pedirá que des acceso a tu Micrófono y Webcam, avanza dando acceso a esta herramienta.
Paso 2: Ajustar la configuración de captura
Cuando estés dentro del software, pulsa el botón Nueva Grabación que te llevará al grabador de pantalla de Wondershare DemoCreator. En el grabador de pantalla, te encuentras con muchas características de este software. Si quieres añadir las grabaciones de tu webcam, pulsa el botón Webcam integrada. Asimismo, tienes la opción de capturar el sonido y un archivo de audio adicional de tu escritorio. Para incluir tu micrófono por si acaso para capturar tu voz superpuesta, haz clic en el botón Mic como se indica a continuación:
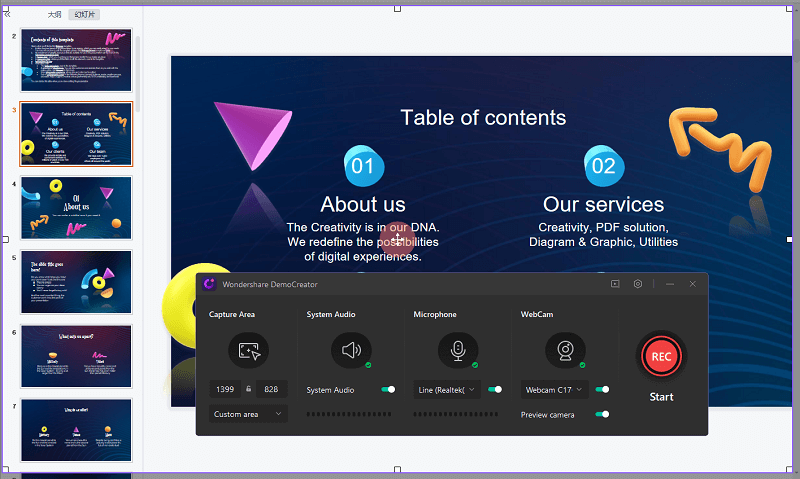
Lo mejor de este grabador es que te permite seleccionar la pantalla de ventana específica para tus grabaciones. Por ello, utilizando el menú desplegable, puedes dirigir esta grabadora a la pantalla específica que deseas grabar a través de este software.
Paso 3. Capturar la actividad de la pantalla en Windows 10
Si ya estás preparado, empieza con la grabación de pantalla PPT con audio. Tienes que iniciar la grabación de la pantalla de presentación de diapositivas de PowerPoint con la configuración personalizada, pulsa el botón con el círculo rojo situado dentro de la interfaz de grabación de la siguiente manera. Iniciará una cuenta regresiva hasta 3 lo cual te dará tiempo para prepararte. Asimismo, puedes pausar la grabación de la pantalla por si te acuerdas de los puntos que quieres incluir en tu video explicativo o de presentación. También puedes pulsar la tecla F9 del teclado para pausar la grabación de la pantalla PPT mientras estás en movimiento.
Paso 4. Editar el archivo PPT grabado
Una vez que termines con la grabación de pantalla de PowerPoint con Wondershare DemoCreator, te permite acceder a la grabadora de pantalla integrada de este software. Donde puedes hacer un sinfín de ediciones mágicas que pueden convertir tu grabación aburrida en un video impresionante y profesional que todo el mundo preferiría ver.
Con Wondershare DemoCreator, es posible añadir un gran número de transiciones a la grabación de PowerPoint directamente en la línea de tiempo. Dichos efectos de transición tienen un gran impacto en el video final. Se pueden agregar desde el botón Transición de la interfaz del software de la siguiente manera:
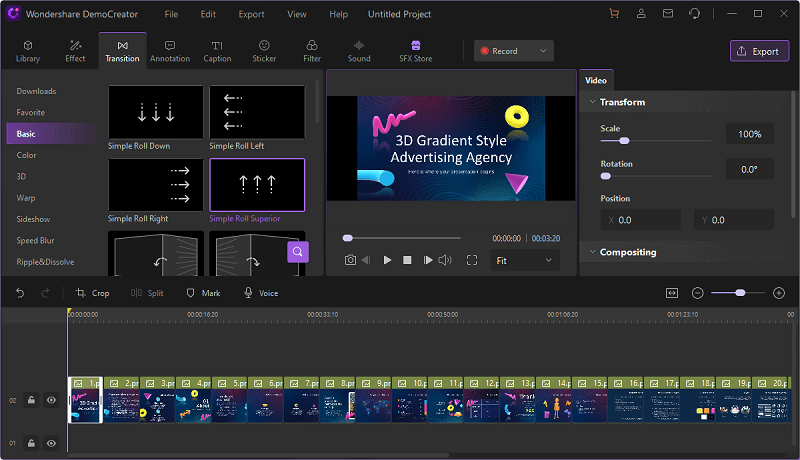
Paso 5: Exportar la grabación
Wondershare DemoCreator tiene multitud de opciones y ajustes personalizables para que el resultado final se guarde en tu equipo. Es posible elegir entre varios formatos de video para optimizar la calidad o el tamaño de salida del proyecto de video. Además, en el menor tiempo posible, este software guardará tus videos de salida en la carpeta de destino, lo que demuestra su rápido acceso y eficacia en el tiempo.
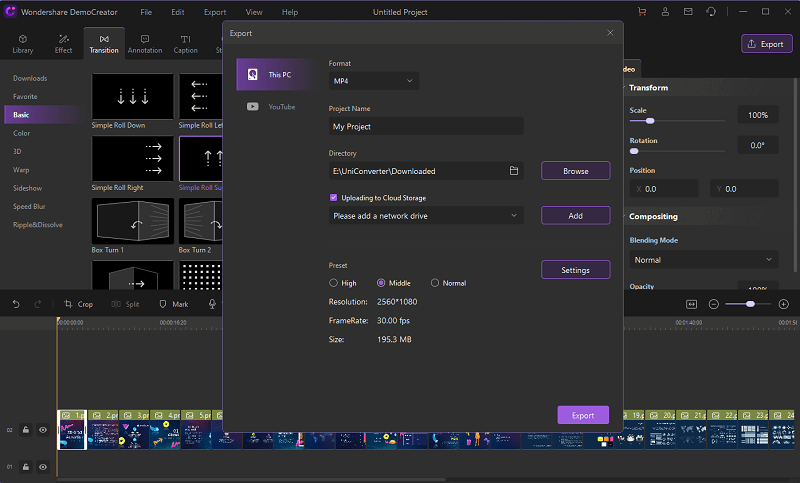
Si deseas subir tus screencasts al canal de YouTube, expórtalos a MP4, ya que tienes otra opción de MOV que es puramente para los videos de contenido web. Opta por cualquiera de estos formatos que te resulte factible. En las opciones de exportación, puedes elegir el codificador en el menú desplegable. Recomendamos utilizar un codificador H264, ya que ahorra memoria y es el mejor códec para la salida de video.

El mejor grabador y editor de video para presentaciones de PowerPoint
 Descarga protegida
Descarga protegida Descarga protegida
Descarga protegidaParte 4: Resumen
El objetivo principal de este artículo propone que, tanto si estás ofreciendo contenidos a la plantilla de la organización, como si estás dando un espectáculo para expertos o planeando una reunión de clase en línea para tus alumnos, necesitas una grabadora. Por esta razón, sugerimos utilizar Wondershare DemoCreator, ya que su grabadora de pantalla siguiente gestor editorial de video para Windows 10 y Mac es una opción óptima para que elijas suponiendo que planeas lograr una publicidad viable. Sin duda, con Wondershare DemoCreator puedes grabar la pantalla en un par de instantes y guardar el documento resultante en formato MP4, MOV o MP3, aceptable tanto para contenidos de sonido como de video en todo el mundo. Entretanto, también puedes modificar tu grabación para mejorar la lucidez con este aparato de modificación de productos y convertir tu video en una pieza de contenido razonable para tus espectadores finales.


David
chief Editor