Cómo grabar una presentación con Zoom
A veces la documentación no es fácil de entender y requiere una pequeña explicación adicional en algunos puntos, y todo el mundo se queja de ello. Lo mismo ocurre con la documentación de Zoom.
En este artículo, te contaremos todo sobre Zoom, cómo grabar un video localmente, cómo asignar la tarea de grabación a un compañero o participante, cómo grabar varios archivos de audio, etc. En la última sección, te presentaremos una alternativa a Zoom que incluye más funciones de grabación que Zoom.
El uso extenso de Zoom
Desde el inicio de la pandemia, todo se ha trasladado de la versión física a la versión remota o virtual. Ya sea ganar dinero, aprender o conocer gente, todas estas actividades las realizamos en internet.

Después de algunos meses desde el inicio de la pandemia, empezamos a escuchar sobre una plataforma de videoconferencias llamada Zoom y poco a poco, nos vimos inmersos en una ola de popularidad. Comenzamos a usarla para nuestra educación, reuniones profesionales y encuentros con amigos y familiares.
Zoom se ha convertido en una parte diaria de nuestras vidas. Todos hemos aprendido a usar la plataforma, grabar reuniones y mucho más. Si aún no estás seguro sobre cómo grabar una reunión en Zoom, no te preocupes. Este artículo cubre todo lo que necesitas saber sobre la grabación en esta plataforma.
Cómo comenzar la grabación local de tu presentación
Zoom brinda un servicio gratuito para grabar tus audios y videos de manera local en tu computadora de escritorio. Estos videos se guardan en servicios de almacenamiento en la nube, como Dropbox, Google Drive y otros servicios a los que puedas estar conectado.
Pero antes de habilitar la opción de grabación local, es importante conocer los requisitos previos y los limites de esta función.
Requisitos previos de la grabación local
Para activar la opción de grabación local, sigue estos pasos.
- Asegúrate de tener el cliente de Zoom para escritorio de Windows, macOS o Linux, en su versión 2.0 o superior.
- Necesitas tener una cuenta gratuita de Zoom o una cuenta superior a ella.
- Si deseas grabar localmente en dispositivos Android e iOS, debes saber que esta opción aún no está disponible en dispositivos móviles.
Límites de la grabación local
A continuación, se presentan algunas limitaciones de la grabación local que debes tener en cuenta.
- No puedes obtener marcas de tiempo.
- No se pueden ver los nombres de los participantes.
- No es posible obtener por separado la grabación del altavoz activo, la vista de galería y la pantalla compartida.
- No se dispone de transcripción de audio.
- No se puede grabar con dispositivos IOS y Android.
Habilitar la función de grabación local
La función de grabación local se puede activar con las cuentas, como usuario y como grupo. A continuación se indica como activar la función.
Cuenta
Para grabar localmente los datos de todos los usuarios en una cuenta.
- Iniciar sesión o acceder a la cuenta de zoom como administrador.
- Haz clic en Gestión de cuentas y, después, en Configuración de la cuenta.
- Haz clic en la pestaña de grabación.
- Haz clic en el conmutador Grabación local para activarla o desactivarla dentro de la sección Grabación.
- Haz clic en Activar o Desactivar para verificar el cambio si aparece el cuadro de diálogo de verificación.
Grupo:
Sigue los pasos que se indican a continuación para activar o desactivar la grabación para el grupo de usuarios.
- Iniciar sesión o acceder a la cuenta de zoom como administrador.
- Haz clic en Gestión de usuarios y, a continuación, en Gestión de grupos en el menú de navegación.
- Haz clic en el nombre del grupo correspondiente dentro de la lista de usuarios.
- Haz clic en la pestaña de grabación.
- Haz clic en el conmutador Grabación local para activarla o desactivarla dentro de la sección Grabación.
- Haz clic en Activar o Desactivar para verificar el cambio si aparece el cuadro de diálogo de verificación.
Usuario
Sigue estos pasos para activar o desactivar la grabación local para tu uso personal.
- Iniciar sesión o acceder a la cuenta de zoom como administrador.
- Haz clic en Configuración en el panel de navegación.
- Haz clic en la pestaña Grabación.
- Haz clic en el conmutador Grabación local para activarla o desactivarla dentro de la sección Grabación.
- Haz clic en Activar para verificar el cambio si aparece un cuadro de diálogo de verificación.
Iniciar grabación local
- Iniciar la reunión de zoom como anfitrión.
- Ahora, haz clic en el botón de grabar.
- Desde el menú selecciona grabar en la sección "esta computadora".
- Si quieres ver a los participantes, haz clic en la pestaña de participantes.
- Zoom convertirá todas tus grabaciones al formato MP4 y las guardará en una carpeta independiente.
- Haz clic en Pausa o Detener grabación en la parte inferior para interrumpir o reanudar la grabación.
Cómo asignar derechos de grabación a un participante
Asimismo, Zoom te permite asignar la parte de grabación a un participante que iniciará o detendrá la grabación en tu nombre. Basta con que hagas lo siguiente:
- Haz clic en los participantes en la reunión de zoom.
- Accede al participante al que deseas asignar esta tarea en la pestaña de participantes.
- Haz clic en la opción Más situada junto al nombre.
- Haz clic en Permitir grabación.
- El participante seleccionado recibirá una notificación.
- El menú de participantes muestra un icono de grabación junto al nombre del participante cuando éste está grabando.
- Haz clic en Más que aparece junto al nombre y, después, en Prohibir grabación para quitarle el privilegio de grabar al participante seleccionado.
- Se notificará al participante al respecto.
Cómo grabar varios archivos de audio
La función más necesaria del zoom es que permite grabar varios archivos de audio de cada participante en la reunión. Para activar esta función, sigue los pasos que se indican a continuación.
- Ejecutar la aplicación Zoom y acceder a la configuración.
- Haz clic en la pestaña de grabación.
- Activa la opción de grabar un archivo de audio independiente para cada participante.
- Graba y guarda la reunión en tu computadora.
- Después de la grabación, se procesaría y los archivos MP4 al igual que los archivos de audio.
- Encontrarás el archivo de audio en la carpeta de grabación y el audio de cada participante en archivos independientes.
- Esta opción solo está disponible en grabaciones locales.
Cómo grabar una presentación de zoom usando DemoCreator
Para afrontar las limitaciones de Zoom, te recomendamos que utilices DemoCreator de Wondershare. La aplicación DemoCreator desarrollada por Wondershare es un editor de audio y video; además, la herramienta dispone de un potente grabador de pantalla para facilitar las tareas de grabación de los usuarios.
- DemoCreator es una aplicación potente y emocionante que permite a sus usuarios editar cualquier tipo de audio y video con facilidad. Asimismo, el usuario puede grabar la pantalla, la cámara web y el audio por separado o al mismo tiempo.
- El uso de la aplicación es gratuito; dispone de más de quinientos recursos de edición de video que permiten a los usuarios efectuar cualquier tipo de edición. DemoCreator te permite añadir pies de foto, textos, stickers, emojis, anotaciones, transiciones y sonidos.
También permite grabar partidas, ya que dispone de una opción independiente para grabar y editar los gameplays.
Los siguientes son los pasos que se indican para que puedas grabar fácilmente las presentaciones de zoom con DemoCreator.
Graba la pantalla, el audio y la cámara web
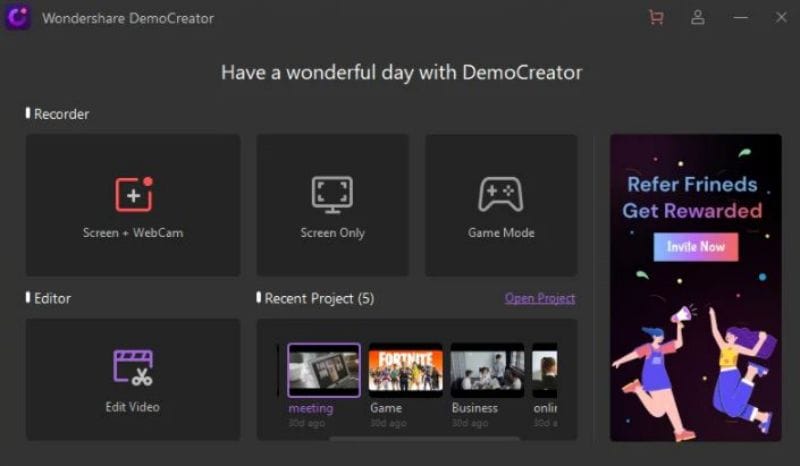
Para iniciar la grabación de las presentaciones con zoom. Descarga e instala DemoCreator de Wondershare y completa todos los pasos de descarga e instalación.
- Una vez instalada la aplicación, ejecútala.
- Aparecerá una ventana que te pedirá diferentes opciones de grabación y de edición de video.
- Haz clic en la opción Grabador de pantalla y cámara web.
- Aparecerá una pequeña ventana horizontal que te pedirá que configures la grabadora de video antes de iniciar la reunión con zoom.
- Configura el micrófono, la cámara web y el área de captura en la ventana.
- Haz clic en el botón de inicio para comenzar la grabación desde la misma ventana.
- Asimismo, puedes pulsar teclas de acceso directo como F10 para iniciar o detener la grabación y F9 para pausarla o reanudarla.
Una función distinta
DemoCreator de Wondershare es la aplicación más eficaz para editar y grabar. Permite utilizar varias pistas de grabación.
Con DemoCreator, puedes separar tu grabación haciendo tu presentación de zoom en diferentes pistas con DemoCreator. El audio, la cámara web y la grabación de pantalla están en las diferentes pistas de la línea de tiempo.
Cortar la parte no deseada, agregar notas, colocar stickers
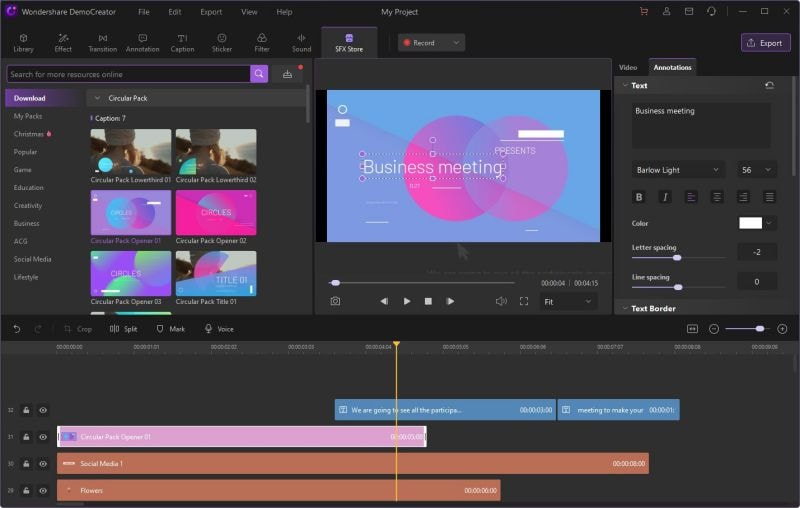
DemoCreator te permite editar tus grabaciones y videos de manera eficaz. Solo tienes que importar videos a la aplicación y empezar a editarlos. Para cortar la parte no deseada, agregar una anotación, un sticker, etc., sigue los pasos que se indican a continuación:
- Ejecuta la aplicación DemoCreator después de descargarla e instalarla.
- Aparecerá una ventana pidiéndote que grabes o edites videos.
- Haz clic en el editor de video.
- Importa ahora los videos que quieras editar haciendo clic en la opción del icono de la carpeta situada en el extremo izquierdo de la pantalla y, después, en el botón de importación.
- Después, todos tus videos se añadirán al panel de proyectos de la aplicación.
- Haz clic con el botón derecho del ratón en los videos y luego en la opción Añadir a la línea de tiempo y encabezado de reproducción.
- Una vez hecho esto, todos tus videos se añadirán a la línea de tiempo que está disponible debajo de la pantalla.
Cortar el video clip
- Haz clic con el botón derecho en el clip que quieras cortar en la línea de tiempo. Aparecerá una pequeña ventana con varias opciones.
- Haz clic en la opción Cortar.
- Coloca el cursor de reproducción frente a la sección que quieras cortar y divide el clip en dos para cortar una sección de un clip. Sitúa de nuevo el botón de reproducción al final de la sección y sepárala por completo.
Agregar notas y stickers
Ya aprendiste a importar tu video en la sección anterior.
- De nuevo importa tu video y agrégalo a la línea de tiempo siguiendo el método antes citado.
- A la izquierda de la pantalla, haz clic en la opción de anotaciones. Aparecerá una ventana con varias anotaciones.
- Selecciónalos y arrástralos a la línea de tiempo en la sección del video que desees.
- Se seguirá el mismo método para añadir stickers. Más abajo de la opción de anotación, puedes elegir más opciones múltiples y arrastrarlas a la línea de tiempo.
Importa en diferentes formatos o sube directamente a la nube.
DemoCreator te permite importar tus archivos con diferentes formatos y exportarlos de manera eficiente a la nube, youtube, y en tu almacenamiento local. Haz clic en la opción de exportación disponible en la parte superior derecha de la pantalla.
Conclusión
Ahora tienes varias opciones para grabar tus conferencias. Este artículo también te ha enseñado cómo grabar tus videos desde las aplicaciones de Zoom y DemoCreator. Elige la aplicación que mejor se adapte a tus necesidades.


David
chief Editor