Grabar una presentación con Google Hangouts
Google Hangouts es una herramienta diseñada con el propósito de conectar a las empresas y sus equipos mediante videoconferencias y chats de texto. Cuando tienes que compartir información relevante o estadísticas, grabar estas reuniones puede traerte grandes beneficios. Es aconsejable grabar las presentaciones con Google Hangouts para quienes no pudieron asistir al encuentro. Si grabas la presentación, podrás obtener un enlace para compartirles a estas personas. Así, te asegurarás de que todos los miembros del equipo estén al tanto de lo que está ocurriendo.
Grabar un video o una reunión de Hangouts es una manera muy eficaz de examinar a profesionales de un área o guardar presentaciones con empleados de otras regiones. Antes de comenzar, tienes que tener en cuenta que para grabar una presentación con Google Hangouts, hay que tener acceso a G Suite Enterprise Education o G Suite Enterprise, que son planes de pago.
Parte 1. Arreglos para grabar presentaciones con Google Hangouts
¿Quieres crear el espacio perfecto para una grabación increíble? Si vas a grabar una llamada de quejas de tu empresa, una entrevista o incluso una llamada con amigos, tienes que asegurarte de estar en un lugar propicio y de preparar la ubicación porque esto marcará una gran diferencia en la calidad de la llamada grabada.
1. Prepara tu dispositivo
Antes de acceder al navegador web y comenzar a grabar, tienes que considerar algunas cuestiones. En primer lugar, ten en cuenta que tu computadora consume mucha energía de procesamiento al grabar la pantalla de Google Hangouts y ejecutar este programa simultáneamente. Para obtener un resultado óptimo, lo recomendable es cerrar todas las aplicaciones innecesarias. Tienes que cerrarlas y no simplemente minimizarlas.
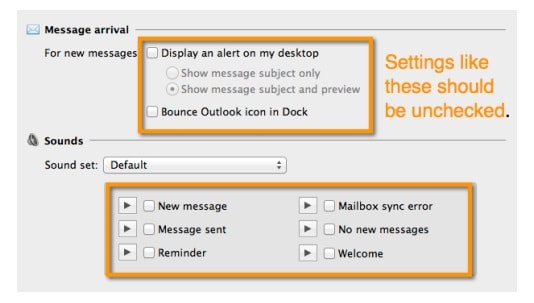
Esto potenciará el funcionamiento general del sistema de tu computadora. Asimismo, tienes que asegurarte de tener desactivadas todas las notificaciones porque pueden arruinar tu grabación si aparecen justo en ese momento.
2. Prepara la iluminación y la cámara
¿Ya terminaste de preparar tu dispositivo? Ahora, tienes que ajustar la luz del video, la cámara y el espacio de la pantalla que vas a grabar. El video captará todo, por lo que tienes que organizar tu espacio de trabajo para que aparezca el contenido de la cámara web. Cuando termines de ajustar el audio y el video, también debes pensar en la iluminación. Las cámaras web o de teléfonos no se adaptan a los cambios de luz.
Por eso, no te recomendamos que te sientes quieto con luz sobre tu rostro. Tampoco es necesario que busques una habitación oscura o un estudio profesional para obtener un video de calidad; solo tienes que buscar un espacio con suficiente luz, que no esté en constante cambio. Si no tienes luz natural, puedes optar por incorporar algunas luces adicionales en frente de ti, para que no se formen sombras sobre tu rostro.
3. Ajusta las configuraciones de audio
Las grabaciones de audio pueden ser problemáticas, en particular porque no tienes control total sobre ello, pero de seguro quieres que la voz de tu cliente se escuche claramente. Puedes sugerirle a la otra persona que utilize un micrófono antes de comenzar la presentación de Google Hangouts, dado que los micrófonos incorporados en las computadoras rara vez ofrecen audios de buena calidad. Pueden ser útiles para conversaciones normales, pero no son muy eficaces para grabar presentaciones.
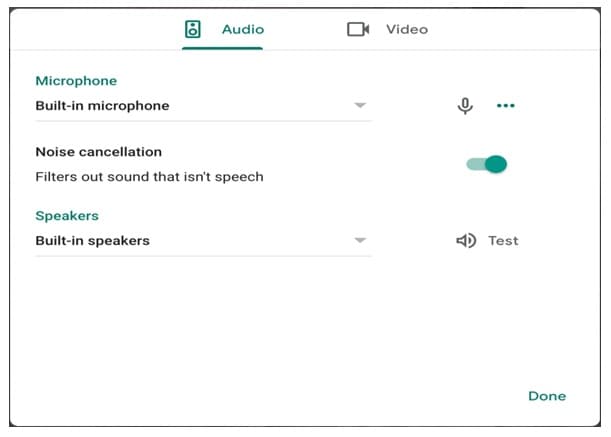
Una buena idea es brindarle a tu cliente auriculares o un micrófono USB, aunque usar estos elementos en una reunión puede verse algo raro. De todos modos, lo más importante es asegurarte de que el sonido del micrófono esté siendo detectado antes de comenzar la grabación.
4. Establece las configuraciones de video
Como ocurre con los micrófonos, las cámaras integradas en las laptops no son las mejores, excepto las de las MacBooks o iMacs. Pídele a tu cliente que consiga una cámara con buena calidad de video para evitar este tipo de problemas. La calidad de video se verá afectada por la conexión a Internet y por la velocidad con la que tu PC opere la calidad de la cámara.
5. Limita los sonidos de fondo
Ahora es momento de pensar en el sonido del espacio de grabación. Es común que haya ruidos en el ambiente, pero tienes que intentar deshacerte de ellos en lo posible. Los teléfonos inteligentes y las cámaras web tienen micrófonos muy sensibles que recogen los sonidos de fondo.
Si vas a grabar tu presentación en una cafetería, el sonido de las máquinas de café, las cucharas y las tazas serán una distracción. Tal vez no les prestemos atención en la vida cotidiana, pero en una grabación, estos ruidos son demasiado notorios. Por eso, debes tener en cuenta este problema antes de ubicar tu cámara.
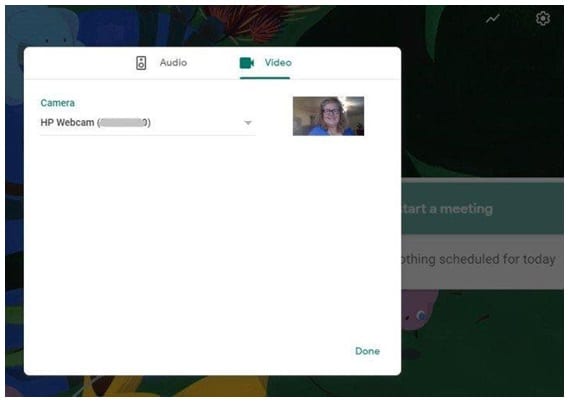
6. Prepara el encuadre
A la hora de grabar un video, encuadrar la entrevista te servirá para que tenga un mejor aspecto. Si vas a entrevistar a alguien, lo ideal es que la audiencia ocupe un tercio del espacio y que los dos tercios restantes sean de fondo. También se recomienda un ambiente estático para evitar distracciones.
Las ubicaciones en movimiento son aceptables siempre y cuando no lleven un ritmo muy acelerado o emocionante. Además, la persona que esté hablando debe ser el protagonista y no lo que ocurrá detrás de ella.
¿Cómo grabar una presentación con Google Hangouts?
Existen varias opciones para grabar presentaciones con Google Hangouts. Puedes grabar tu video con o sin audio, añadir diapositivas de PowerPoint o bien incluir actividades en la pantalla. Antes de pausar la grabación, guárdala en tu PC para poder compartirla con quien necesite la información. Sigue estos pasos para grabar una presentación con Google Hangouts:
Inicia o únete a la videoconferencia. Si no tienes un enlace a la reunión, dirígete a Google Hangouts e inicia una haciendo clic en "Videollamada". Si quieres comenzar una videoconferencia, puedes hacerlo desde la página de inicio de Google Hangouts.
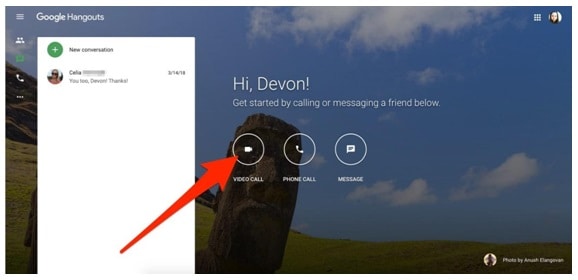
Haz clic en la opción "Personas" que se encuentra en la esquina superior derecha para iniciar una nueva reunión y añadir un participante. Presiona "Añadir personas" y escribe la dirección de su correo electrónico en la ventana emergente.
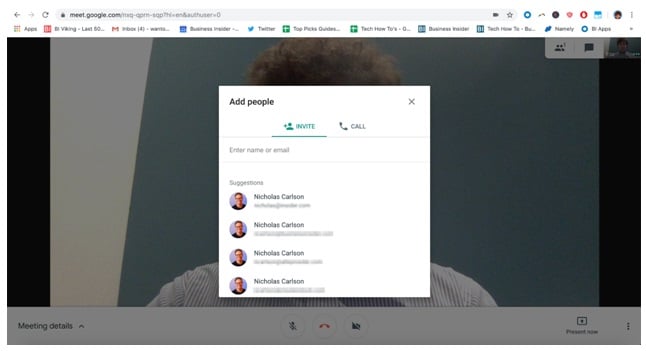
Inmediatamente después, todo estará listo para comenzar la presentación; dirígete a los tres puntos que aparecen en la esquina inferior derecha de la pantalla.
Desde allí, selecciona "Grabar reunión".
A continuación, espera a que la grabación comience. Todos los presentes recibirán una notificación que les informará que la reunión está siendo grabada y otra cuando la grabación finalice.
Para detener la grabación, puedes hacer clic en los tres puntos y presionar "Detener grabación". El archivo resultante tarda alrededor de 10 minutos en generarse. Pasado ese tiempo, el video se guardará en una carpeta llamada "Grabaciones de reuniones" en el Google Drive del organizador. Es posible que también recibas un correo electrónico de confirmación cuando la presentación esté lista, junto con un enlace.
Parte 3. Maneras alternativas de grabar presentaciones
Wondershare DemoCreator es una herramienta para grabar el video y audio de la pantalla de tu computadora. La grabadora de audio y pantalla integrada en esta herramienta funciona en macOS y Windows. Sirve para grabar la pantalla, incluido el contenido de la cámara web y el micrófono o el sistema de audio. Estas particularidades dejan muy contentos a los gamers, maestros o creadores de videoblogs sin experiencia que quieran grabar partidas de juegos, tutoriales, presentaciones, etc. Estos son los pasos que debes seguir para grabar una presentación con Wondershare DemoCreator:
Descarga Wondershare DemoCreator en tu computadora.
Ajusta las configuraciones de la cámara web y las grabaciones de audio. Incluso puedes grabar el sonido de la misma cámara web.
Graba el video de la presentación. Puedes elegir tu fuente de audio favorita.
Ahora, determina el espacio de grabación. Puedes optar por grabar un área particular o toda la pantalla. Incluso puedes agregar varias anotaciones durante el proceso de grabación.
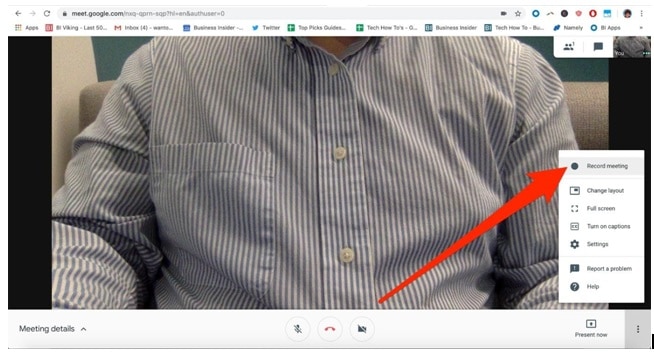
Presiona F10 cuando quieras detener la grabación.
Asimismo, puedes editar tu presentación para obtener el resultado deseado.
Parte 4. Preguntas frecuentes
Pregunta 1. ¿Cómo grabar videos y audios gratuitamente en Google Hangouts?
- Paso 1: abre la grabadora de pantalla.
- Paso 2: ajusta las configuraciones de grabación como audio del sistema, cámara web, pantalla y micrófono.
- Paso 3: graba tu reunión de Google y guarda el archivo en tu PC.
Pregunta 2. ¿Dónde se almacenan las grabaciones de Google Hangouts?
Las grabaciones de tus reuniones realizadas en esta plataforma se guardan tu unidad de Google Drive.
Pregunta 3. ¿Google Meet y Google Hangouts son lo mismo?
No, no lo son. Google Hangouts es gratis y permite reuniones de hasta 25 personas. Sus configuraciones son más simples. Por otro lado, Google Meet es un servicio pago que permite reuniones con muchos participantes e incluso ofrece una amplia variedad de configuraciones.
Pregunta 4. ¿Se pueden grabar las sesiones de Google Hangouts?
Sí, puedes grabar tus sesiones de Google Hangouts gratuitamente. Puedes usar su grabadora de pantalla en línea y guardar el resultado de alta resolución en tu dispositivo. No necesitarás emplear un programa adicional para realizar esta tarea.
Pregunta 5. ¿Cómo guardar, compartir o reproducir las grabaciones de Google Hangouts?
Para compartir o reproducir la grabación, haz doble clic en el enlace al archivo de Google Drive. Tendrás que esperar un momento hasta que se abra y finalmente indicar si quieres guardarlo en Drive, reproducirlo o compartirlo con amigos o colegas.
Conclusión
Ahora ya sabes que puedes usar Google Hangouts para tener conversaciones por chat o videoconferencias con tus compañeros de trabajo. Si alguien no puede asistir a la reunión o incluso tú mismo tienes otras cosas que hacer, pero no quieres perderte la información relevante que se compartirá, grabar la sesión con Google Hangouts es la solución más sencilla. Grabar una presentación con Google Hangouts puede traer grandes ventajas si quieres analizar el contenido más adelante o compartirla con quienes no pudieron unirse. Si grabas la presentación, podrás acceder a toda la información rápidamente y estarás al tanto de todo lo que ocurre.


David
chief Editor