Cómo grabar tu pantalla en iPhone
La grabación de pantalla en el iPhone te permite conservar tus videos favoritos de YouTube, hacer lecciones para tus amigos e incluso capturar secuencias de juegos, con unos pocos clics. Pero, ¿cómo se graba la pantalla en el iPhone? Para responder a esto, todos los iPhones con iOS 11 o versiones posteriores están equipados con una función de grabación de pantalla. Sin embargo, antes de aprender a grabar en pantalla en un iPhone, asegúrate de que el botón de grabación de pantalla esté en el Centro de control, si no es así, asegúrate de incluirlo allí inmediatamente. Será más sencillo y rápido comenzar a grabar si sigues estos pasos. ¿Tienes problemas para capturar la pantalla de tu iPhone en determinadas ocasiones? Debido a que el modo de comunicación de la información ha cambiado significativamente, es posible que la información esencial se incluya en el video con sonido. Como resultado, como usuarios de iPhone, se vuelve más importante comprender cómo grabar la pantalla con sonido en el iPhone. Esa será una de las estrategias más efectivas de difusión de tu mensaje. Aprende cómo grabar la pantalla en un iPhone siguiendo estas sencillas instrucciones.
Parte 1. Cómo grabar la pantalla en iPhone
Los iPhone de Apple están equipados con una función de grabación de pantalla, pero para utilizarla, primero debes verificar que el botón de grabación de pantalla esté en tu Centro de control. Para acceder al Centro de control en un iPhone X o versiones posteriores, desliza hacia abajo desde la esquina superior derecha, para acceder a él en un iPhone 8 o versiones anteriores, desliza hacia arriba desde la misma ubicación. Verifica para determinar si tienes habilitado el botón de grabación de pantalla, que aparece como un punto con un círculo alrededor en la pantalla de tu computadora. El sistema operativo iOS 11 de Apple contiene una capacidad de grabación de pantalla que te permite grabar cualquier cosa que suceda en la pantalla de tu iPhone, sin embargo, es posible que debas activarlo primero. Para hacerlo, navega a la pantalla de inicio de tu iPhone y elige la aplicación Configuración en la barra de menú. Si no lo tienes, aquí te indicamos cómo incluirlo.
Pasos para grabar la pantalla en el iPhone
Paso 1: Ve a Configuración > Centro de control > Personalizar controles y luego presiona el ícono verde "junto a Grabación de pantalla para habilitarlo. El Centro de control se puede encontrar en Configuración > Centro de control. La grabación de pantalla se puede agregar a tu Centro de control seleccionándolo y presionando el botón verde + al lado.
Ya está incluido en tu Centro de control, si hay un signo menos rojo al lado, esto indica que ya está habilitado.
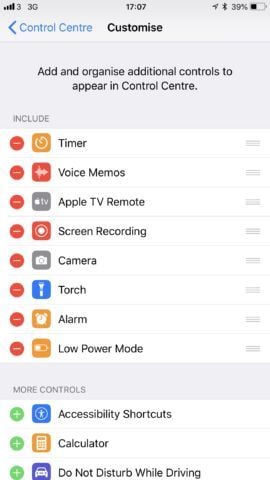
Paso 2: En el siguiente paso, encontrarás el Centro de control si mueves el dedo desde la esquina superior derecha de tu teléfono hasta la esquina inferior izquierda. Desliza hacia arriba desde el borde inferior de cualquier pantalla para acceder al menú. Para acceder al menú en un iPhone X o versiones posteriores, o un iPad con iOS 12 o versiones posteriores, debes deslizar hacia abajo desde la esquina superior derecha de la pantalla.
Paso 3: Selecciona "Micrófono" en el menú desplegable presionando el símbolo de diana gris. Después de presionar "Iniciar grabación", espera a que comience la cuenta regresiva de 3 segundos. ¡Estás tomando notas! Si quieres incorporar una narración, mantén el dedo en el botón de grabación hasta que tengas la opción de encender el micrófono. Todas las grabaciones de pantalla posteriores se grabarán con el micrófono encendido hasta que se apague por completo.
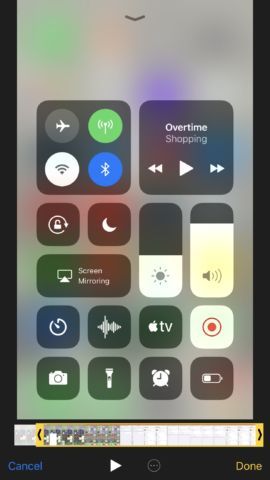
Paso 4: El siguiente paso es acceder al Centro de control y presionar el símbolo de la diana roja para finalizar la sesión de grabación.
Paso 5: Para detener la grabación, presiona el botón Grabación de pantalla por segunda vez o la barra de estado roja en la parte superior de la pantalla, seguido de la palabra "Detener". ¡Tu sesión de grabación ya está completa! Tu grabación de pantalla se almacenará en tu biblioteca de fotos cuando se haya completado.
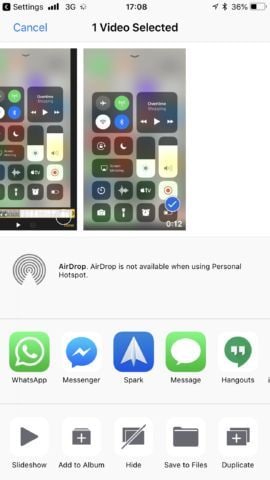
Parte 2. Los 5 mejores grabadores de pantalla para iPhone
1. TechSmith Capture
TechSmith Capture es sin duda una de las mejores aplicaciones de grabación de pantalla de iOS, disponible para dispositivos con iOS 12.1 o versiones posteriores, incluidos iPhone, iPad e iPod touch. Este software es realmente simple de usar e incluso incluye un video introductorio para aquellos que son nuevos en él. Para grabar tus videos de capacitación y demostración de la aplicación, simplemente presiona el botón rojo de grabación en la interfaz de la aplicación. La aplicación comenzará a grabar inmediatamente. El uso de API de grabación global también te permite grabar uno o más videoclips a pantalla completa, que pueden reproducirse después. Aquellos que usan iPhones e iPads pueden optar por que las películas se envíen instantáneamente a sus cuentas de Camtasia o Snagit, para su edición y mejoras adicionales. Como resultado, se puede acceder a la captura de TechSmith en una variedad de dispositivos y se puede integrar por conveniencia.
TechSmith Capture es una aplicación de captura de pantalla de iOS desarrollada por TechSmith Corporation, la empresa que también desarrolló Camtasia y Snagit. Los usuarios pueden capturar videos fácilmente con la ayuda de este software. TechSmith se puede usar para hacer videos por una variedad de razones, incluidos videos de demostración, videos instructivos y mucho más. Todo lo que produzcas se categorizará ordenadamente en la biblioteca que te proporciona. Además, esta herramienta de captura de pantalla te permite importar capturas de pantalla que han sido capturadas por otras aplicaciones de captura de pantalla de iOS. Si necesitas editar o facilitar tus grabaciones, puedes enviarlas directamente desde tu teléfono inteligente a Camtasia o Snagit para su edición y facilitación.
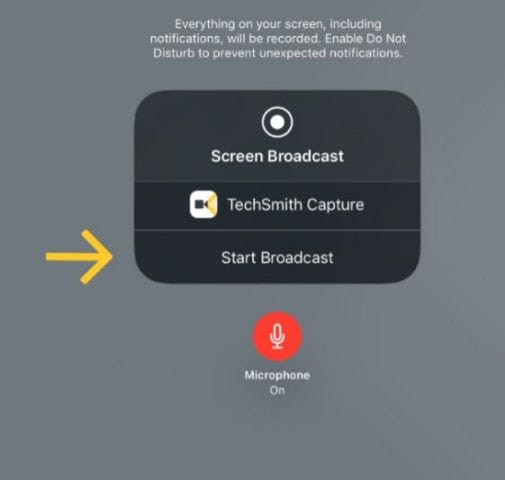
Características principales
- Haz un video de una o más pantallas completas.
- Se deben grabar demostraciones y lecciones para aplicaciones móviles.
- Con un solo toque, puedes comenzar a grabar la pantalla y detener la grabación con el mismo botón.
- Cambia la resolución de grabación de video, la tasa de bits y los cuadros por segundo (FPS).
- Puede usar una aplicación para grabar partidas de juegos, tutoriales, videos instructivos y una variedad de otras cosas.
- Crea películas de respuesta utilizando grabaciones y súbelas en YouTube con la ayuda de una superposición de cámara frontal.
- Realiza cambios en las copias grabadas con un inteligente editor de video.
- Incluye comentarios de audio y voces en off en tu video.
- Crea GIF animados a partir de videos y publicaos en sitios de redes sociales.
- Gestiona proyectos de grabación dentro de la app y modifícalos cuando quieras.
2. AirShou
Esta es una de las mejores aplicaciones para grabar la pantalla de tu iPhone y editar el video después. Un grabador de pantalla de juegos para iOS, un creador de instrucciones en video y un editor multipropósito son todas las características de esta aplicación. Este grabador de pantalla es una de los mejores entre sus tipos debido a su navegación simple y diseño fácil de usar. Nuestro software específico se destaca entre las mejores aplicaciones de grabación de pantalla de iPhone, en esta lista de las mejores aplicaciones de grabación de pantalla de iPhone. Es un grabador de pantalla confiable y ampliamente utilizado para el iPhone que puede capturar tanto audio como video. También puedes modificar tu copia grabada, recortando, agregando música a videos, insertando texto y haciendo una variedad de otras cosas. Además, te permite exportar archivos grabados como GIF, lo que simplifica compartirlos en las redes sociales. Toma, por ejemplo, la capacidad de grabar tu pantalla y luego usar el editor incorporado para elegir un formato, modificar el color de fondo e ingresar texto.
Características principales
- Para capturas de pantalla de un dispositivo móvil.
- El audio se puede grabar o extraer de un video.
- Admite grabación de pantalla 4K a 60 cuadros por segundo.
- Reproductor y editor de video integrados en el software.
3. Vidyo
Vidyo Screen Recorder sube el listón de la grabación de pantalla al ser una de las pocas herramientas que puede grabar en resoluciones 2K y 4K, lo que da como resultado una película de una claridad nítida. Además de las funciones de grabación de pantalla, tendrás acceso a un editor de línea de tiempo, que te permitirá modificar el video e insertar audio como narración. Si quieres que tu video sea más personal, puedes grabar las reacciones de Facecam y el audio de los comentarios con tu micrófono cuando lo desees, siempre y cuando no uses el micrófono. Si quieres darle más vida al video, puedes usar las capacidades de edición de video, que incluyen recortar y rotar el video, agregar música, efectos, texto y calcomanías, aplicar filtros y usar la función de cambiador de voz.
También tienes la opción de seleccionar la velocidad de bits y la configuración de FPS que quieras, lo que tendrá un impacto significativo en la calidad de salida de la grabación de pantalla final. Cuando se trata de grabar partidas de juegos, aplicaciones, audio de pantalla, lecciones de juegos, demostraciones y conversaciones de video directamente desde tu iPhone o iPad, Vidyo Screen Recorder ha demostrado ser bastante confiable. Si quieres evitar videos aburridos durante una transmisión en vivo, puedes integrar audios desde el propio dispositivo. Utilizar el micrófono para agregar narración o voces en off relacionadas con el video principal en cuestión. Además de ayudarte con la transmisión en vivo, también se te proporciona una selección de transmisiones en vivo que puedes ver directamente desde la aplicación, sin necesidad de instalar otros reproductores.
Características principales
- El iPhone se puede usar para grabar partidas de juegos.
- La visualización de iOS debe grabarse.
- Toca en tres dimensiones para mejorar la navegación.
- Los videos que han sido grabados pueden ser editados.
4. BB Recorder
BB recorder es un grabador de pantalla para iPhone, iPad e iPod touch que es confiable y fácil de usar. Es posible transmitir en vivo tu pantalla a YouTube, Facebook y Twitch, así como grabar material como juegos, espectáculos en vivo, deportes y otras actividades con la ayuda del grabador BB. Te permite grabar tanto el micrófono como el audio interno al mismo tiempo, y puedes elegir si tu transmisión en vivo debe ser pública, privada o no listada, todo para preservar tu privacidad. También puedes enviárselo a otra persona por correo electrónico, AirDrop u otros medios. Por si fuera poco, el programa también incluye un editor de video que te permite recortar, cortar y hacer otras operaciones de edición en tus grabaciones de pantalla.
Para aquellos que quieren transmitir su pantalla en vivo, además de grabarla, la aplicación BB Recorder es la que estaban esperando. Con este grabador de pantalla iOS, puedes grabar tu pantalla en muy alta definición y detalle. Además, este grabador de pantalla de video para iPhone también es capaz de grabar audio, lo cual te permite incluir sonido en tus videos grabados. Si tienes un iPad o un iPad con o sin cámara, simplemente puedes grabarlos en pantalla con nuestro software de grabación de pantalla iOS. En particular, te permite elegir una variedad de variables antes de comenzar la grabación, incluida la resolución, la velocidad de fotogramas y la posición de la cámara, antes de comenzar la grabación. Cuando se trata de grabar, tu iPhone e iPad te permiten capturar video y audio a pantalla completa. Después de eso, puedes cambiar el nombre de tus grabaciones para saber qué archivo de video está asociado con qué trabajo. El software de grabación de pantalla del iPhone tiene la capacidad de categorizar y buscar tus películas, lo cual facilita descubrir lo que estás buscando cuando lo necesitas.
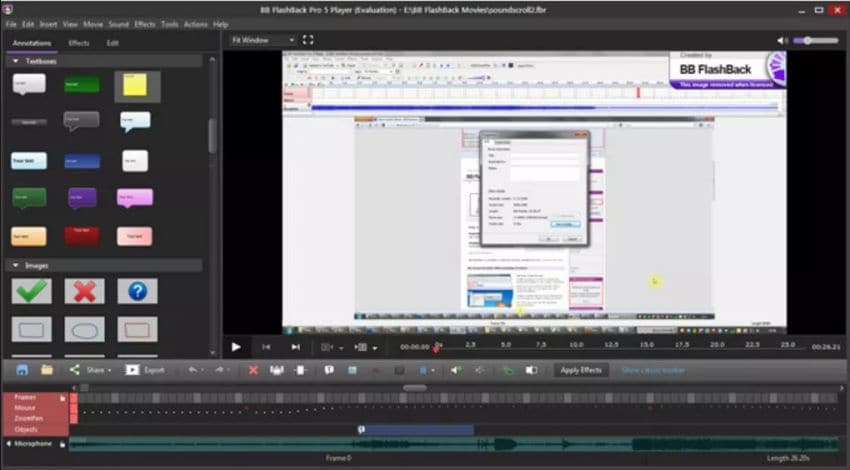
Características principales
- Grabaciones de pantalla de alta calidad de dispositivos iOS.
- Se incluye un editor de video con todas las funciones.
- Captura videos en modo de pantalla completa en tu iPhone o iPad.
- Comparte tus grabaciones con otros dispositivos en cuestión de segundos.
- Cambia el nombre de los videos que has grabado.
- Se puede usar cualquier software o juego para grabar las partidas.
- Agrega marca de agua a tus grabaciones para distinguirlas de otras.
5. CoolPixel
CoolPixel es un grabador de pantalla para iOS que te permite grabar recorridos de juegos, demostraciones, tutoriales y videos de capacitación directamente desde tu iPad o iPhone de mano. Es de uso gratuito y se puede descargar desde la App Store. Solo se necesitan unos pocos clics para capturar y guardar la totalidad de la pantalla del dispositivo, así como comentarios de audio y reacciones de Facecam, que se pueden personalizar en términos de forma, posición y tamaño.
Además, tienes acceso a una variedad de opciones de edición de video, que incluyen recortar, ajustar la velocidad de reproducción, rotar, agregar filtros de video, cambiar el lienzo y el color de fondo, y muchas más. Una vez que hayas terminado la grabación de tu pantalla, CoolPixel te permite compartirla de varias maneras, incluida la carga directa en YouTube, guardarla localmente en el rollo de tu cámara y exportarla a otras aplicaciones. También existe la opción de compartir capturas de pantalla a través de WIFI.
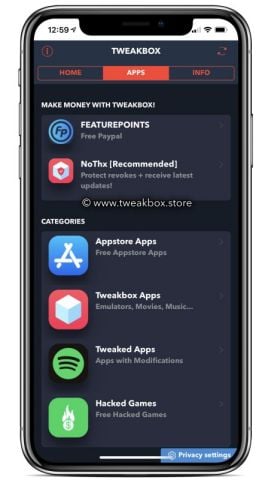
Características principales
- Hay una variedad de opciones para ocultar las grabaciones de pantalla de iOS.
- Puedes grabar todo lo que quieras en tu iPhone.
- Aprovecha cualquier aplicación o juego en tu iPhone o iPad.
- Graba el video y el audio de tu pantalla al mismo tiempo.
- Aumenta o disminuye el tamaño de tu cámara frontal.
- Convierte tus videos en imágenes GIF animadas con este programa.
- Combina tus videos y usa efectos de transición para hacerlos más interesantes.
Conclusiones
Encontrarás estas excelentes aplicaciones de grabación de pantalla extremadamente útiles para ponerte en un camino nuevo y mejor, lo cual te permite grabar tutoriales, demostraciones de aplicaciones, secuencias de juegos, tutoriales y videollamadas, todo desde la comodidad de tu hogar. Debido a esto, puedes capturar todo lo que necesites para compartir mientras viajas. Eso concluye nuestra discusión de los 5 mejores grabadores de pantalla para el iPhone, a la vez que también presentamos un impresionante grabador de pantalla para la computadora de escritorio. Además de proporcionar una experiencia de captura de video de pantalla confiable y de alta calidad, los mejores grabadores de pantalla de iOS también te ayudarán a comunicarte de manera efectiva, casi sin esfuerzo. Tus videografías obtendrán ese toque extra de individualidad como resultado de esto, y atraerán altos niveles de atención de la audiencia.


David
chief Editor