Cómo grabar la pantalla en Windows 10 PC
¿Necesitas grabar pantalla PowerPoint en Windows 10? Quizá seas un experto que necesita capturar la pantalla para una presentación en el trabajo, algún diseñador de productos que está creando un video explicativo o simplemente alguien que necesita transferir un cierre de video complaciente a YouTube. Windows y macOS te permiten capturar el desplazamiento de la pantalla a través de dispositivos internos pero, existen también algunas aplicaciones externas de captura de pantalla.
Siendo un cliente de un Windows 10 los métodos de interfaz con los datos que las organizaciones existentes es posible que quieran compartir. El avance de la época tiene esta tendencia a compartir los esfuerzos para llegar a una cifra de personas elevada. Es posible hacer cursos en línea, presentaciones de marcas, de empresas y prácticamente cualquier cosa que se parezca a la vida real de manera productiva y rápida mientras estás en la pantalla. Windows 10 incorpora un sistema de captura de video local; pero está destinado principalmente a los jugadores. Sin importar la aplicación suele utilizarse para cualquier programa abierto, ofreciendo un método útil para grabar la pantalla e incluso incorporar sonido si es necesario. Igualmente, todos estos medios funcionarán en Windows 11, incluyendo las opciones para utilizar PowerPoint que se explican a continuación. Sin embargo, Windows 11 tendrá un aspecto algo diferente al de las imágenes que estamos utilizando. Para poder emplear este componente, tu equipo necesita la ayuda de uno de los codificadores que lo acompañan. La mayoría son compatibles con las tarjetas o procesadores de diseño actuales.
Parte 1. Cómo usar la barra de juegos para grabar la pantalla en Windows
El Xbox Game Bar es básicamente una capa superpuesta de juego que te permite acceder a los dispositivos de captura y grabación de pantalla como los aparatos de redes sociales de Xbox sin tener que cerrar la pestaña o salir de tus juegos o aplicaciones. Por lo general, recuerda para la mayoría de los dispositivos de Windows 10, pero en caso de que no tengas la aplicación en tu computadora, puedes considerar que se encuentra en la tienda de aplicaciones de Microsoft.
En el supuesto caso de que ya esté configurada, puedes acceder a la superposición cuando quieras pulsando y manteniendo pulsada la tecla de Windows y, después, pulsando la letra G. (En el supuesto de que ya hayas desactivado la barra de juegos de Xbox, es posible que tengas que volver a activarla en Inicio > Configuración > Juegos > Barra de juegos de Xbox > marca "Activar barra de juegos de Xbox..."). Debería aparecer en tu pantalla una superposición oscura con una pequeña barra de menú que contiene un par de botones con símbolos para acceder a los controles de sonido, la captura de pantalla, las pantallas de activos y los dispositivos sociales de Xbox.
Pasos para grabar con Game Bar:
Paso 1: Iniciar Game Bar
Usar Windows 10 Game Bar puede ser una opción excepcionalmente rápida y útil para grabar tu pantalla en Windows 10. Lo primero que hay que hacer es pulsar la tecla Windows + la tecla G.

Paso 2: Configurar la captura del juego
Desde aquí puedes cambiar también cualquiera de las opciones de la consola para abrir la barra de juegos, hacer una captura de pantalla y grabar un video. Asimismo, si asocias un mando Xbox a tu equipo, podrás activar el Game Bar apretando el botón Xbox del regulador.
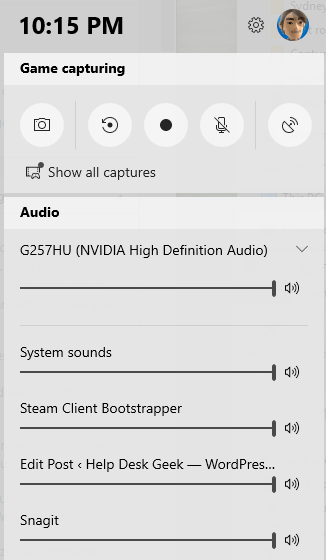
Paso 3: Configurar la pantalla
Tendrás la opción de grabar acciones en muchas aplicaciones y ventanas, aparte del área de trabajo de Windows, el Explorador de archivos y ciertas aplicaciones de Windows, como Clima. Explora la pantalla que deseas grabar y pulsa Win + G para abrir Game Bar. En la pantalla aparecen algunos dispositivos de la barra de juegos con controles para realizar capturas de pantalla, grabar video y sonido, y la acción de transmitir tu pantalla.
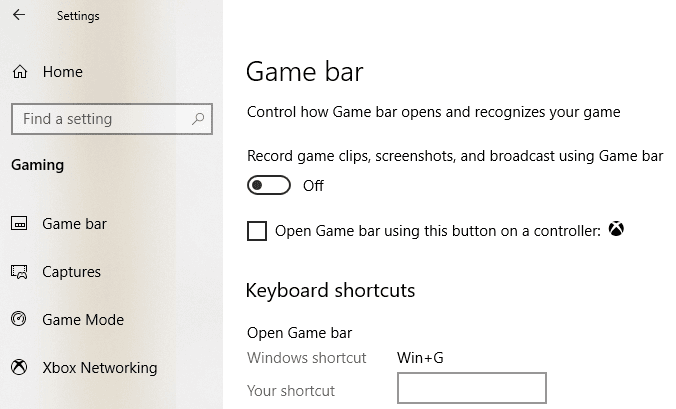
Paso 4: Iniciar la grabación
Haz clic en el botón Iniciar grabación o usa las teclas Win + Alt + R de la consola para capturar el movimiento de la pantalla. Reproduce ahora cualquier actividad de pantalla que necesites capturar. Después de hacer clic en la pantalla, desaparecen los dispositivos de la barra de juego, sustituidos por una pequeña barra a lo largo de la esquina superior derecha de la pantalla a través de la cual puedes manipular la grabación.
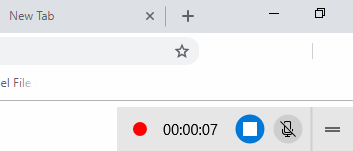
Paso 5: Detener la grabación
Para interrumpir la grabación, haz clic en el botón Grabación situado en la barra de desplazamiento. Al finalizar la grabación, un aviso te informa de que se ha grabado el cierre del juego. Haz clic en el aviso para ver tu video en la Barra de Juego. Haz clic en el botón Reproducir para ver el video. Dentro de Game Bar, haz clic en el símbolo de Configuración situado a un lado de la barra de arriba. Examina las distintas clases en Configuración para ajustar las rutas fáciles, cambiar el tema, cambiar los artilugios, configurar la grabación base y grabar el sonido con el video.
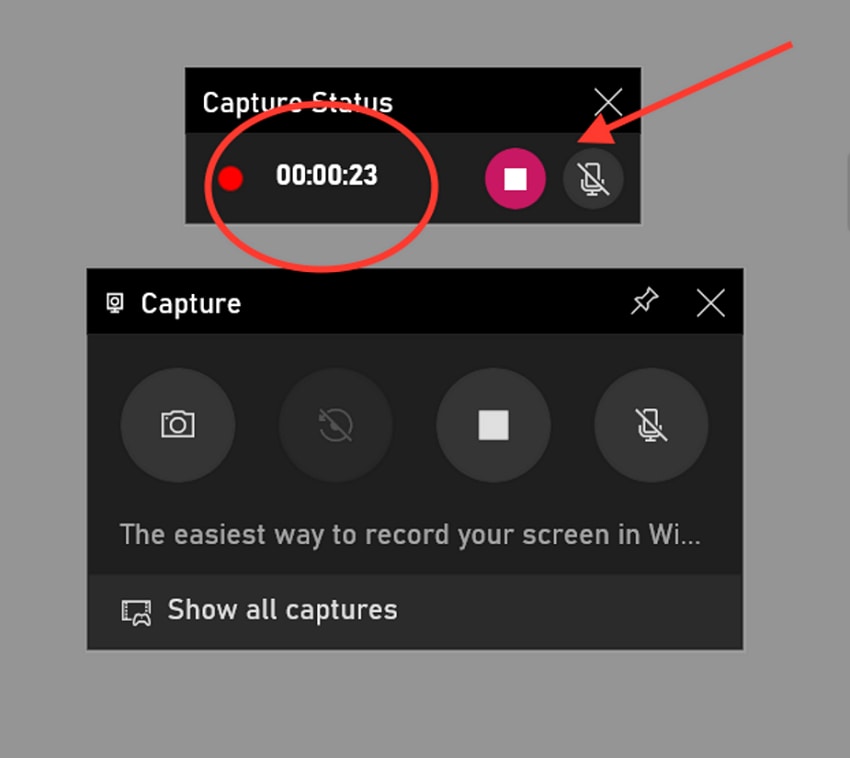
Paso 6: Localizar la grabación
Puedes cambiar la Barra de Juego si entras en Ajustes > Juego > Capturas. Aquí puedes cambiar el área de documento predeterminada para tus grabaciones, activar la grabación de base para captar el movimiento posterior, elegir grabar video junto con el sonido y cambiar la velocidad de grabación entre 30 y 60 bordes por segundo. Asimismo, puedes acceder y reproducir tu video desde su área predeterminada en el Explorador de archivos: C:\NUsuarios[nombredeusuario]\Videos\Capturas. Se guardarán aquí tus grabaciones en formato MP4, que luego podrás transferir a donde quieras.
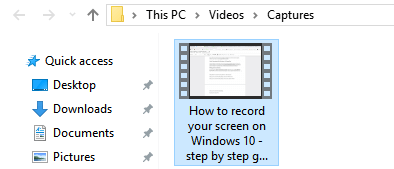
Limitaciones de Game Bar en Windows 10
En cuanto a la capacidad de almacenimiento local Game bar logra mucha comodidad tanto para los jugadores de Xbox como para los usuarios normales del área de trabajo. Asimismo, las opciones adaptables en Grabar que abarcan, calidad de video, fps (30/60), y la tasa de pieza de sonido, un tanto, puede satisfacer la gran mayoría de las necesidades de captura. Windows 10 incorpora un punto destacado de la interactividad local de grabación considerado Game Bar que se lleva a cabo muy bien de vez en cuando y tiene cierta sencillez de uso. A pesar de todo, no está exento de problemas, y en algunos casos resulta más difícil de utilizar que otras opciones.
Por lo general, Game Bar se ocupa de todo, pero al no saber si funciona o no en un determinado método de juego es algo menos seguro que los dispositivos externos. Se limita igualmente a los equipos con Windows 10, lo que deja fuera a cualquiera que tenga Windows 7 u 8.1. Que sirva solo para Mezclador basado en web y no para Twitch o YouTube es además un corto para cualquiera que espere meterse en la telecomunicación de juegos. Existen un par de soluciones muy útiles para esto. Si juegas en modo Game Bar dejará de grabar o desaparecerá de la pantalla en cuanto te pongas en modo de pantalla completa.
Sea como sea, Game bar también tiene sus estandares. Por un lado, acepta la mayoría de los juegos y la exposición genuina es única, lo que implica que tu juego nuevo o cierta pieza podría no aceptar la barra de Juego para grabar. Por otro lado, el bar Game, cuando se utiliza como área de trabajo típica para grabar pantallas, solo funciona dentro de una aplicación solitaria y no reconoce toda el área de trabajo o el gestor de archivos. Además, la mayor duración de las capturas de video es de cuatro horas. Game Bar y Game DVR trabajan en Windows 10 para cuidar de los negocios, pero estos dispositivos son conflictivos e incluso si van a cumplir como estaba previsto en gran medida depende del juego que estás practicando. Por otra parte, la ejecución fue definitivamente dispar en algunos juegos de nuestras pruebas. Suponiendo que necesitas un encuentro sin esfuerzo entonces, llegados a ese punto, considera optar por un dispositivo externo más fiable.
Parte 2. Cómo capturar pantalla en Windows 10 usando PowerPoint
En ocasiones no funciona Game Bar . Cuando falla la Game Bar, por lo general se debe a que el juego no percibe el modo alterno de la consola o la tecla reguladora pulsada. Para ciertas personas, hacer capturas de pantalla puede no parecer lago muy fácil de hacer. 1para otros, simplemente hacen la captura y listo. Para aquellas personas que necesitan tomar capturas de pantalla de sus pantallas, explícitamente de sus presentaciones de PowerPoint de manera constante, puede ser mucho más complicado utilizar aplicaciones externas. Cua sea el caso, PowerPoint cuenta con la capacidad de hacer una captura de pantallapor lo tanto no es necesario descargar otra aplicación. A continuación se ofrece una ayuda rápida sobre la mejor manera de hacer esto usando PowerPoint.
Hacer una grabación de la pantalla con PowerPoint es muy sencillo. El hecho que lo puede hacer es un plus. Es necesario mostrar la pantalla que quieres capturar antes de comenzar.

Selecciona, Grabar Pantalla desde las opciones proporcionadas. Aparecerá esta barra de herramientas. Puedes incluir tu ratón para que los espectadores vean exactamente que estas haciendo. De igual manera puedes desactivar o activar el sonido.
Personalizar el área de grabación:
Para grabar una parte de la pantalla, haz clic en el botón Seleccionar área y arrastra el ratón a través del espacio que quieras grabar. Por supuesto tanato el sonido y el puntero del ratón se captan. En caso que no quieras que sea así, lo puedes desactivar.
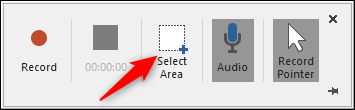
Iniciar grabación:
Haz clic en Grabar. Aparecerá un mensaje que indica pulsar el botón de Windows + Mayús + Q para detener la grabación. ¡Grábalo! De no ser así, comenzará la grabación. De igual manera aparece una ventana que indica cuando finaliza.
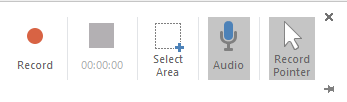
Localizar la grabación:
Pulsa el botón de Windows + mayús + Q y el video aparecerá en la diapositiva de tu presentación. Selecciona aquí tu grabación de pantalla y luego pulsa en Guardar Medios Como. Nómbralo y guárdalo.
Parte 3. Cómo grabar PowerPoint de Windows10 con DemoCreator
Windows Game Bar solo brinda capacidades de grabación restringidas, así que suponiendo que necesites grabar pantalla y cámara web o algunas otras, te sugerimos, DemoCreator, un magnífico grabador de pantallas de Windows 10 Hacer grabaciones de pantalla de tu PowerPoint mostrar diapositivas, informes, imágenes y aplicaciones debe ser posible utilizando un programa de captura de video que podría grabar tus procedimientos en pantalla, como aclarar las sutilezas con una voz superpuesta y en algunas ocasiones, además, con la grabación de tu cámara. DemoCreator es uno de las más increíbles aplicaciones de grabación de pantalla gratuitas que puedas llegar a encontrar. Incluye funciones destacadas que permiten grabar el área de trabajo y un reproductor para reseñar la grabación antes de guardarla como archivo de video AVI o FLV.
Al igual que Game Bar, DemoCreator te permite captar toda la pantalla con pasos muy sencillos. Además de capturar toda la pantalla, también puedes repetir el área de grabación y volver a grabar únicamnte parte de la pantalla sin problemas. La velocidad de fotogramas y la resolución del video final se pueden grabar con el mejor número y a 1080P/4K, lo que implica que no se pierda nada de la imagen. Salvo la capacidad de grabación, este producto también permite modificar los cortes de video grabados. Si en el video hay partes sin sentido, puedes cortarlas directamente sin necesidad de descargar otros programas. También dispone de un reproductor multimedia implícito que te permite revisar el video con facilidad. Mientras que la forma gratuita de este producto funciona de forma impecable, también puedes seleccionar las versiones de pago para obtener más elementos actualizados como la capacidad de alterar tus grabaciones grabadas.
Pasos para grabar tu pantalla con DemoCreator:
Para grabar toda la pantalla de tu computadora de escritorio o portátil con Windows, vale la pena probar este fiable grabador.
Paso 1: Importar archivos multimedia
Puedes seleccionar desde el principio la región de tu pantalla que quieres incluir en la grabación. Asimismo, puedes optar por la selección inteligente de una pantalla de ventana específica con ayuda de su menú desplegable.
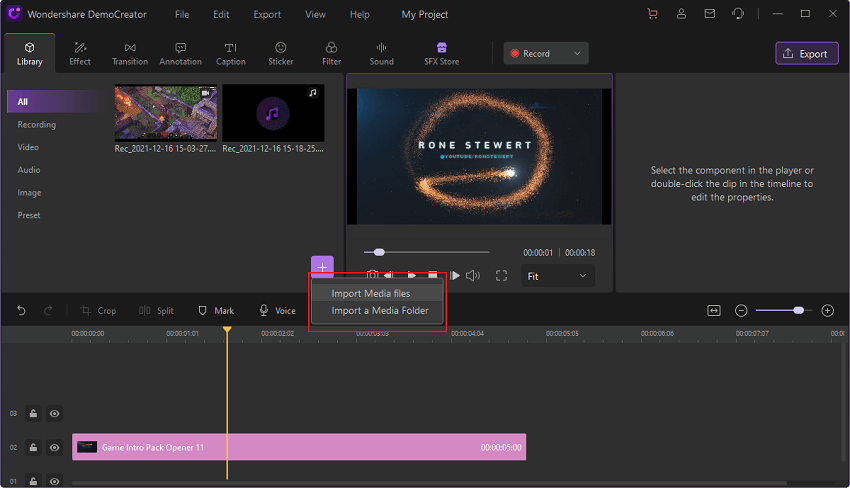
Paso 2: Agregar efecto PIP al video de la cámara web
Gracias a la función de cámara web integrada, puedes incluir lo que sucede en tu cámara web en la grabación de pantalla, lo que convierte a este software en la mejor opción para gamers y creadores de tutoriales. Al margen de todo esto, también puedes mantener la relación de aspecto de la pantalla para obtener una grabación de pantalla de mejor calidad al finalizar. También puedes seleccionar el sonido del micrófono o del sistema que se incluirá en tu video grabado con los botones de interfaz de gran claridad.
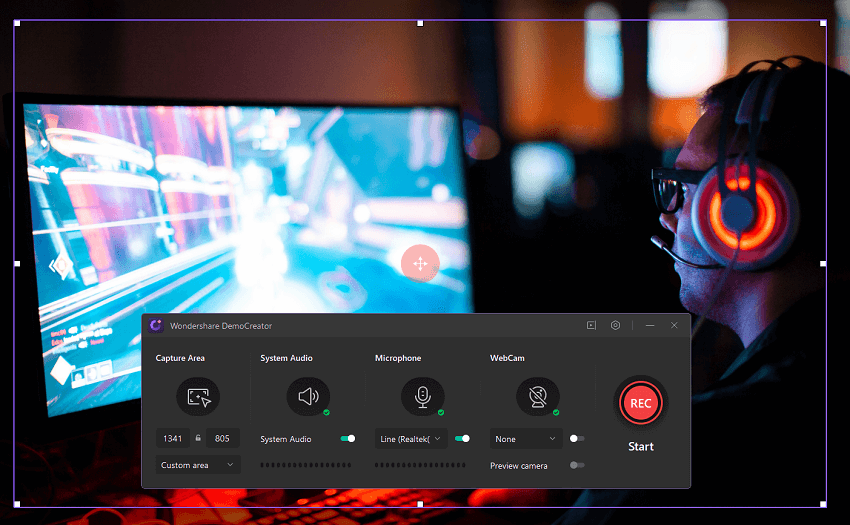
Paso 3: Eliminar el fondo
En cuanto termines la grabación de la pantalla a través de DemoCreator Screen Recorder, puedes recortar con facilidad fragmentos innecesarios del video que presenten algunas anomalías o que no sean imprescindibles.
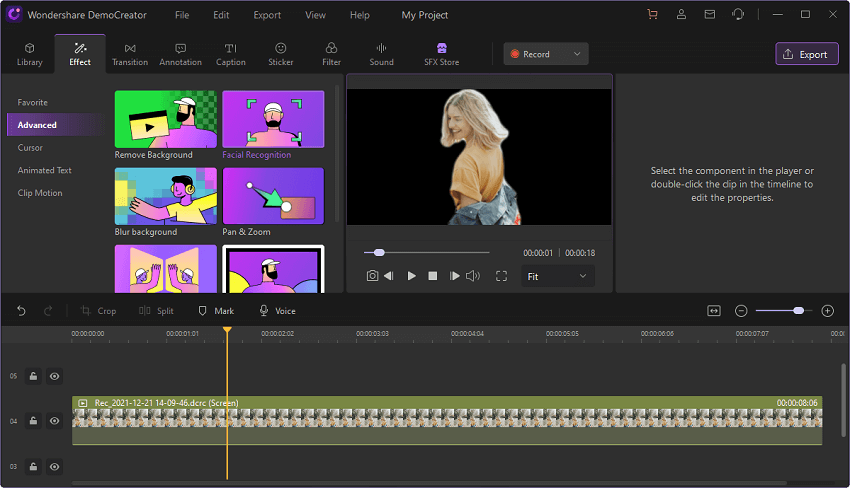
Paso 4: Editar el audio
Además del editor de de video, con DemoCreator Audio Editor, puedes mejorar el sonido de tu video, de modo que si existe algún ruido de fondo en tu narración, puedes eliminarlo con facilidad de todo el clip o de una parte del clip en la que consideres que el sonido no es profesional.
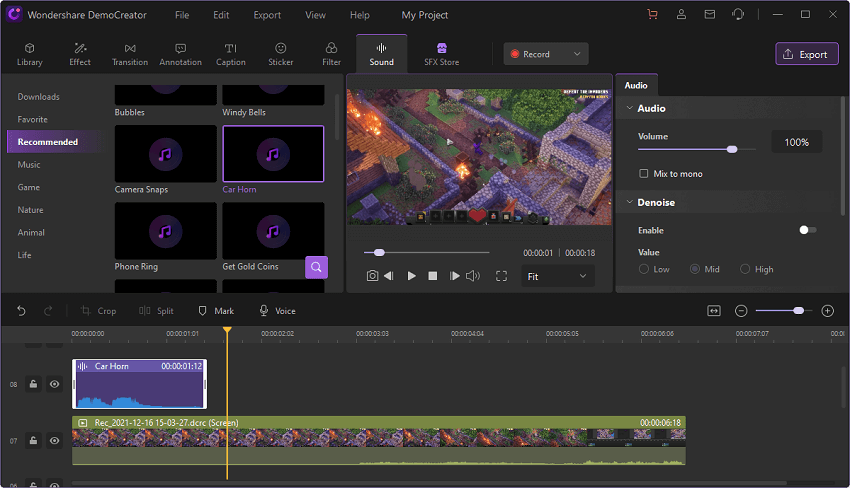

El mejor grabador de pantalla y editor de video para Windows10
 Descarga protegida
Descarga protegida Descarga protegida
Descarga protegidaEn resumen:
El editor de video integrado de Wondershare DemoCreator dispone de algunas funciones específicas que se pueden usar en proyectos de video. Asimismo, puedes utilizar el supervisor de sonido integrado en este programa para transformar el sonido de tu proyecto de video en un video compensado. En consecuencia, se puede afirmar que este producto cuenta con la sintonía de la multitud de funcionalidades que ofrece la programación actual en diversos dispositivos. Por este motivo, podemos decir que este producto es una herramienta completa para la edición y grabación de video.
Parte 4. Conclusión
Cuando necesitas compartir algo cautivador en tu pantalla, lo más sencillo es grabarlo en video y ofrecérselo a tus compañeros. Pero, ¿cómo separar la grabación de una computadora personal con el marco de trabajo de Windows? Lo que quieres es un grabador de pantallas asombroso. Ahora sabes qué utilizar para grabar presentaciones en tu equipo con Windows. Esta es sin duda la forma más sencilla que conocerás al utilizar este programa externo, basta con hacer una pausa de uno o dos minutos y dejar que lleve a cabo su trabajo. Además de que es apto para grabar introducciones de cualquier cosa en la pantalla de tu equipo. Graba tu pantalla usando DemoCreator Screen Capture y después usa su gestor para incorporar explicaciones, funciones, y muchas cosas más.


David
chief Editor