Cómo grabar videos en tiempo real en Windows 10
A menudo, puede resultar muy difícil grabar multimedia en directo desde tu computadora. Quizás estés viendo una película en Netflix o un video en vivo en YouTube y te gustaría tener una copia. Para YouTube y otros sitios para compartir medios como Vimeo, es posible descargar una copia del video a su computadora para verlo sin conexión. Pero para servicios de transmisión como Netflix y Hulu, la única forma en que puedes tener una copia del video para compartir y sin conexión es grabarlo.
Si el proceso de grabación de medios en streaming parece bastante complicado, es porque realmente puede serlo. Pero con la herramienta adecuada, el proceso puede ser lo suficientemente simple como para que pueda hacerlo rápidamente sin comprometer la calidad del video resultante. En este artículo, veremos 3 de las formas más efectivas de grabar transmisión en vivo desde Windows 10, comenzando con la mejor solución.
Solución 1. La mejor grabadora de video en streaming para Windows 10
La mejor manera de grabar video en tiempo real en Windows 10 es usar Wondershare DemoCreator. Esta herramienta es la solución más ideal ya que puede capturar tanto la pantalla como el audio de la computadora, lo cual es necesario si vas a grabar un video en streaming con sonido. También es tan fácil de usar que puedes grabar el video incluso si nunca antes has usado un software similar.
Antes de compartir con usted cómo funciona, comencemos por ver sus características principales;
- Te permite grabar videos de flujo de pantalla claros y nítidos para presentaciones y narraciones.
- Grabar la pantalla, la cámara web y el audio es solo cuestión de activar estas opciones en la configuración
- Tiene una interfaz de usuario muy simple que lo convierte en uno de los programas de grabación de video más simples de usar.
- Viene con un paquete de edición completo que puede usar para editar sus videos a la perfección
Aquí se explica cómo usar DemoCreator para grabar video en tiempo real en Windows 10;
Paso 1: instale el programa y configure los ajustes
Descarga e instala DemoCreator en su computadora. Después de la instalación, ejecute el programa y luego haz clic en "Nueva grabación" en la siguiente ventana para comenzar el proceso.

En la siguiente ventana, verás algunas configuraciones que puedes configurar de acuerdo a tus necesidades.

La sección "Pantalla" es la más importante en este sentido, ya que te permitirá elegir si quieres grabar toda la pantalla o una sección personalizada de la pantalla.
La sección "Audio" también es importante si deseas capturar el sonido de la transmisión de video que desea grabar. Si deseas agregar tu propia voz a la grabación, puedes configurar la opción "Micrófono" en "Capturar."
La pestaña "Cámara" solo es importante si también deseas capturar imágenes de la cámara web.
Paso 2: Inicia la grabación
Cuando todas las configuraciones sean las que necesitas, haz clic en "Comenzar a capturar" para comenzar la grabación. También puedes utilizar la tecla de acceso rápido "F10" para comenzar la grabación.
Verás aparecer una cuenta regresiva de 3 segundos en la pantalla, después de lo cual DemoCreator comenzará a grabar tanto la pantalla como la cámara web y la pantalla al mismo tiempo.

Durante la grabación, puede presionar la tecla "F9" para pausar o reanudar la grabación según sea necesario.
Cuando hayas terminado con la grabación, presiona la tecla "F10" nuevamente para finalizar la grabación.
Paso 3: exportar o editar videos

El video se guardará en la carpeta predeterminada y luego podrá usar el editor DemoCreator para realizar cambios en el video.
Solución 2. Graba la transmisión de video en Windows con VLC
El reproductor multimedia VLC es una herramienta versátil que también se puede utilizar para grabar videos en tiempo real. Las numerosas funciones que tiene este programa, lo convierten en la solución ideal cuando se desea grabar la pantalla en movimientos rápidos y sencillos. Suponiendo que ya tienes VLC instalado en tu computadora, siga estos sencillos pasos para usarlo para grabar video en tiempo real en su pantalla;
Paso 1: Abre el reproductor multimedia VLC y luego ve a la pestaña "Medios". Elije "Convertir / Guardar."

Paso 2: Haz clic en la pestaña "Dispositivo de captura" y luego selecciona "Escritorio" en el menú desplegable "Modo de captura".
Paso 3: Elije la velocidad de fotogramas que te gustaría usar. 10fps suele ser suficiente si deseas grabar objetos que se mueven rápidamente, como en una transmisión de video.
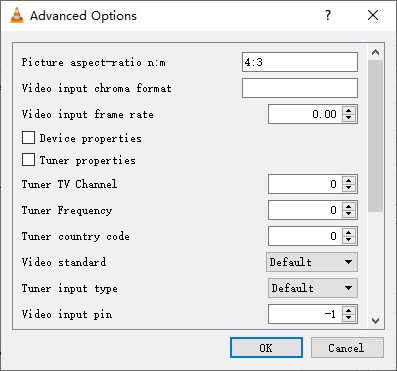
Paso 4: haz clic en "Convertir/Guardar."
Paso 5: haz clic en "Navegador" para elegir un nombre de archivo y una ubicación para guardar el archivo. Una vez que haya seleccionado el nombre del archivo y la ubicación, haz clic en "Guardar."

Paso 6: Luego, simplemente haz clic en "Iniciar" para iniciar la grabación.
Cuando se complete la grabación, el video estará disponible en la ruta preseleccionada y puedes usar VLC para obtener una vista previa del archivo después de la grabación.
Solución 3. Utiliza la barra de juegos de Windows 10
También puedes usar la barra de juegos de Windows 10 para grabar la transmisión de video en tu PC. Esta es una función de grabación que viene incorporada en Windows 10. Aunque, como su nombre indica, es principalmente útil para grabar juegos, también es una de las mejores formas de grabar cualquier cosa en la pantalla, incluidos los medios de transmisión. Es de fácil acceso y de uso completamente gratuito. Solo sigue estos sencillos pasos;
Paso 1: Abre la transmisión de video/medios que te gustaría grabar.
Paso 2: Luego, abre la barra de juegos en tu computadora. La forma más sencilla de hacerlo es usar la "Tecla de Windows + G" en tu teclado.

Pero si la combinación "Windows Key + G" no funciona, puede deberse a que la barra de juegos de Windows 10 aún no se ha habilitado. Para habilitarlo, busca la "Configuración de la barra de juegos" y ábrelo. Luego, enciende el interruptor junto a "Habilitar barra de juegos Xbox".
Paso 3: cuando se abra la barra de juegos, deberías ver algunas herramientas de grabación a la izquierda en una ventana con la etiqueta "Capturar".

Paso 4: Para iniciar la grabación, haga clic en el icono del círculo blanco y aparecerá una pequeña barra en el lado derecho de la pantalla, mostrando la duración de la grabación. Para incluir audio en la grabación, haga clic en el icono del micrófono.

Paso 5: Cuando haya terminado, simplemente haga clic en el ícono de detener o en el temporizador de grabación y la grabación se detendrá.
Solución 4. Grabar videos en streaming con OBS
Open Broadcaster Software (OBS) es una herramienta de grabación de pantalla de código abierto que también puede ser muy útil cuando desea grabar medios de transmisión en vivo en su PC. Es de uso completamente gratuito y viene con algunas de las funciones de grabación más avanzadas disponibles en el mercado, lo que la convierte en la solución ideal para los jugadores que desean capturar el juego. También se puede usar para transmitir videos en vivo directamente a sitios como Twitch, YouTube y TikTok.
Siga esta guía para grabar transmisión de video usando;
Paso 1: descargar e instalar
Ir a https://obsproject.com/download para descargar e instalar OBS en su computadora. Una vez que esté instalado, inicia el programa.
Paso 2: configurar los ajustes de grabación
Cuando abra OBS por primera vez, verá una escena agregada de forma predeterminada en la esquina inferior izquierda de la ventana.

Deberá agregar una fuente a esta escena antes de poder comenzar la grabación. La escena predeterminada ya está resaltada. Haz clic en el icono "+" en la parte inferior del panel "Fuentes" y seleccione "Captura de pantalla".
Haz clic en "Aceptar" en el cuadro emergente que aparece.
Haz clic en "Aceptar" nuevamente en la siguiente ventana emergente que aparecerá.
Luego haz clic en "Configuración" en la parte inferior derecha de la interfaz. Elija la pestaña "Salida" y observe el campo "Ruta de grabación". Esta es la carpeta donde se guardará el video cuando se complete el proceso de grabación.
Paso 3: Inicia la grabación
Ahora está listo para comenzar la grabación. Simplemente haz clic en "Iniciar grabación" en la esquina inferior derecha de la pantalla.

Cuando la grabación esté completa, haz clic en "Detener grabación" y el video grabado se guardará en la carpeta especificada.
Forma 5. Utiliza ShareX para grabar una transmisión en vivo
El grabador de pantalla ShareX es otra solución de código abierto que puede resultar muy útil cuando desees grabar la pantalla en una PC. Puedes capturar fácilmente una sección de la pantalla o toda la pantalla y viene con numerosas funciones para hacer que el proceso de grabación sea lo más fácil posible.
A continuación, te indicamos cómo puedes utilizar este programa gratuito para grabar la pantalla en su computadora;
Paso 1: ve a https://getsharex.com/ para descargar e instalar ShareX en su PC.
Paso 2: Una vez que el programa esté instalado en tu computadora, haz clic derecho en su ícono en la bandeja del sistema y coloca el cursor sobre "Capturar" y luego elige "Grabación de pantalla".
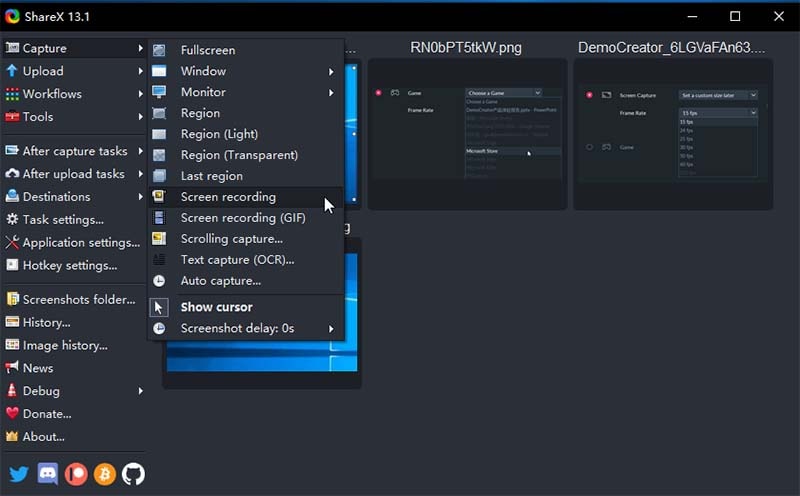
Paso 3: Si está grabando la pantalla por primera vez, ShareX le pedirá que descargue "ffmpeg.exe". Haga clic en "Sí" y los archivos necesarios se descargarán automáticamente.
Paso 4: Haz clic en "Grabación de pantalla" nuevamente cuando se hayan descargado los archivos necesarios. Luego, seleccione la sección de la pantalla que le gustaría grabar. Puede optar por grabar toda la pantalla o solo una sección de la pantalla.
Paso 5: Una vez que se ha seleccionado el área de grabación, la grabación comenzará inmediatamente. Puede finalizar la sesión de grabación haciendo clic en el botón "Detener" en la barra de herramientas que aparece después de que comienza la grabación.
Una vez que se complete la grabación, el video estará disponible en la carpeta de salida predeterminada en formato MP4. Puede configurar los ajustes en ShareX para obtener opciones adicionales durante la grabación, como agregar la grabación de sonido tanto del micrófono como de los sonidos de la computadora.
Existen numerosas formas de grabar medios de transmisión en su PC. Las soluciones anteriores presentan las mejores soluciones en términos de facilidad de uso, eficacia y fácil accesibilidad. Elija una solución de grabación que sea adecuada para usted y siga los pasos que hemos descrito anteriormente para grabar la transmisión de video.




Alma Elliott
staff Editor