3 Formas Fáciles de Grabar Vídeo en Streaming
Para los creadores, el servicio de retransmisión en directo puede conseguir una buena cantidad de participación en su canal. Pues bien, si quieres conservar la sesión, tendrás que instalar un grabador de vídeo en directo que te permita modificar algunos ajustes básicos para mejorar la calidad general del vídeo y hacerlo más presentable.
Hay varias herramientas disponibles en el mercado y la mayoría de estas aplicaciones son de pago y puede que no estés dispuesto a pagar por ellas. Los métodos que vamos a exponer aquí le permitirán un enfoque libre. Estas herramientas nativas, disponibles tanto en Mac como en Windows, son más que suficientes para que puedas grabar una sesión en directo que estés retransmitiendo para tu audiencia.
1. Grabar vídeos en streaming en un PC con Windows
Mucha gente no tiene ni idea de que el PC que utiliza ya tiene una grabadora integrada. Esta herramienta nativa no tiene muchas funciones, pero los usuarios podrán realizar algunas tareas básicas sin problemas. Windows 10 Game Bar es esa herramienta nativa de la que hablamos aquí y que te permitirá capturar tutoriales junto con streams de juegos en altas velocidades de fotogramas.
Microsoft está integrando la aplicación Xbox directamente en el sistema operativo y en la mayoría de los equipos con Windows 10 la encontrarás. En comparación con la versión de la barra de juegos que Microsoft ofrecía cuando se introdujo esta herramienta, ahora ha sufrido algunas actualizaciones importantes y también permite capturar GIF y .png.
Cómo grabar vídeo en streaming con la Game Bar
Cuando sabes que existe una herramienta integrada que tienes en tu PC todo el tiempo, puede que te preguntes cómo utilizarla y cuáles son los requisitos que tienes que cumplir. No hay de qué preocuparse, ya que estamos a punto de explicárselo. Entremos en materia sin más dilación.
Antes de sumergirnos en los pasos, debes saber que la Barra de Juegos integrada no funcionará en las aplicaciones. No grabará aplicaciones como el Gestor de Archivos. Tampoco te permitirá grabar el escritorio.
Para asegurarse de que utiliza la herramienta en todo su potencial, es importante modificar algunos ajustes. Sólo tiene que seguir los pasos que se indican a continuación y estará listo.
Just follow the steps below and you are ready to go.
Haz clic en la pestaña Juegos y aquí, y te aparecerá la pestaña Barra de juegos. Asegúrate de que el interruptor que dice "Grabar partida..." está activado.
Cierra la aplicación de Ajustes e inicia la aplicación que quieras grabar y, una vez que esté en marcha, tendrás que pulsar Win+G para abrir el centro de control de la "Barra de juegos".

Si no te aparece este centro de control al pulsar el acceso directo, hay muchas posibilidades de que estés accediendo por primera vez y el sistema operativo te pida permisos. Pulsa la casilla "Sí, esto es un juego" y aparecerá "Game Bar" en tu escritorio.
La barra te dará la herramienta de Captura que usarás para grabar la aplicación en particular. Al hacer clic en esta pestaña, aparecerá un nuevo cuadro de diálogo con las opciones de grabar vídeo o capturar pantalla.

En el mismo cuadro de diálogo, también podrás activar o desactivar el micrófono. La última actualización de la Game Bar permitirá grabar también los últimos 30 segundos de la grabación.
De paso, y antes de empezar a grabar el vídeo, asegúrate de haber activado la grabación de audio. Todo lo que tienes que hacer es ir a la página de Configuración de la Barra de Juego e ir a Captura.
Aquí, asegúrate de que "Todos" está marcado para que pueda grabar juegos o cualquier otro contenido con audio.
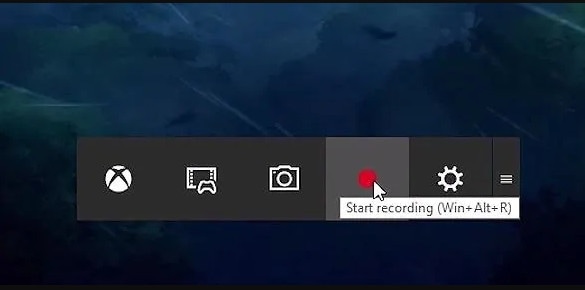
Una vez que hayas terminado, tendrás que hacer clic en el mismo botón de grabación para guardar el vídeo. Esperamos poder ofrecerte una alternativa para el software de grabación de retransmisiones en directo y que no tengas que gastar ni un céntimo.
2. Grabar vídeos en streaming en Mac
Todo el mundo sabe que Mac es el mejor sistema operativo cuando se trata de tener el conjunto de características básicas. A diferencia de Windows, Apple ofrece incluso una herramienta de edición de películas que te proporcionará algunas funciones necesarias que te ayudarán a hacer lo básico.
Muchos usuarios de Mac utilizarán esta herramienta sólo para reproducir sus contenidos multimedia y, si no conoces sus posibilidades de grabación, estás a punto de acertar. La herramienta de grabación de pantalla será necesaria para mucha gente, no importa si son profesionales o estudiantes. Si eres estudiante, tendrás que hacer algunas presentaciones y compartir material de estudio con tus amigos.
QuickTime Player ofrecerá una interfaz bastante sencilla que todo el mundo podrá entender sin ningún esfuerzo. Los creadores también podrán crear guías detalladas para su público en línea. La interfaz también te permitirá grabar el micrófono y la webcam junto con los sonidos del sistema.
Cómo grabar secuencias en directo con QuickTime
Hay múltiples opciones que encontrarás en internet donde los usuarios podrán grabar las pantallas. La mayoría de las aplicaciones de terceros se consideran bastante caras y hay una mayoría de personas que no quieren invertir tanto. Para realizar sus tareas básicas, las aplicaciones nativas de sus respectivos sistemas operativos serán más que suficientes.
Desde la barra de menús, los usuarios tendrán que iniciar la aplicación QuickTime. Si no está ahí, siempre puedes pulsar Cmd+Barra espaciadora e introducir el nombre de la aplicación.
Una vez iniciado, deberá hacer clic en la pestaña Archivo y, a continuación, en Nueva grabación de pantalla. También puedes activarlo pulsando el atajo de teclado Cmd+N.

Se le dará un centro de control y aquí, se proporcionarán múltiples opciones. Las tres primeras opciones estarán relacionadas con el área de la pantalla que quieras capturar como pantallazo. A continuación, podrás grabar toda la pantalla y/o una sección de la misma.
Justo al lado, aparecerá un menú desplegable como Opciones. Aquí podrás seleccionar el temporizador, el destino donde quieres guardar y los periféricos que quieres utilizar.
Desde esta opción ampliable, tendrás la opción de grabar los clics del ratón y también puedes marcar la opción si quieres que QuickTime recuerde los parámetros que has utilizado la última vez.

Una vez hecho esto, haga clic en el botón Grabar. Una vez que haya terminado, deberá pulsar el botón Detener presente en la barra de tareas. Es una de las mejores alternativas de grabador de vídeo de transmisión en directo con la que puedes conformarte.
3. Utilice el software de grabación de vídeo en directo
Los grabadores de pantalla nativos serán suficientes para los usuarios básicos. Estas herramientas no ofrecen ningún tipo de funciones avanzadas y, si eres un profesional, necesitarás tener preparadas algunas aplicaciones.
Una aplicación de grabación de pantalla es una de las más importantes y te resultará bastante útil en momentos que ni te imaginas. Por muy avanzada que sea la herramienta que ofrece cada sistema operativo, no podrás utilizar una en otro. Pues bien, si desea utilizar una única aplicación en ambos sistemas operativos, estamos aquí para ayudarle.
Wondershare DemoCreator es el que le ayudará en la grabación de la pantalla en calidad de primera categoría y también, le dará una serie de opciones / características para ajustar el material de archivo de acuerdo a usted.
Es una herramienta muy sencilla que encontrarás buscando en Internet. La interfaz que obtendrá aquí es muy intuitiva y fácil de usar. El panel de control ofrecido por Wondershare también te permitirá navegar fácilmente por las opciones. La ventaja de esta aplicación es que incorpora un editor y que su instalación no ocupa mucho espacio en el ordenador.
El editor que obtendrá aquí también es capaz de añadir múltiples efectos de transición y anotaciones que le ayudarán a mejorar la calidad general y también a establecer una mejor conexión con el público.
Cómo grabar vídeo en streaming con DemoCreator
Mientras buscas la aplicación adecuada para grabar tu pantalla, no hay muchas opciones que te resulten tan útiles y fáciles de usar como Wondershare DemoCreator. Los pasos que debe seguir son muy sencillos y no necesitará ningún tipo de ayuda profesional. Vamos a sumergirnos en los pasos.
Descarga e instala DemoCreator en tu PC o Mac, haz clic en "Nueva grabación" en la pantalla.

Selecciona el área de grabación de la retransmisión en directo, personaliza los ajustes de la webcam y del audio y pulsa el botón rojo de grabación.

Ahora el programa debería empezar a grabar vídeos en directo. Puedes detenerlo pulsando F10 cuando quieras.
Conclusión
A través de este artículo, he tratado de resolver el problema que pueda estar teniendo en relación con la recogida de la derecha software de grabación de vídeo en directo. Las herramientas nativas que ofrecen Windows y Mac son muy limitadas en cuanto a características y funcionalidad. Tendrás que utilizar una aplicación independiente que pueda ofrecerte múltiples opciones de personalización que vas a necesitar para conseguir un vídeo globalmente mejor. Los efectos de transición precargados que obtendrás en Wondershare DemoCreator te ayudarán a dar a tu vídeo una calidad profesional.


David
chief Editor