Cómo grabar vídeo de un sitio web
Hay muchas razones por las que querrías grabar un vídeo de una página web. Tal vez estés asistiendo a una clase, seminario web o reunión en línea y haya ciertos aspectos de la clase que quieras guardar sin conexión para revisarlos más tarde. O quizá estés viendo un vídeo en YouTube, Netflix o cualquier otro sitio web de streaming y te gustaría tener una copia para verlo sin conexión.
Sean cuales sean las razones, hay varias formas de grabar vídeo desde un sitio web, dependiendo del dispositivo que utilices para acceder al vídeo. En este artículo, echaremos un vistazo a 3 de las formas más eficaces de grabar vídeo de un sitio web en tu PC o Mac, utilizando una herramienta en línea o en tu iPhone o dispositivo Android.
Grabar vídeo desde un sitio web en Windows y Mac
Una herramienta de escritorio como Wondershare DemoCreator es una de las mejores formas de grabar vídeos de un sitio web en PC o Mac. DemoCreator tiene un montón de grandes características, lo que permite capturar tanto el vídeo como el audio en un simple proceso de tres pasos. Al tratarse de una herramienta de escritorio, también cuenta con un editor integrado que facilita la realización de cambios en la grabación según sea necesario.
Veamos cómo utilizar DemoCreator para grabar vídeo de un sitio web.
Paso 1: Comience descargando e instalando el programa en su ordenador. Una vez instalado correctamente el programa, ábrelo y haz clic en "Nueva grabación" en la ventana principal.

Paso 2: En la siguiente ventana, puedes personalizar el proceso de grabación y la configuración, incluyendo el área de grabación, la velocidad de fotogramas, el audio y la configuración de la cámara web.

Paso 4: Una vez finalizada la grabación, pulsa "F10" de nuevo para detener la grabación y el vídeo se guardará en una carpeta específica de tu ordenador.

A continuación, puedes abrir el vídeo en el editor DemoCreator para acceder a todas las opciones de edición.
Grabar un sitio web con un grabador de vídeo en línea
También hay algunas grandes herramientas en línea que usted puede utilizar para grabar el vídeo y aunque muchos tienen características limitadas, el Grabador de Pantalla Online de Apowersoft es uno que no impondrá ningún límite en la grabación que usted puede hacer. Es gratuito, fácilmente accesible en todos los navegadores y muy sencillo de utilizar. Estos son los pasos a seguir para utilizarlo para grabar vídeo desde una página web;
Paso 1: Para acceder a esta herramienta en línea, vaya a 'https://www.apowersoft.com/free-online-screen-recorderen cualquier navegador y haga clic en "Iniciar grabación".
Tenga en cuenta que si es la primera vez que utiliza esta herramienta, es posible que tenga que descargar el lanzador antes de iniciar el proceso de grabación. Simplemente, haz clic en "Descargar Launcher".
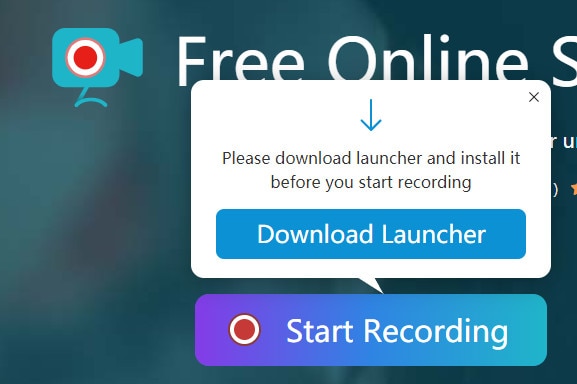
Paso 2: Cuando el lanzador haya sido instalado en tu navegador, haz click en "Iniciar Grabación > Abrir Apowersoft Online Launcher.exe" para abrirlo.
Paso 3: En la siguiente ventana verás la opción de ajustar la configuración de grabación según sea necesario. Puedes ajustar varios parámetros, como el modo de grabación, el formato de salida, la frecuencia de imagen, la tasa de bits y muchos más. Cuando esté satisfecho con la configuración seleccionada, haga clic en "Aceptar" para guardar los cambios.
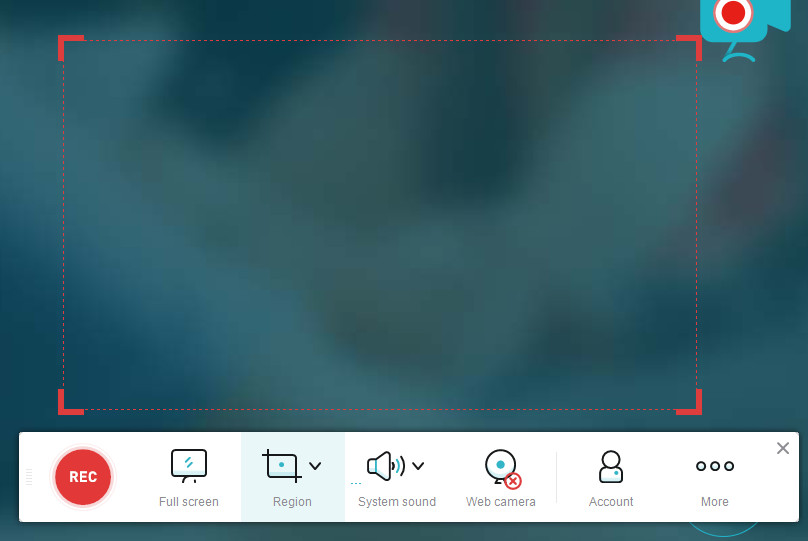
Paso 4: Ahora estás listo para comenzar el proceso de grabación. Lo primero que hay que hacer es seleccionar la zona de grabación. Para ello, basta con arrastrarlo hacia dentro o hacia fuera. Para añadir audio a la grabación, haz clic en el icono de sonido de la parte inferior y elige si quieres que el audio proceda del micrófono o de los sonidos del ordenador. A continuación, pulsa el botón "REC" para iniciar la grabación. Puedes utilizar el icono del lápiz para hacer anotaciones en el vídeo durante la grabación.
Paso 5: Cuando finalice la grabación, haz clic en el botón "Detener" y deberías ver una vista previa del vídeo grabado en tu pantalla. Puedes recortar el vídeo arrastrando los dos iconos situados al principio y al final del vídeo. A continuación, haz clic en "Guardar" en la parte inferior para guardar el vídeo en tu ordenador.
Grabar vídeo desde un sitio web en el móvil
Si está viendo el vídeo que desea grabar en un dispositivo móvil, su mejor opción es una aplicación de grabación de pantalla como AZ Screen Recorder. Esta aplicación está diseñada específicamente para grabar la pantalla tanto en dispositivos Android como iOS. Es muy fácil de usar y tiene una versión gratuita totalmente funcional que puedes encontrar en Google Play Store o App Store.
Veamos cómo puedes utilizar AZ screen recorder para grabar vídeo de una página web tanto en Android como en iOS;
En dispositivos Android;
Paso 1: Para empezar, es necesario instalar AZ Screen Recorder en su dispositivo. Puedes elegir instalarlo desde Google Play Store o descargar el APK de AZ Screen Recorder desde el sitio web principal de la aplicación para instalarla.
Paso 2: Una vez finalizada la instalación de la aplicación, ejecútala desde el cajón de aplicaciones y, a continuación, pulsa en el icono de engranaje para configurar varios ajustes antes de comenzar la grabación. Algunos de los ajustes que puedes configurar son la frecuencia de imagen, la tasa de bits y la resolución del vídeo. Cuando los ajustes estén a tu gusto, pulsa el botón Atrás para volver a la ventana principal de la aplicación.
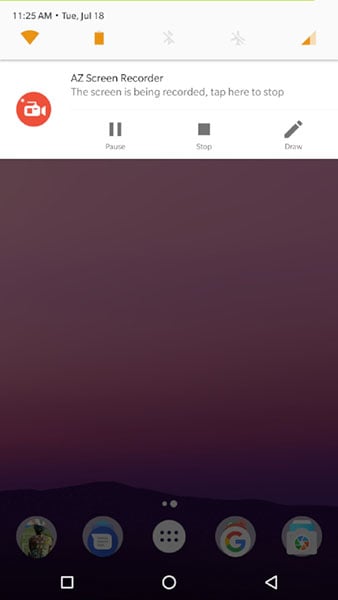
Paso 3: Ahora abre el vídeo que quieres grabar y cuando estés listo para empezar a grabar, toca el botón de grabación "Rojo" en la superposición AZ. La grabación comenzará inmediatamente y podrás seguir utilizando tu dispositivo con normalidad mientras AZ graba tus actividades en segundo plano.
Cuando estés listo para finalizar la grabación, tira hacia abajo desde la parte superior de la pantalla para abrir la sección de notificaciones de la pantalla. Aquí puedes elegir entre pausar o detener la grabación. Si decides detener la grabación, ésta se guardará en la galería de fotos del dispositivo.
En dispositivos iOS;
Paso 1: Ve a la App Store para instalar la aplicación en tu dispositivo iOS. Una vez instalada la aplicación, ábrela.
Paso 2: Haz clic en Configuración (icono de engranaje) para obtener numerosas formas de configurar los ajustes de la grabación. Cuando tengas todos los ajustes como quieres, pulsa el botón Atrás para volver a la pantalla de inicio.
Paso 3: Abre Safari o cualquier otro navegador y busca el vídeo que quieras grabar. Reproduzca el vídeo y, a continuación, pulse el botón rojo de grabación en la superposición AZ. La grabación comenzará inmediatamente y podrás seguir viendo el vídeo mientras grabas.
Paso 4: Para detener la grabación, simplemente desliza el dedo hacia arriba desde la parte inferior de la pantalla y pulsa en "Detener". El vídeo se guardará en el rollo de la cámara de tu dispositivo.
Tenga en cuenta que los dispositivos iOS, que ejecutan iOS 11 y posteriores también tienen una función de grabación de pantalla incorporada que puede utilizar si no tiene que utilizar una herramienta de terceros como AZ. Si esta función está activada en tu dispositivo, sigue estos sencillos pasos para utilizarla;

Paso 1: Desliza el dedo hacia arriba desde la parte inferior de la pantalla para acceder al Centro de control.
Paso 2: Pulse el botón de grabación de pantalla y debería ver una cuenta atrás de tres segundos antes de que comience la grabación. En este momento, abra el vídeo que desea grabar.
En cuanto empiece la grabación, verás una barra roja en la parte superior de la pantalla para indicar que la grabación está en curso. Cuando hayas terminado de grabar, toca en la barra y selecciona "Detener". El vídeo se guardará en el rollo de la cámara del dispositivo.
Ahora tienes varias opciones para grabar vídeo desde un sitio web tanto en tu ordenador como en tu dispositivo móvil. Selecciona una solución en función del dispositivo que utilices y sigue las instrucciones para ponerla en práctica. Háganos saber si tiene alguna pregunta sobre alguna de las soluciones anteriores y haremos todo lo posible por ayudarle.


David
chief Editor