Cómo grabar video mientras el ordenador está bloqueado
Entrando ya en el año 2021, podemos esperar que tengas un PC con Windows 10 contigo y que necesites rápidamente hacer una foto o grabar un video. En el caso de que la pantalla del gadget esté apagada, te imaginarás que inicialmente tienes que iniciar sesión, abrir la aplicación de la Cámara y después podrás grabar el video mientras el equipo esté bloqueado. Esto, sin duda, toma una gran cantidad de tiempo. En general, utilizando esta guía de cómo grabar video con la pantalla bloqueada, en Windows 10, puedes tomar fotos o grabar videos directamente desde la pantalla de bloqueo. Esta es la forma en que se hace.
Si en algún momento has vivido en un ambiente en el cual no estabas seguro de quién pudiera utilizar tu PC, como un cuarto compartido. Por ejemplo, es posible que hayas pensado en cómo puedes utilizar tu webcam para vigilar tu PC mientras estás fuera. En cualquier caso, esto puede ser bastante irritante, si no se ha iniciado una sesión en Windows 10 con una cuenta de usuario, la aplicación de la cámara no se puede utilizar la funcionalidad Camera Roll con ninguna y mucho menos guardar las fotos que toma. No sabrá qué directorio de Camera Roll utilizar y no tendrá las autorizaciones necesarias para utilizar ninguna carpeta de tu dispositivo. Esa es la razón por la que no se permite grabar videos en una computadora portátil con la pantalla apagada, si no has iniciado sesión recientemente en Windows 10. ¡No te preocupes! Quédate con nosotros para descubrir cómo hacerlo.
Parte 1: El mejor grabador para Windows cuando tienes la pantalla bloqueada
Llega un momento en que necesitamos la grabación para un video o un programa o para entregar un video de ejercicios instructivos sin ninguna interrupción. Para hacer que el video grabado en la computadora portátil con la pantalla bloqueada sea posible y más simple, necesitas tener una aplicación de edición de video confiable introducida en el marco de tu PC. Un conjunto de herramientas que puede ayudarte a grabar cualquier pantalla que necesites sin esfuerzos adicionales. Si también estás buscando una especie de aplicación similar para tu marco de Windows, en ese momento Wondershare DemoCreator está aquí para ti.
Wondershare DemoCreator permite a los instructores, creadores de contenido, gamers y empresarios registrar tus minutos de creatividad en tu pantalla. Su versión actual ofrece todos los aspectos más destacados para los clientes de Mac. La versión más actualizada de DemoCreator hará que sea más sencillo para cualquiera grabar y hacer videos de varios tipos. Actualmente, los clientes de Mac también pueden acceder a DemoCreator ahora y utilizar su cuenta y modificar los aspectos destacados en un solo lugar para satisfacer sus necesidades. A diferencia de otras aplicaciones de grabación de pantalla, DemoCreator está diseñado para adaptarse a las necesidades de cada cliente de PC. Independientemente de si es un cliente experto o un suplente, esta aplicación está ahí para brindarte los mejores instrumentos para realizar una demostración y grabaciones rápidas.
Funciones especiales de DemoCreator:
DemoCreator es un grabador de pantalla experto en todos los ámbitos con aspectos destacados sorprendentes para grabar, modificar y distribuir presentaciones de demostración, ejercicios instructivos y mucho más. Para saber más sobre esta aplicación, aquí hemos descrito todas las características y funciones Premium de este software. ¡Veámoslos ahora!
1. Graba la pantalla y el audio simultáneamente:
En caso de que necesites hacer un video de ejercicios instructivos con tu voz, puedes hacerlo con la ayuda de este útil recurso llamado DemoCreator. El programa te permite grabar una pantalla con sonido utilizando un amplificador.
Una vez finalizada la grabación del video cuando la pantalla está apagada, puedes modificarlo y hacer que se vea más experto al agregar esencialmente impactos externos con los dispositivos implícitos. La grabación de video con voz incluye controles con rutas alternativas para una administración sencilla. Asimismo, puedes modificar muchas cosas con la ayuda de las funcionalidades subyacentes del producto.
2. Personaliza el área de grabación:
Esta aplicación de grabación de pantalla en todos los ámbitos ofrece muchas alternativas para grabar video mientras la computadora está bloqueada, ejercicios instructivos en video, demostraciones, introducciones, juegos y más son las opciones accesibles. La mejor parte de la grabadora DemoCreator es que te permite elegir el área para capturar la pantalla. Aparte de esto, también te permite modificar en pantalla el video que está grabando el producto.

3. Grabación con webcam
Aparte de la grabación de pantalla, a veces es importante capturar lo que filma la webcam, especialmente para los ejercicios de instrucción en línea y las experiencias interactivas. Lo mejor de todo es que puedes elegir tus valores favoritos y la tasa de cuadros antes de grabarlos. En este tipo de tarea, es posible que requieras Wondershare DemoCreator para grabar tanto la pantalla como la webcam. Te asiste en la grabación y a la puesta en marcha con un calibre superior que el de la multitud.
Algunas actividades requieren más de un tipo de video. En algunos casos, es necesario realizar "cómo hacer un video" y se espera que uno muestre cómo funciona un artículo en específico. También es posible que haya que utilizar el video del flujo de pantalla para compartir los fundamentos del artículo. Por ahí, el filme de la webcam es además útil para mostrar la estrategia de funcionamiento.
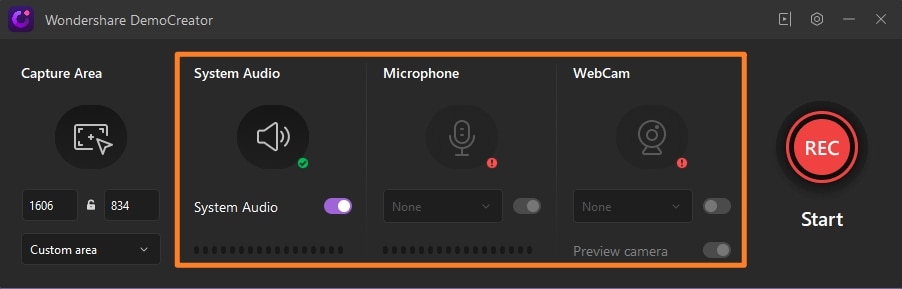
4. Personalizar la frecuencia de imagen
Hay ocasiones en las que no es necesario capturar toda la pantalla. El resalte de captura de pantalla adaptable adelanta la cuenta ya que no necesitas recortar el video de forma independiente para situar la pantalla.
La tasa de fotogramas es la velocidad a la que tu cámara graba una escena cada segundo. La norma para un filme es de 24 FPS. No obstante, hay otras que puedes elegir. DemoCreator te permite preestablecer la velocidad de los bordes, en función de tu contenido y tu objetivo preferido, lo que hace que el rendimiento sea más racional para la calidad y el tamaño.

5. Soporta teclas de acceso rápido
Además de grabar video mientras la computadora con Windows 10 está bloqueada, DemoCreator también te brinda una grabación de 60 fps y 120 fps, pero debilita una mezcla de sonido de alto nivel que cubre cada uno de los elementos del sonido y el video dentro de un escenario solitario.
Aquí, se convierte en el misterioso grabador de pantalla de una PC con Windows para captar la interactividad, pero también todas las actividades en tu estación de trabajo. La crónica completa debería ser posible utilizando eficazmente teclas de acceso rápido sin controles complicados. Además, puedes simplificar los ajustes sobre la calidad de la grabación, las teclas de acceso rápido, la tasa de contorno, entre otros.

Parte 2: Cómo grabar video con la pantalla bloqueada
DemoCreator ofrece una grabadora de pantalla disponible para dispositivos de escritorio. Es capaz de grabar cualquier cosa en la pantalla de tu ordenador, webcam o ambas simultáneamente para una imagen en imagen. La capacidad de agregar imagen en imagen le da al espectador la capacidad de conectarse contigo mientras exhibes tu presentación. Sigue el ejemplo a continuación para ver la grabación de video cuando la pantalla está apagada.
Paso 1: Iniciar DemoCreator & Configurar grabadora
Dirígete a la página web oficial para descargar e instalar sin problemas DemoCreator, también puedes utilizar los siguientes enlaces que hemos adjuntado para los usuarios de Windows y Mac por separado. Una vez terminada la instalación, inicia la aplicación y dirígete al grabador de pantalla.
Aquí, puedes guardar grabaciones de pantalla y administrarlas. Hace que compartir, editar y revisar estos videos sea fácil y accesible desde cualquier lugar.

Paso 2: Personaliza tu pantalla de grabación
Cuando inicies el grabador de pantalla, aparecerá un cuadro negro punteado en la pantalla de tu ordenador. Las dimensiones del recuadro pueden modificarse para que se ajuste a las diapositivas de PowerPoint o para detectar el marco si eliges el área de grabación para seleccionar un tamaño de destino más adelante.
Para obtener los mejores resultados, graba tus diapositivas de PowerPoint en una resolución que funcione con sus servicios de alojamiento. También puedes utilizar los números como referencia y Si eres un principiante, sugerimos 720p como una recomendación que es una selección de tamaño preestablecido para el grabador de pantalla.

Paso3: Grabar la pantalla bloqueada
De entre todas, la pestaña de configuración de audio te permite incluir tu voz en la grabación. También puedes optar por el sonido del sistema, así como silenciar las otras interrupciones de estos botones:
Una vez que todo está decidido y ahora, vas a bloquear tu pantalla, simplemente haz clic en el botón "Rec" que está en un círculo rojo para comenzar a grabar tu pantalla. Te dará una cuenta atrás de sólo 3 segundos parpadeará en la pantalla y después de eso, puedes bloquear y comenzará a capturar la pantalla bloqueada eventualmente.
Paso 4: Guarda y exporta tu video
Puedes, sin ninguna interrupción, guardar el video grabado de la pantalla bloqueada con un simple clic en exportación directa. Cuando hayas abierto la pantalla del escritorio, simplemente pulsa el botón Exportar y personaliza tu archivo de salida para guardarlo en el formato que desees.
Parte 3: Preguntas frecuentes
1. ¿Cómo puedo grabar la pantalla de mi ordenador en secreto?
Hay numerosos propósitos específicos para grabar la pantalla en un PC o teléfono móvil, similar a hacer un ejercicio de instrucción de video para un curso en línea; grabar la interacción en curso para compartir en Twitch; grabar películas de streaming para la reproducción desconectada y así sucesivamente
Independientemente de la razón por la que necesite grabar ejercicios de la pantalla, necesitará una grabadora de pantalla. Aquí, QuickTime puede actuar como el grabador de pantalla secreto. Puedes captar la pantalla y el sonido en Mac con controles rápidos. Graba la pantalla del área de trabajo de Mac, pero también puede permitirte grabar la cámara interna o externa para hacer una grabación de película.
2. ¿Puede el iPhone grabar mientras está bloqueado?
En iOS 11 o posterior y iPad OS, Apple ha agregado la grabadora de pantalla en iPhone y iPad. Screen Recording es la grabadora de pantalla secreta en los dispositivos iOS, que puede registrar todas las actividades en tu iPhone. Se grabará todo lo que aparezca en la pantalla, incluidas las advertencias. Mientras habilitas la alternativa del receptor, grabará tu voz en la grabación de pantalla. Además, para MacBook, QuickTime es para el reproductor multimedia de autoridad lo que es Windows Media Player para PC con Windows.
3. ¿Los programas siguen funcionando cuando el ordenador está bloqueado?
Bloquear tu PC con regularidad no significa que hayas cerrado la sesión. De vez en cuando, lo hace, pero si esencialmente estás fijado a tu PC y has iniciado sesión. Depende, algunos proyectos, en particular los juegos, que se ejecutan en modo de pantalla completa no se ejecutarán si la ventana no tiene el centro. Por lo tanto, al bloquear el PC, el programa se detendrá. La indicación de las aplicaciones avanzadas que pueden ejecutarse entre bastidores (y mostrar el estado rápido en la pantalla de bloqueo) cuando la pantalla del PC está cerrada es súper básica. Puedes elegir hasta siete diversas aplicaciones de estilo actual para ejecutar detrás de las escenas.




David
chief Editor